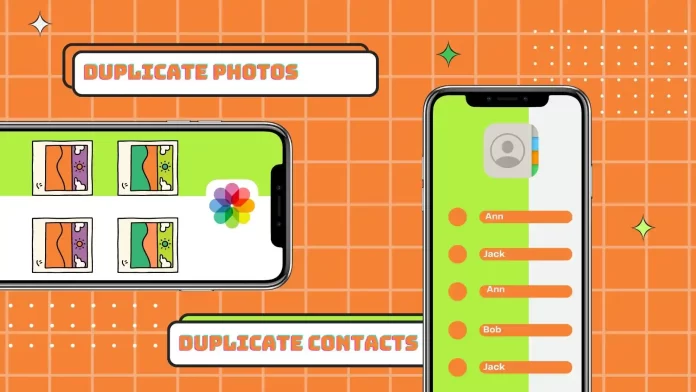If your iPhone is iOS 16 or newer, you can simply delete duplicate photos and contacts in a couple of taps. In my opinion, this function was missing for many people. Previously, you had to manually search for what you needed to delete to make it easier to use your iPhone and free up space.
Now you can open the Contacts app and see a notification that you have duplicate contacts. Then simply select the contact you want and press “Merge”. Or Merge All to clear all duplicates at once.
Also, in the Photos app, you need to open the Duplicates folder, under “Utilities”. A window will appear with all duplicates and you can tap on “Merge” next to the duplicates you want to delete. Or select all under Duplicates to delete them all at once. To understand it better, follow the next steps.
How to find and remove duplicate contact on an iPhone?
You can quite simply find and remove duplicate contacts. After that, the iPhone screen will no longer show “Name or name” during the call. That is, when you get a call from a contact who is in the phone folder recorded twice, you will see all the variations of their name that you wrote down.
So to find contact duplicates on an iPhone, you need to follow these steps:
- You need to open the contacts app.
- Next, tap “View Duplicates“.
- Select the desired contact from the list.
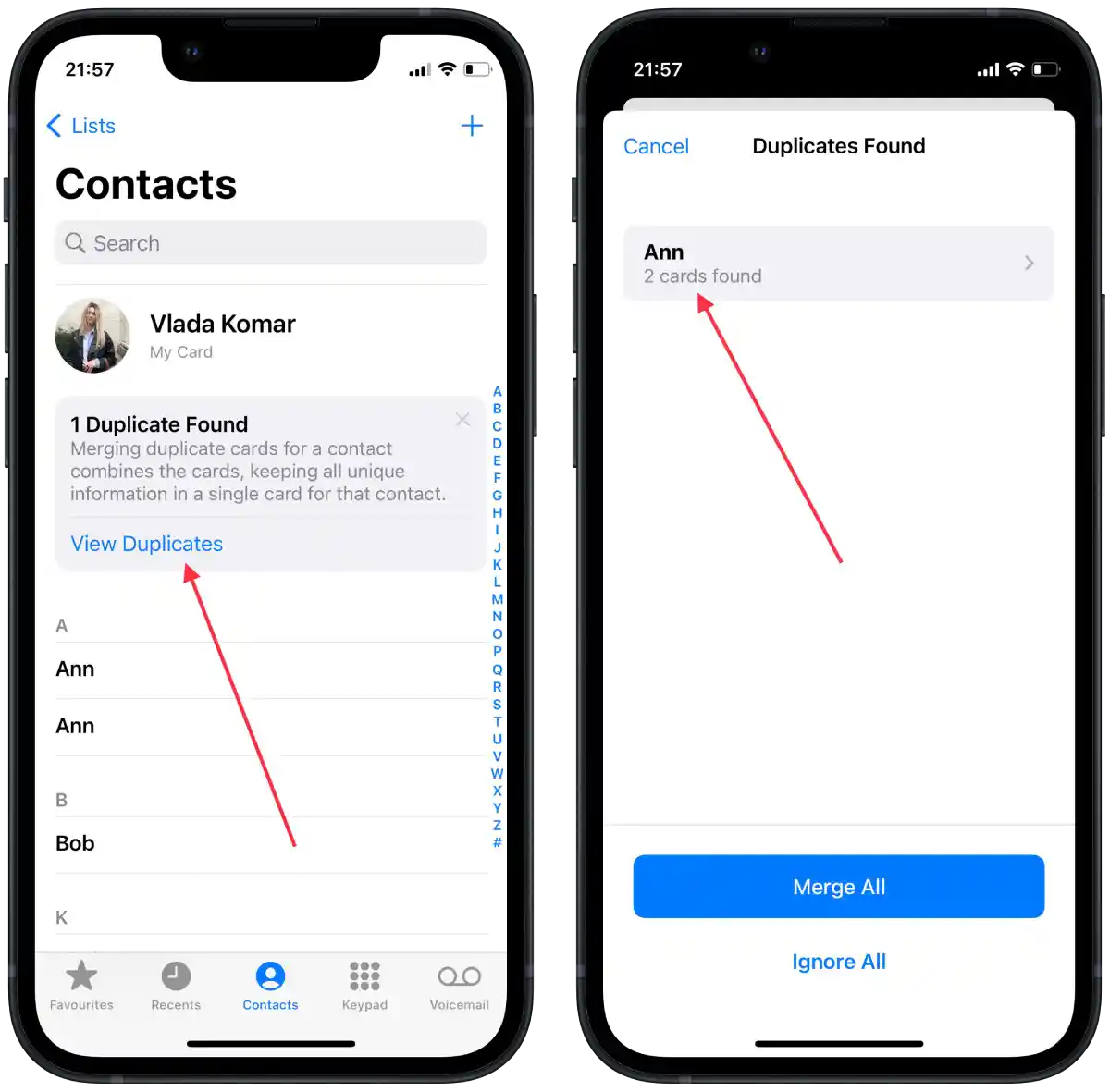
- In the new window, tap “Merge“.
- Then confirm your actions.
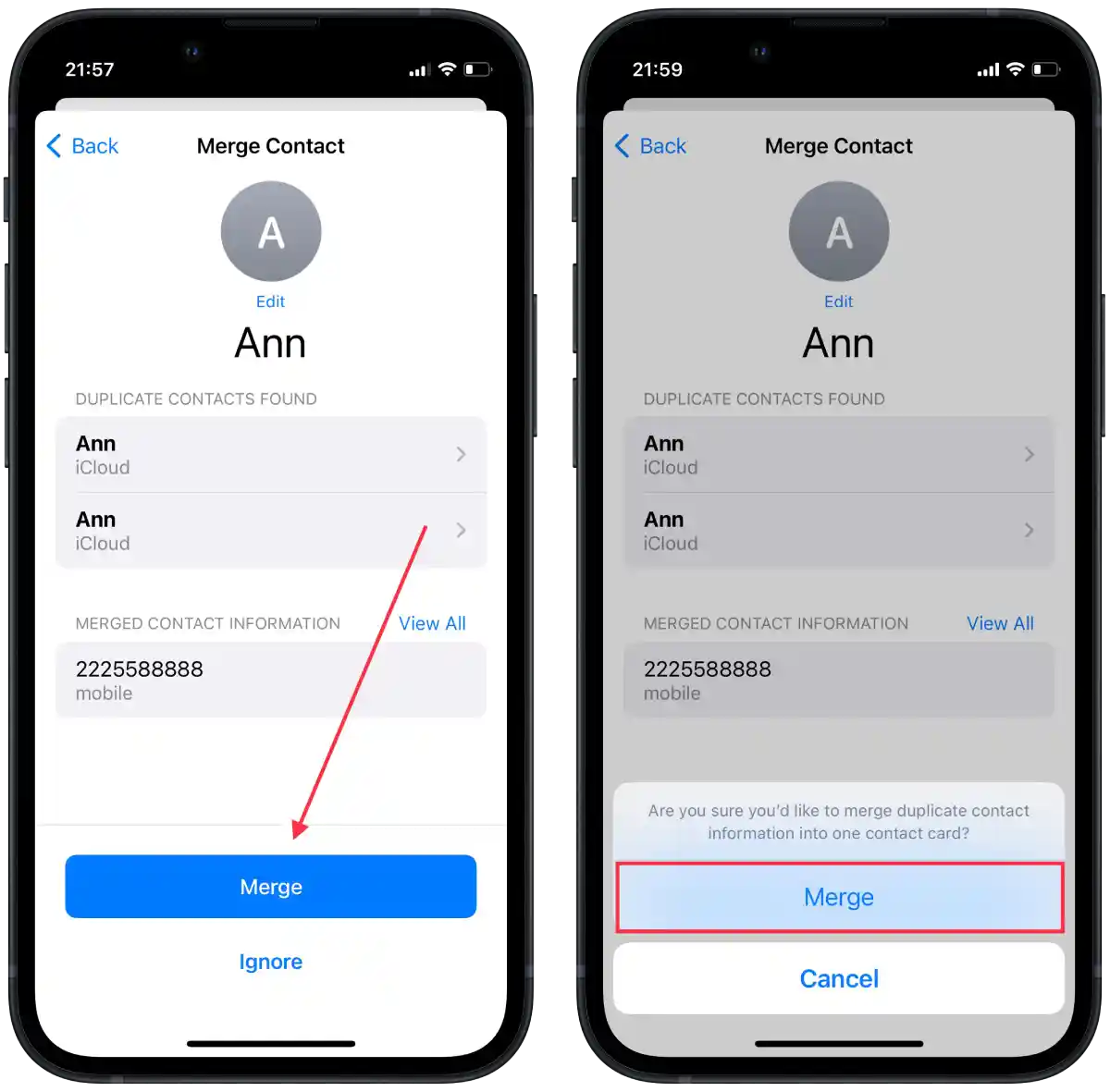
After these steps you will be able to delete a duplicate of a particular contact on your iPhone.
How to mass-delete duplicate contact on an iPhone?
Using this function, you can also delete duplicate contact on an iPhone. If you notice that your iPhone has a lot of such contacts, it is easier to use a couple of taps to do it than to delete each contact.
In order to mass-delete duplicate contact on an iPhone, you need to follow these steps:
- You need to open the contacts app.
- Then tap on View Duplicates.
- Next, select Merge All.
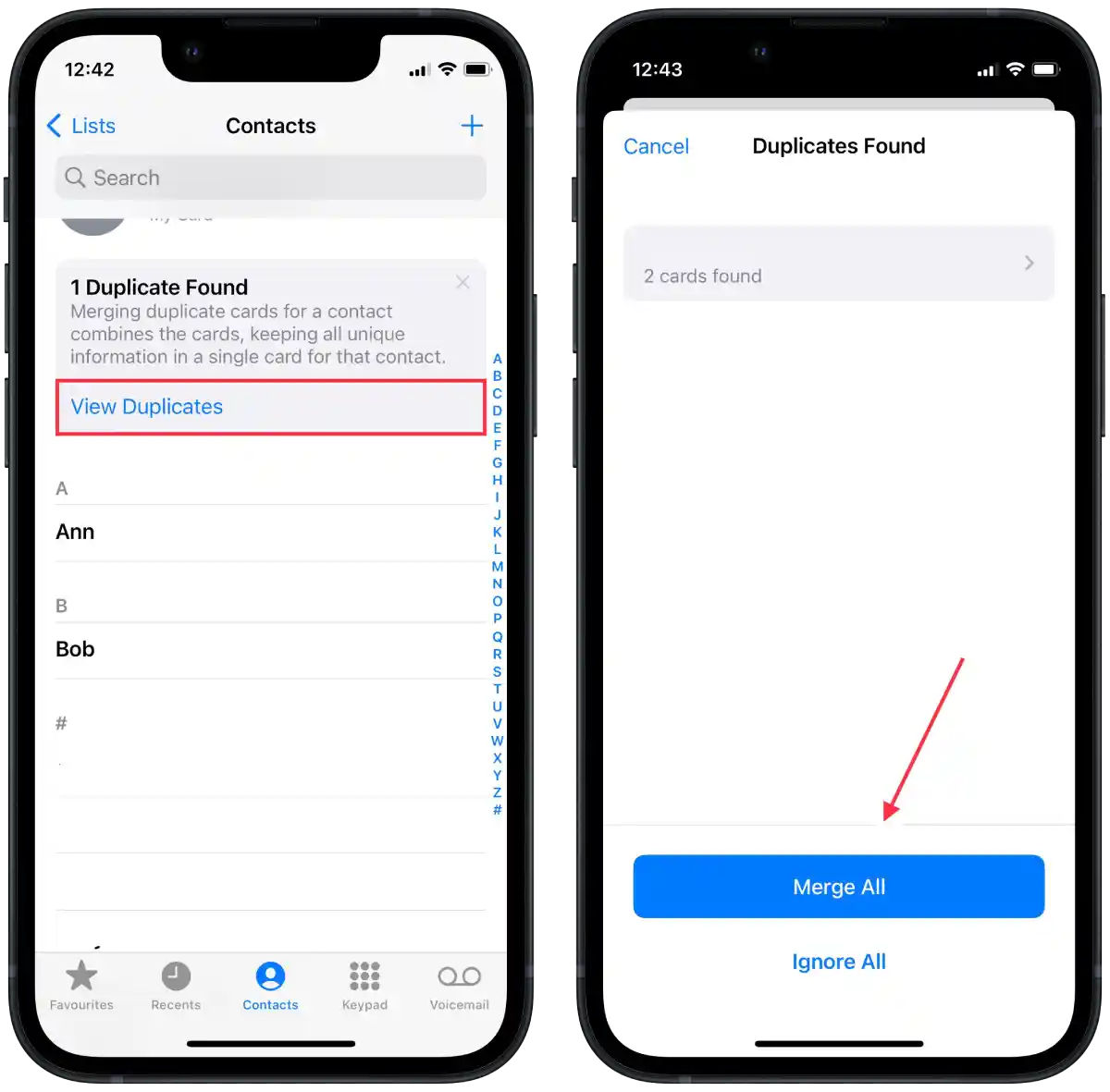
- Then confirm your actions.
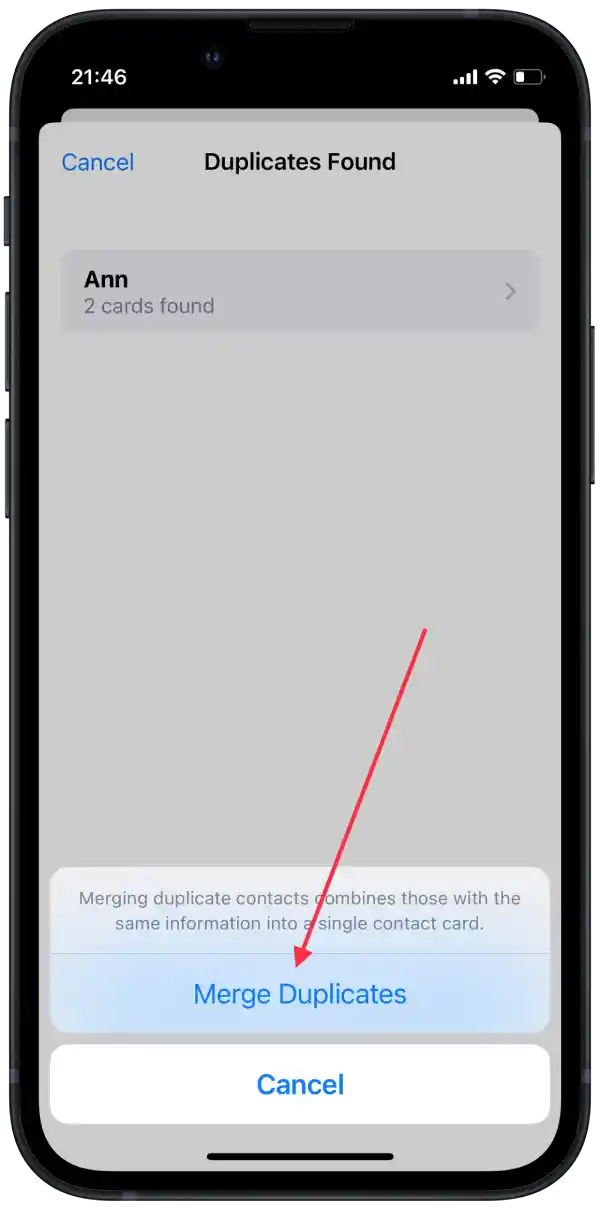
This way you can delete several duplicate contacts.
If you don’t want to delete all duplicate contacts, but the notification at the top of the Contacts app bothers you, tap the cross to close it.
How to find and remove duplicate photo on an iPhone?
In my opinion, the iPhone’s duplicate photo search feature is a much-needed option. Most people have photos that take up most of the storage on their iPhones. And not everyone cleans the film manually after taking a few duplicates. Therefore, the function of finding duplicate photos will be useful for many people. Thus, the new method on the iPhone, which uses machine learning and gives accurate information about duplicate photos, will be needed by everyone.
To find duplicate photos on your iPhone, follow these steps:
- You need to open the Photos app.
- After that, open the Albums section.
- The next step is to scroll down and select Duplicates album.
- Tap on Merge.
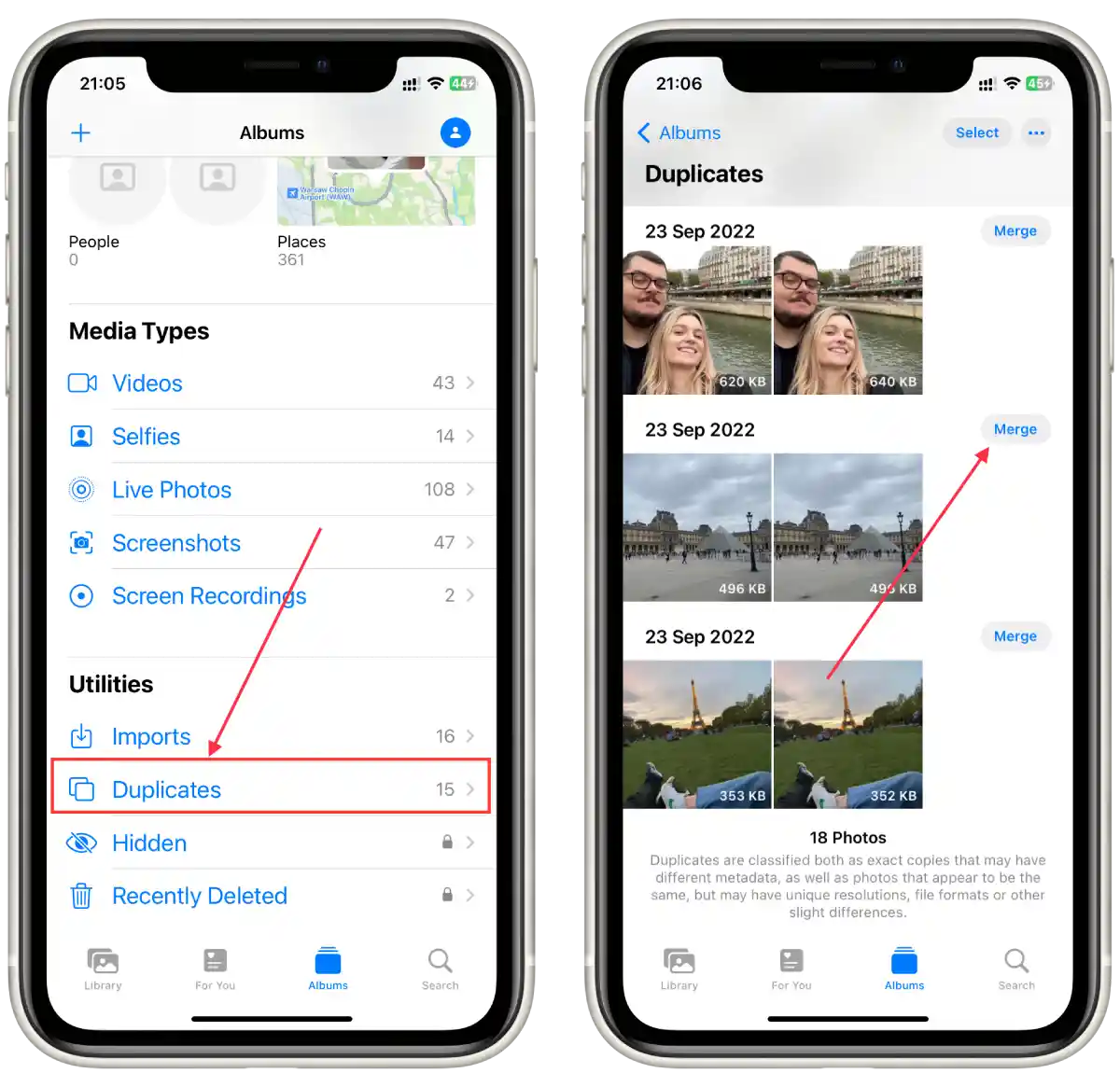
- Tap Merge 2 Items.
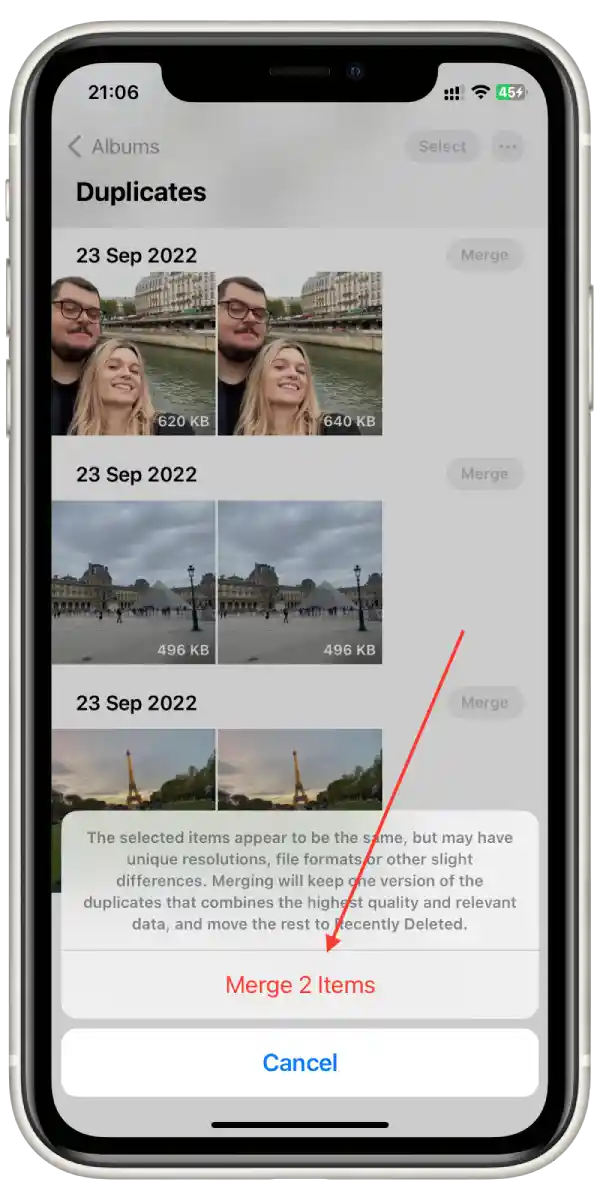
After finding photo duplicates on your iPhone, you can delete them. Your photo access won’t be lost after that. You will be able to scroll through and select the photos you want to return. Because after deleting duplicate photos, they will all be moved to the “Recently Deleted” folder, and then you can delete them permanently at any time.
Also, recently on the iPhone, there is a function to duplicate photos. Practically it’s the opposite of the steps you followed. It works in such a way that you select the desired for you here and click on Duplicate. This allows you to create an absolute copy of the picture. This may be necessary if you are experimenting with photo editing.
How to mass-delete duplicates photo on an iPhone?
The iPhone also has a mass-delete duplicates photo function. That is, you can delete all duplicates at once, instead of having to repeatedly tap Merge next to the desired photo.
To mass-delete duplicate photos on an iPhone, you need to follow these steps:
- You need to open the Photos app.
- After that, open the Albums section.
- The next step is to scroll down and select Duplicates album.
- Then tap “Select” in the top right corner.
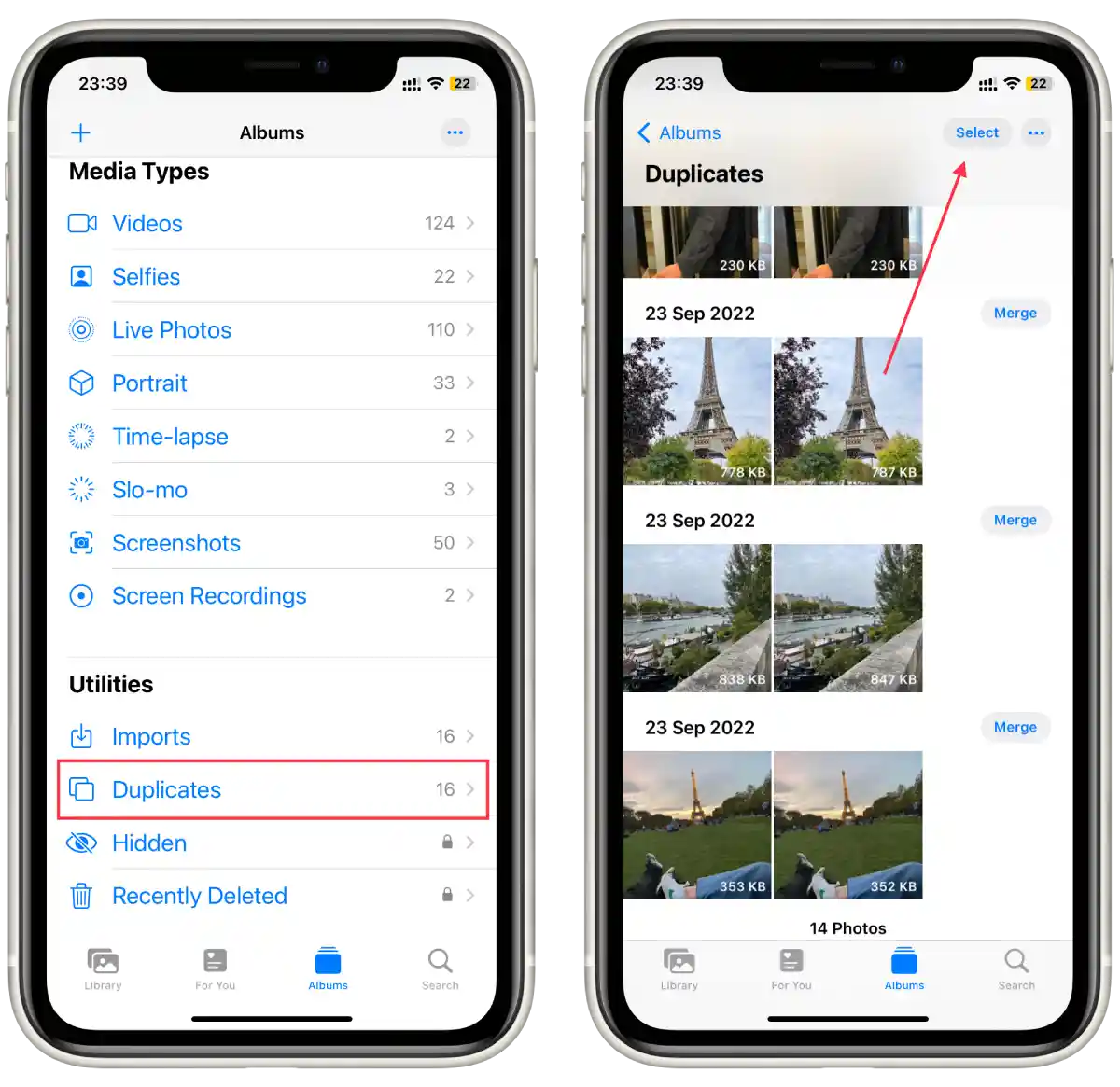
- Tap “Select All”.
- At the bottom, tap “Merge“.
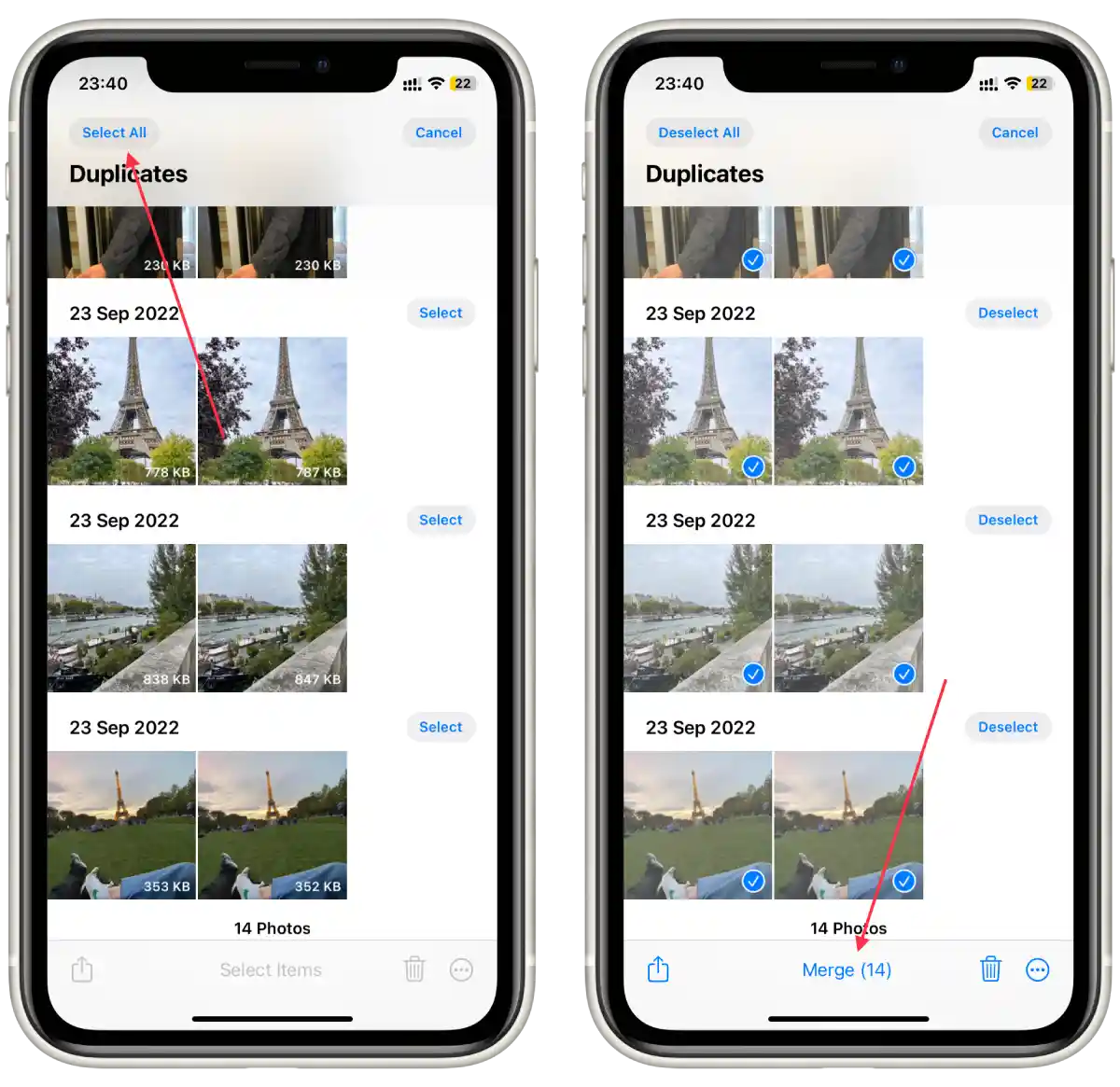
This way you can remove all duplicate photos on your iPhone at once. But if you want to get some photos back, open the “Recently Deleted” folder and restore the desired photo.