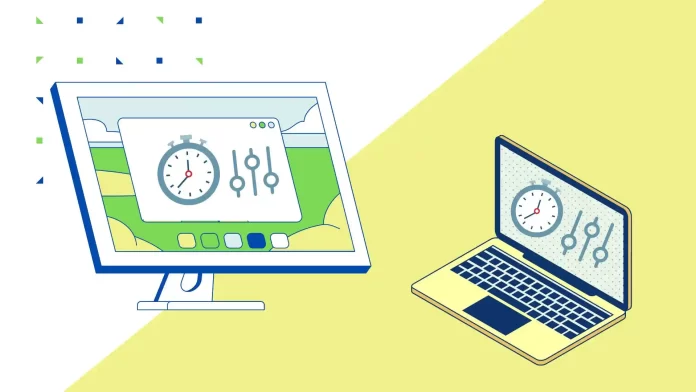The default screen timeout is 10 minutes if your MacBook is connected to the power adapter. It’s also 2 minutes if your MacBook is not charging.
However, users can set a shorter or longer duration depending on their preference. To do this, you need to open “System Settings”. Then select the “Lock Screen” section and select the desired waiting time there.
You can also stop your Mac from sleeping in the settings and change password request duration. You can also set up a screen saver that will run on the screen when the user is idle for a certain period of time. But to do this, you need to set the time so that it is less than the screen timeout for your Mac.
For more detailed steps, continue reading this article.
What to do to change Screen Timeout on Mac?
The Mac’s screen timeout feature allows you to set the time after which the screen automatically turns off or goes to sleep when there is no user activity.
Setting a screen timeout reduces power consumption by automatically turning off the screen when you’re not using your Mac. This helps extend the battery life of your Macbook and reduces the power consumption of your Mac.
To change the screen timeout settings on a Mac, follow these steps:
- Click on the Apple menu in the upper left corner of the screen and select “System Settings”.
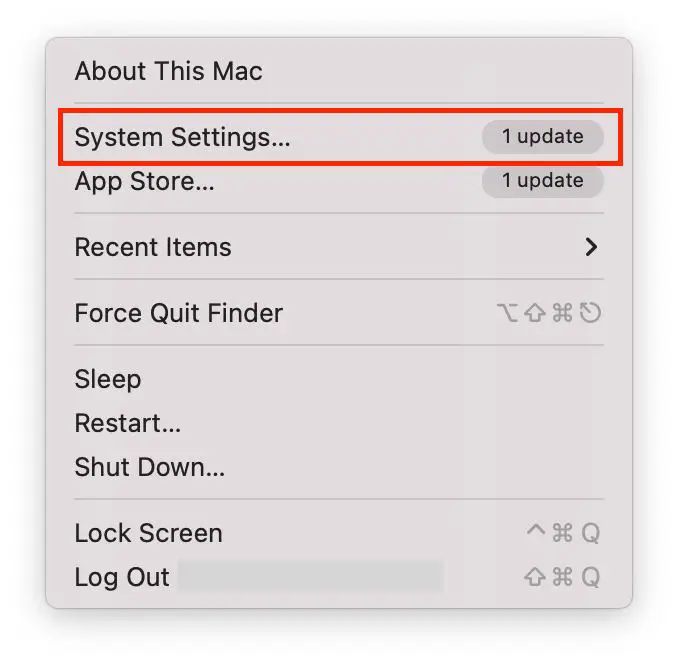
- Then you must scroll through and select the “Lock Screen” section.
- Next, select the desired waiting time under “Turn display off on battery when inactive” and “Turn display off on power adapter when inactive.”
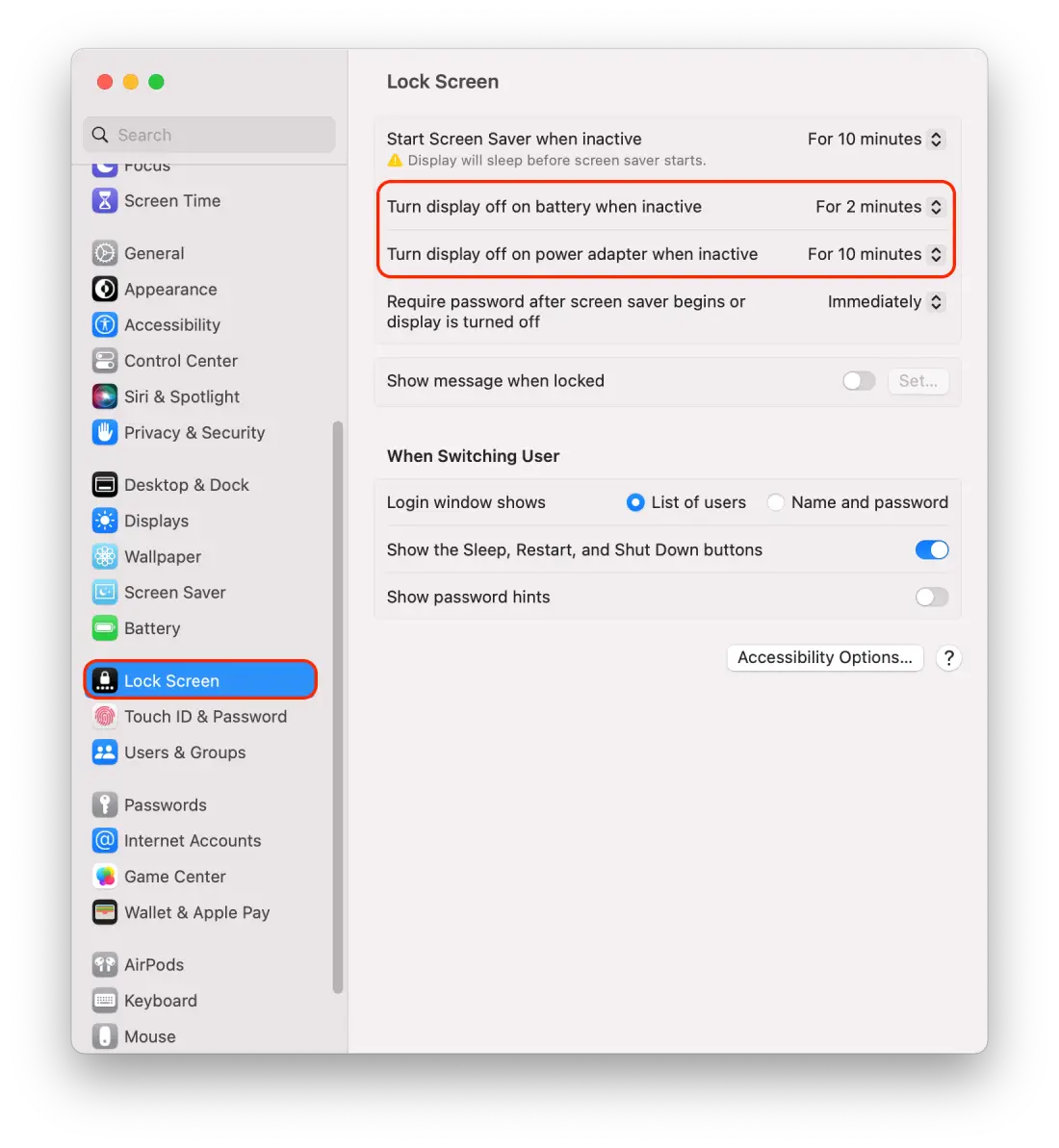
- In the new window, you can select a time interval from one minute to 3 hours. The “Never” option is also available.
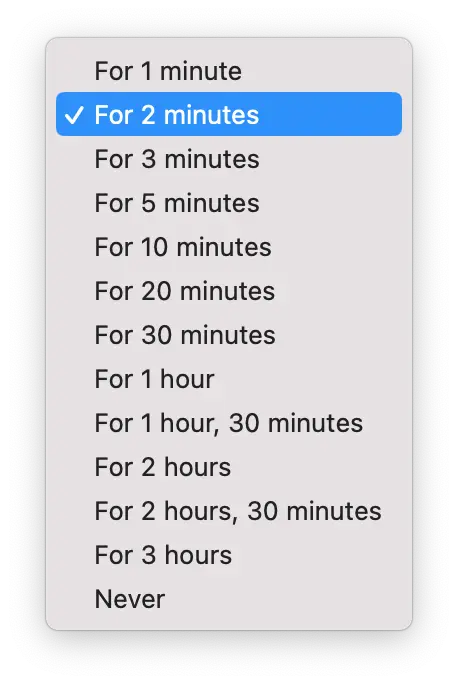
These settings will be applied once you check the box next to the desired time interval. Then simply close this window.
What to do to stop your Mac from sleeping?
The sleep prevention feature allows you to set a setting that prevents your Mac from going to sleep or automatically shutting down when it is inactive.
If you want to stop your Mac from going to sleep, follow these steps:
- Click on the Apple menu in the upper left corner of the screen and select “System Settings”.
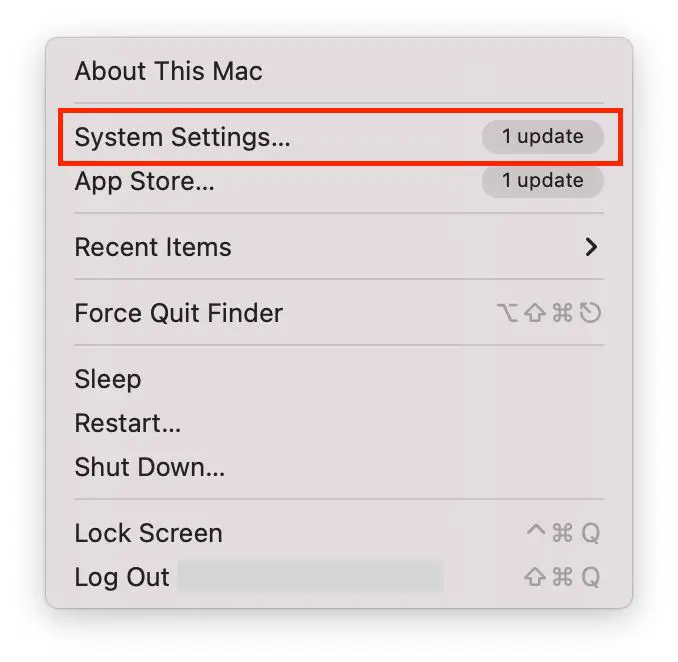
- Then select the “Displays” section on the left side.
- Then you need to click the “Advanced” button.
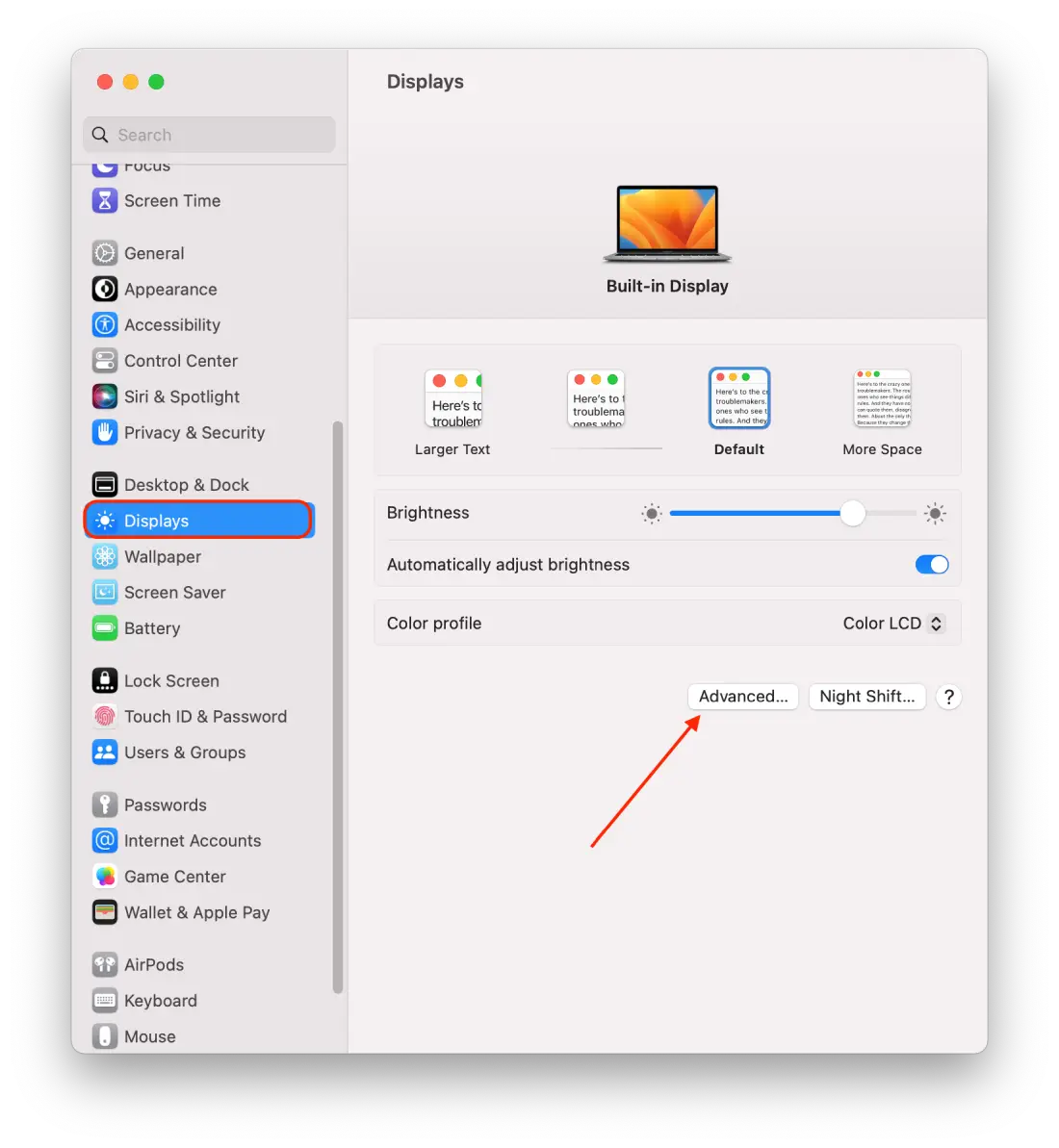
- Next, turn off the switch next to “Prevent automatic sleeping on power adapter when the display is off”.
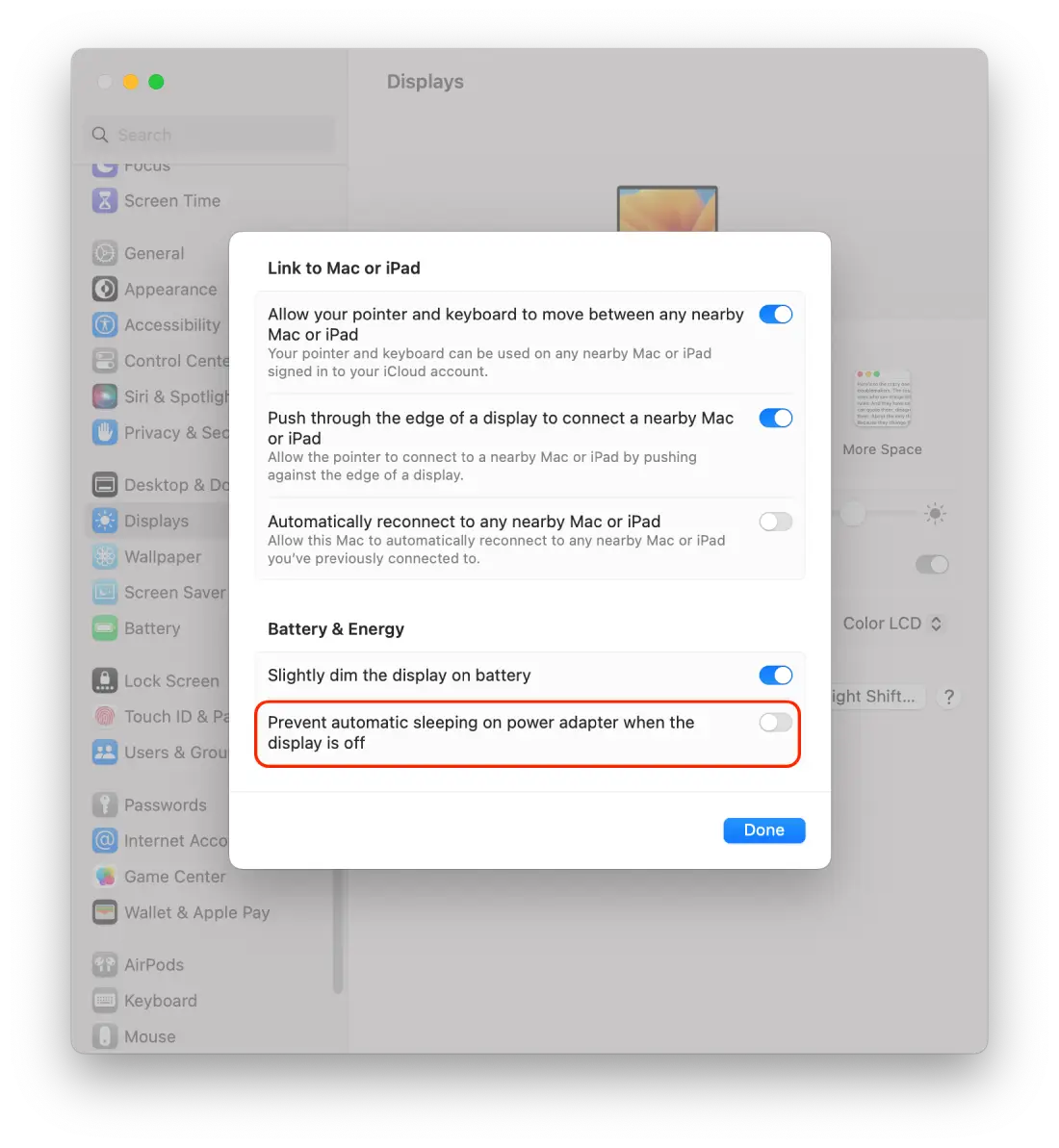
- Then click “Done.”
Note that if your Mac does not sleep for an extended period of time, it may overheat or consume more power than usual. It is important to ensure that your Mac is properly ventilated and that you are using an appropriate power source, such as a power adapter or charged battery.
What to do to change Screen Saver Timeout?
Screen Saver Timeout is a setting that defines the time of inactivity on your Mac, after which the screensaver is activated. A screensaver is a special display that runs on the screen when the user is inactive for a certain period of time.
When the Mac remains inactive for a set period of time, the screensaver is activated to prevent the display of static content on the screen. Screensavers can be presented as animated images, floating graphics, screen savers, or even full-screen presentations.
To change the screen saver timeout on your Mac, follow these steps:
- Click on the Apple menu in the upper left corner of the screen and select “System Settings”.
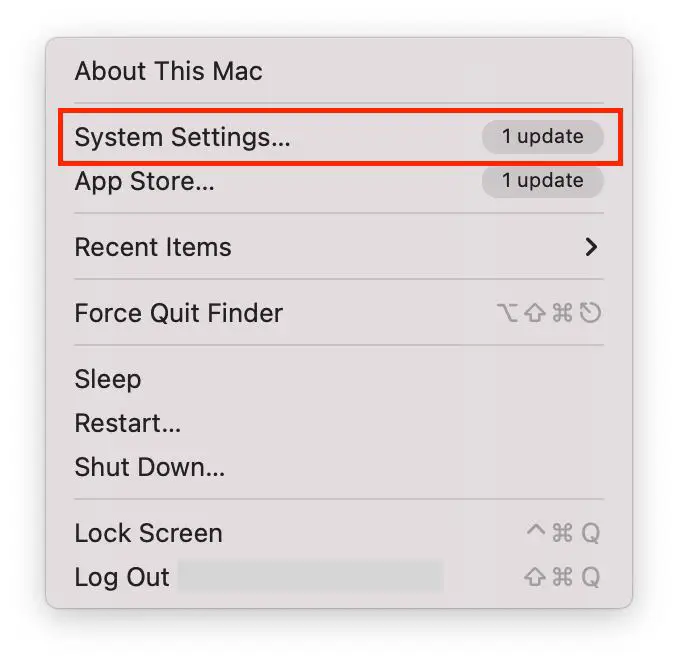
- Then select the “Screen Saver” section.
- And then select a screensaver on the list.
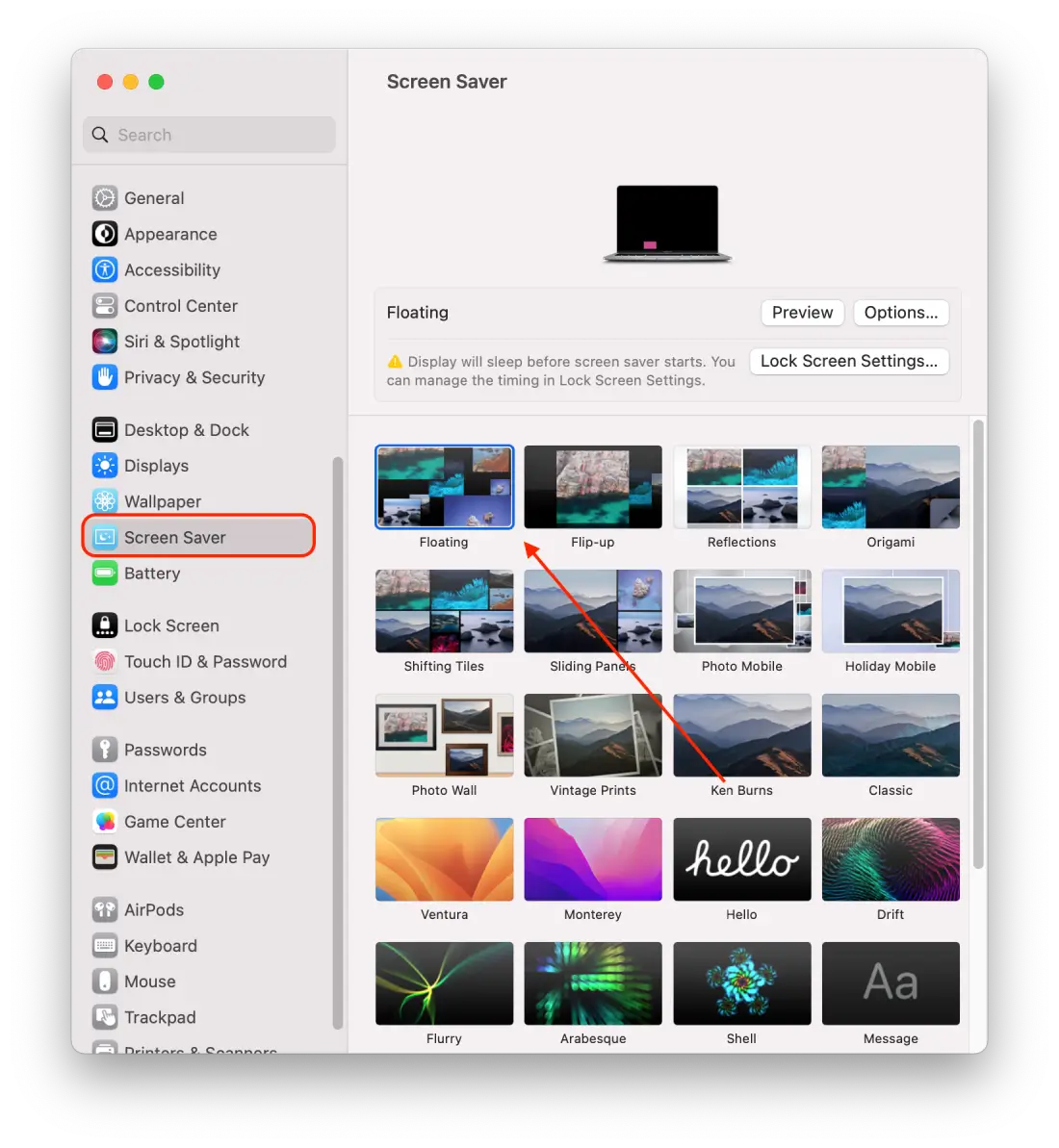
- Next, select the “Lock Screen” on the sidebar.
- Then open the dropdown menu next to “Start Screen Saver when inactive” and select the duration.
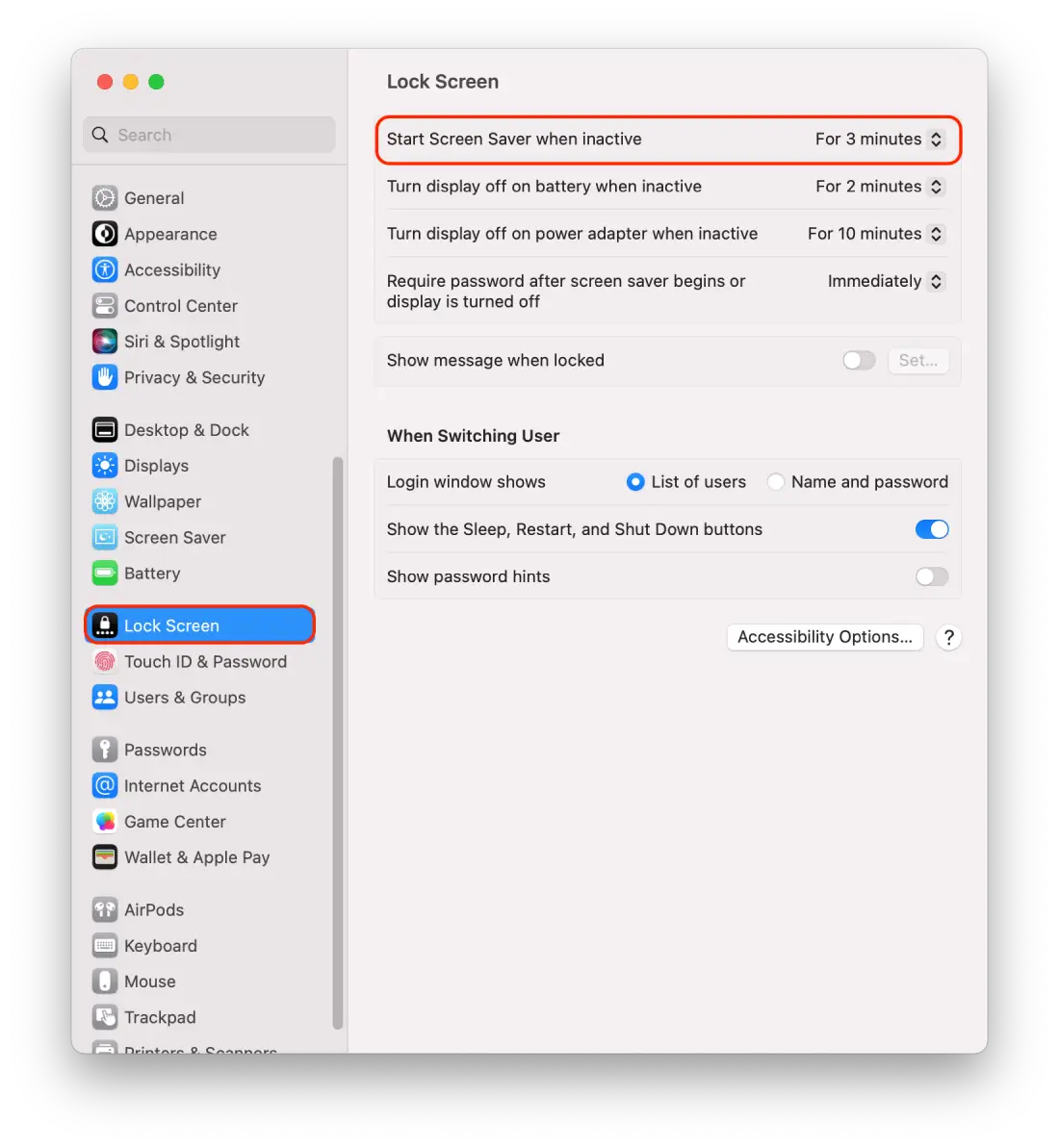
The important thing is that you must ensure it is less than the screen timeout for your Mac.
Note that screen saver timeout and screen timeout are two separate settings on a Mac. Screen timeout controls when the display turns off or goes to sleep, while screening saver timeout controls when the screen saver activates.
What to do to change password request duration?
The change the duration of the password request on your Mac allows you to set how long the computer will wait for the password to be entered after entering sleep or lockout mode.
To change the duration for how long your Mac requires a password after it goes to sleep or after the screen saver activates, follow these steps:
- Click on the Apple menu in the upper left corner of the screen and select “System Settings”.
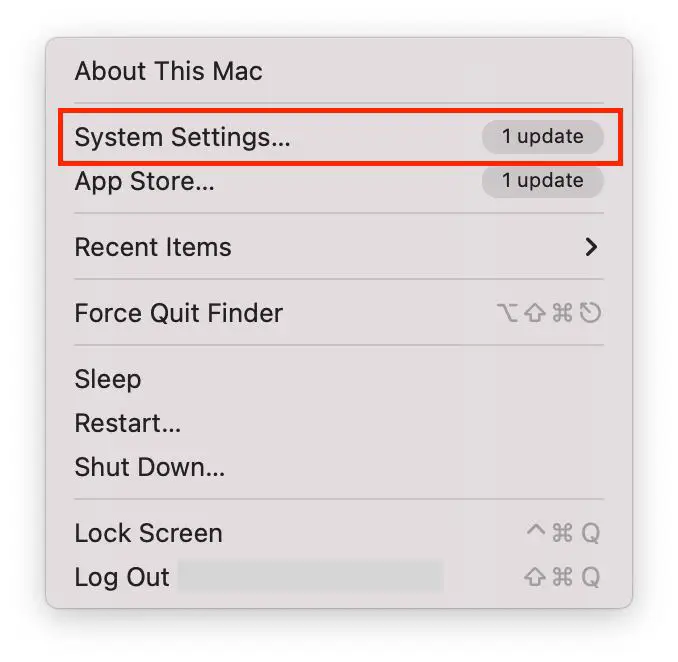
- Next, select the “Lock Screen” on the sidebar.
- Then select the duration of time the “Require password safer screen saver begins or display is turned off” section.
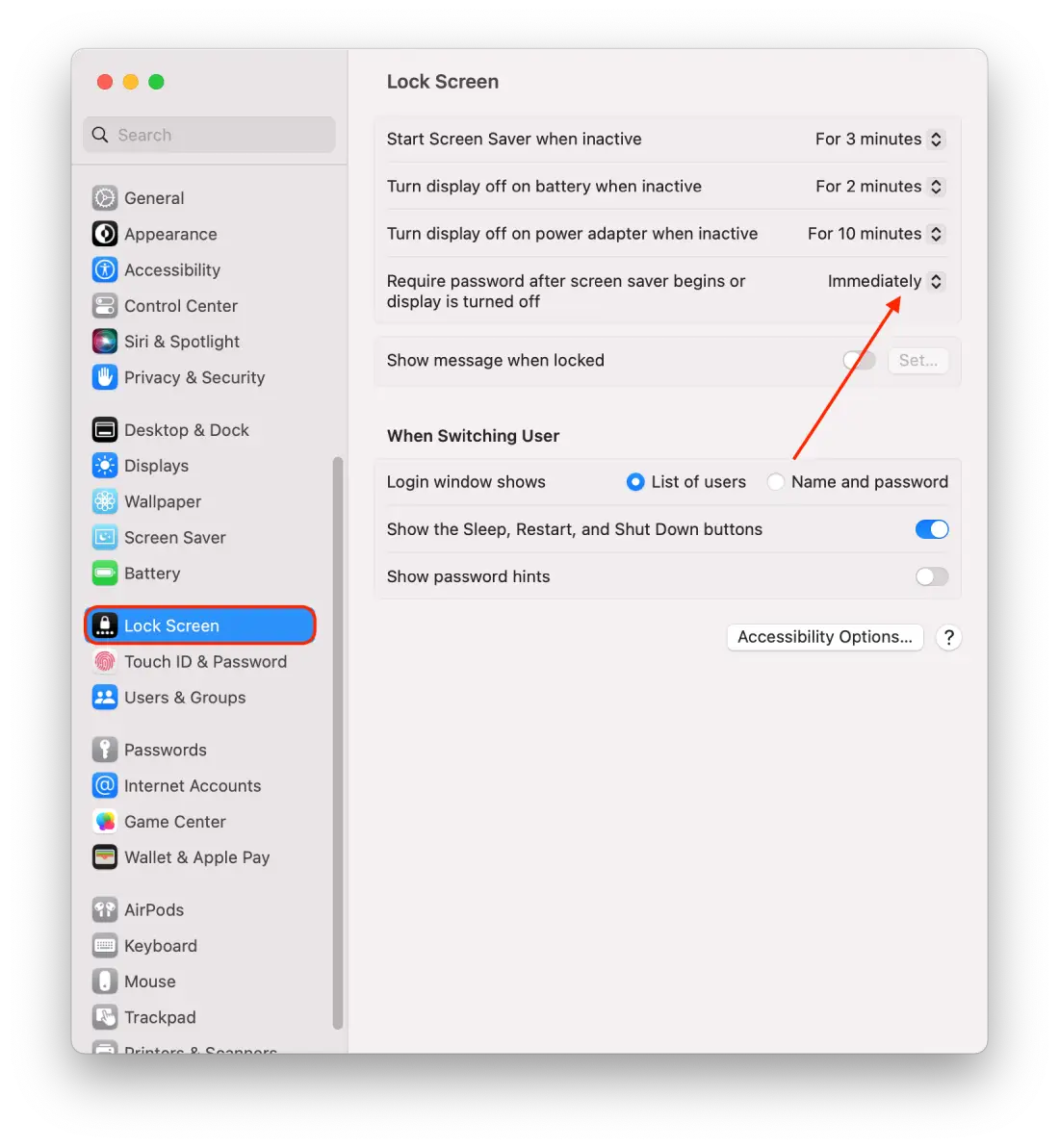
Note that changing the password request duration will affect both when your Mac wakes from sleep and when the screen saver activates.
Can you restore the default screen timeout settings?
In macOS Ventura, there is no option to restore the default screen timeout settings. If you want to go back to the default screen timeout settings, then you have to configure this manually.
So that after 2 minutes of inactivity on battery power and 10 minutes when connected to a power source, your Mac will turn on screen timeout you need to set this timeout yourself.
Just go to the “Lock Screen” section of the settings and select the desired waiting time under “Turn display off on battery when inactive” and “Turn display off on power adapter when inactive. Open the first section of this article to follow the exact steps.
Can no screen timeout damage your Mac?
Failure to time out the screen on your Mac can lead to problems or damage if the screen remains active for long periods of time without any activity or interaction. When the screen is constantly on, it consumes energy and generates heat, which can put stress on components and potentially overheat.
If your Mac overheats, its overall performance may be affected. In addition, leaving the screen on for long periods will consume more power, leading to shorter battery life.
Setting an appropriate screen timeout helps save energy, prevent overheating, and extend the life of your Macbook. It allows the screen to turn off or go to sleep automatically when there is no activity, reducing power consumption and minimizing the risk of damage.