Not feeling comfortable editing text in Google Docs? Perhaps, you should change the look of your workspace – or rather, change the theme to a dark mode.
How to switch to dark mode in Google Docs
As you already know, Google’s G Suite is always helpful when planning or creating projects. Most of the apps have quite a few options for customizing the working interface. Google Docs is no exception.
What is a dark mode or dark theme? This is a visual mode for working or reading pages in the browser or on the device. With a light theme, the background of the pages usually has a standard white or light color, while with a dark theme, the background is black or dark gray.
Why do you need dark mode? Because many computer and device users spend most of their time working in front of monitors and screens, and consequently spending to 6-8 hours or more in front of a bright white color strains their eyes and nervous system.
For this reason, many people like to set the contrast to a lower setting or dark mode for apps. Here you’ll find a couple of tips on how to improve your Google Docs experience.
How to turn on dark mode in Google Docs via browser
Unfortunately, with the huge functionality of Google Docs, changing the mode only within app – will be impossible. That is, the function to change the mode from light to dark is present, but it will work for all web pages in Chrome. The point is that in order to change your workspace in Google Docs, you’ll have to use an experimental flag. This is done simply:
- Open Google Chrome and paste the following address in a new tab: chrome://flags
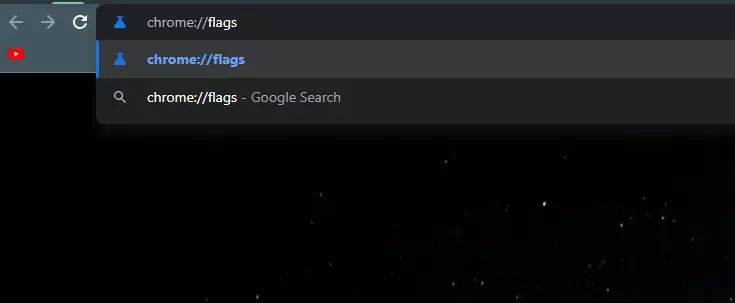
- You’ll see a tab same as below
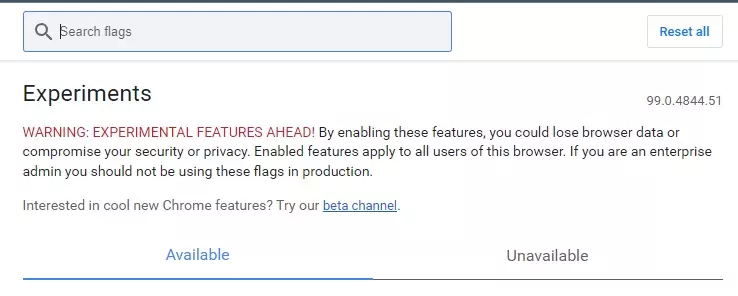
- In the search bar, type Auto Dark Mode and you’ll get the result as Auto Dark Mode for Web Contents
- Here, right-click on the Default option. Select Enabled
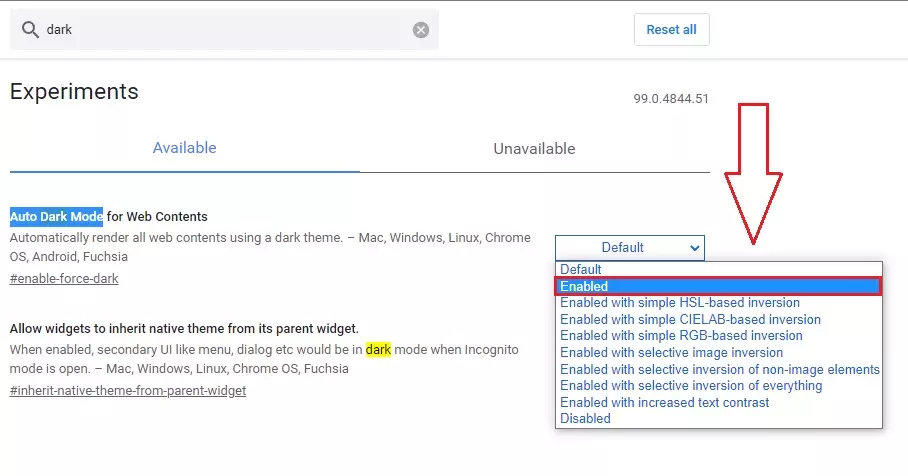
- Now click Relaunch

- You’ll see the following result when Chrome relaunches
- When Chrome reopens, visit the Google Docs site. You’ll notice it’s now in dark color

In case you ever want to disable dark mode in Google Docs, simply access Chrome’s flags screen and select Disabled from the menu where you chose Enabled above.
There is also a possibility that if you use a different browser, Google Docs will have a default view. That is – a light theme. This is because the theme settings are tied to your Chrome browser.
How to turn on dark mode in Google Docs via mobile device
If you initially have a dark mode on your phone, i.e. your system interface is dark, then Google Docs will also be adapted – dark. However, if you have a light theme, then the owners of smartphones and tablets – are lucky. The mode change function here is very accessible, unlike the desktop version. Here’s how to do it:
- Open the Google Docs app on your mobile device
- Tap the Docs menu (three horizontal lines) at the top-left corner

- Select Settings from the menu that appears

- On the Settings screen, tap Choose theme at the top

- Select Dark from the options available to you
- The app will quickly turn off the lights and become darker
There is also a possibility to disable dark mode. For this, you should head into the same Choose theme menu and select Light from the themes list.
For those, who need to check on their document in a default format, i.e. in light theme – you get in the Google Docs mobile app so that you can preview your documents in a light theme while the app still uses dark mode. To use this option:
- Open a document in the Google Docs app on your phone
- On the document screen, tap the three-dots menu at the top-right corner
- Select the View in light theme option
Now, you know how to protect your eyesight and make your work environment more comfortable. In addition to all this, you can easily save your device’s battery power by using this mode regularly. Also, don’t forget that the dark theme protects your screens and monitors from burn-in accidents. Take care of your health and your devices!






Thank you so much! So helpful. I love it!