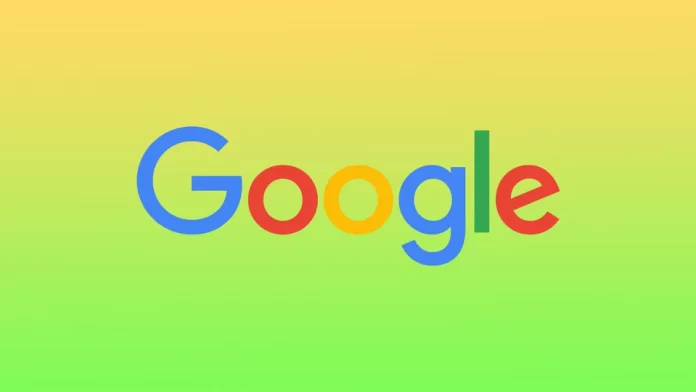Dark Mode in Google search is an alternative display mode that uses a dark color scheme instead of the default light color scheme. In dark mode, the background of the search engine results page is dark, and the text and other elements are displayed in lighter colors, which eases the burden on your eyes and potentially reduces it. But you can disable dark mode in Google Search if necessary.
How to disable dark mode for Google Search on a desktop?
If you want to disable dark mode for Google Search on your desktop, you can follow these steps:
- Open Google Search on your desktop browser.
- In the bottom right corner, click “Customize Chrome.”
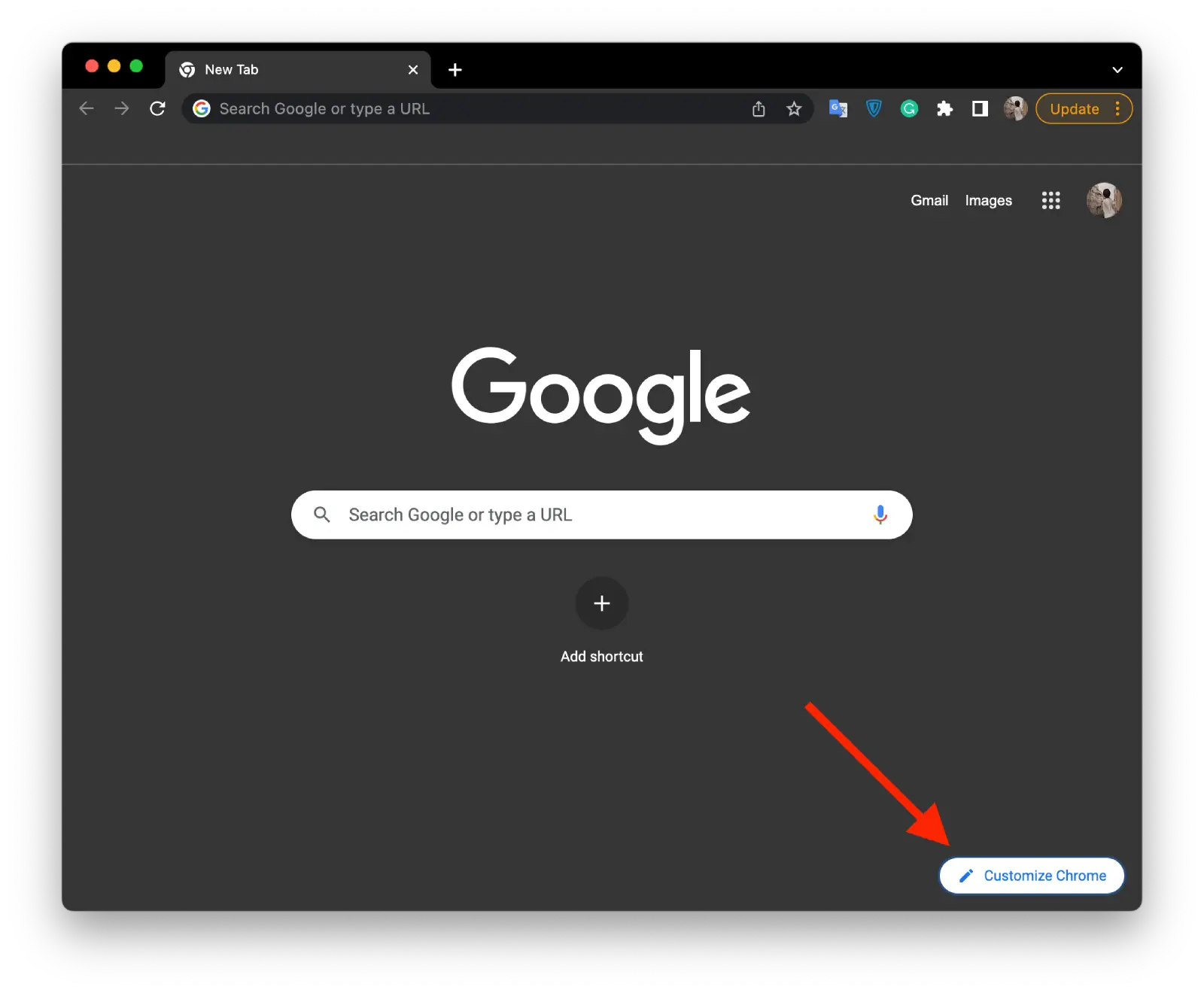
- Then select the “Color and theme” section.
- Next, you can choose the shade you want. The default light mode is placed second in this panel.
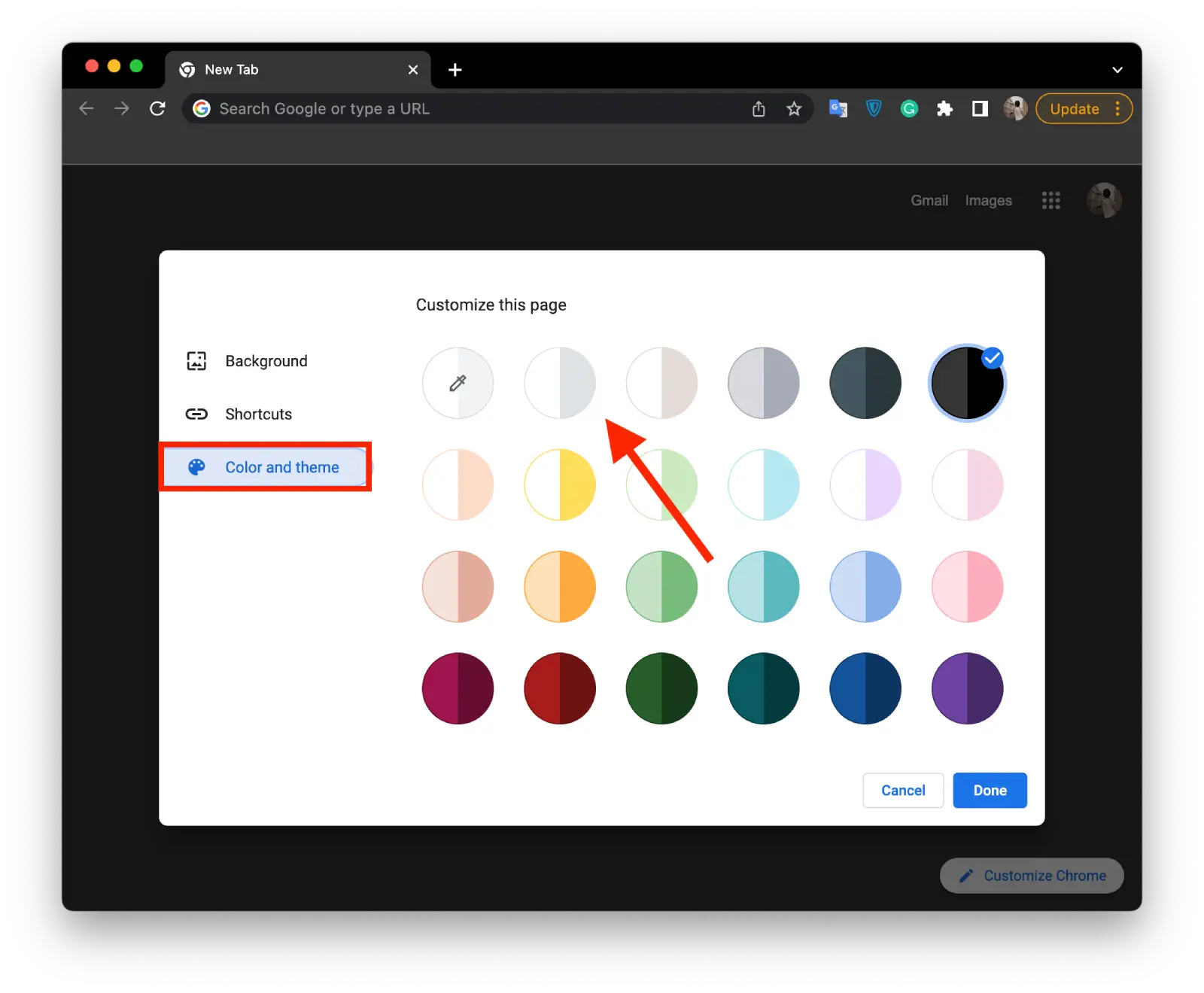
Once you disable dark mode, the color scheme of Google Search will switch back to the default light background with darker text and other elements.
How to disable dark mode for Google Search on mobile?
You must change the display settings to disable dark mode for Google Search on your iPhone. This requires only two clicks. Previously, users could do this in the Google Chrome app. But now this option is not available. So to disable dark mode on your iPhone, you need to follow these steps:
- You need to open the Settings app on your iPhone.
- Then select the “Display and Brightness” section.
- Tap on “Light.”
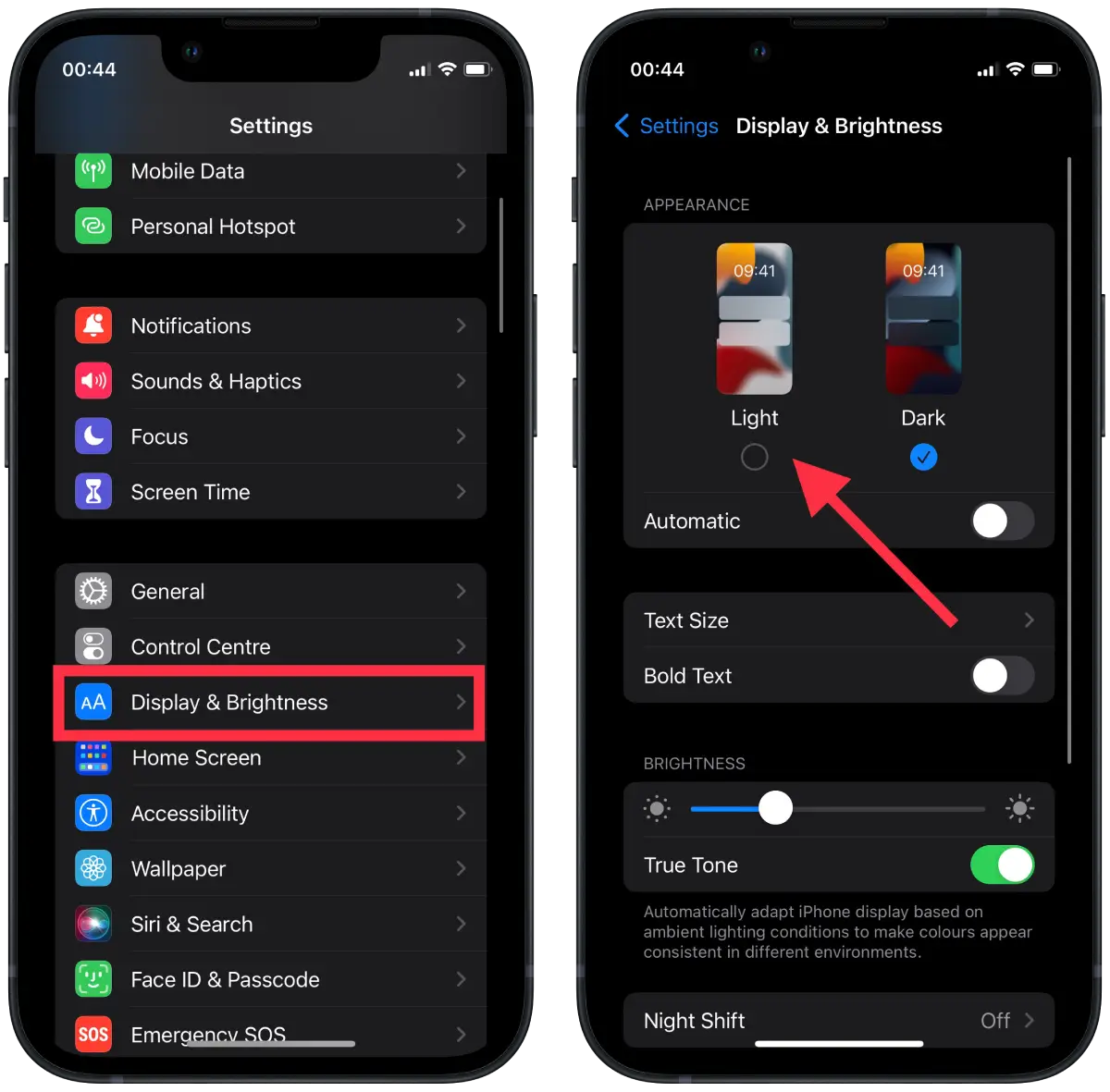
The disadvantage of this method is that light mode will be displayed in all other apps too.
Which mode is better to use in Google, dark or light?
Whether dark or light mode is better for you to use in Google Search depends on your preferences and the environment in which you use the search engine.
Dark mode can benefit users who prefer a darker background and text that is easier on the eyes, especially in low-light environments. It can also reduce eye strain and potentially save battery life on devices with OLED screens. However, some users may find reading text on a dark background harder or prefer the traditional light color scheme.
On the other hand, light mode provides a traditional and familiar display with a white background and darker text. It is the default mode in Google Search and may be easier to read for some users, especially those with visual impairments.
Can you download the Google Chrome theme from the mobile app?
Downloading Google Chrome themes from the mobile app directly is impossible. The Google Chrome mobile app does not currently support the installation of custom themes, and you can only change basic settings such as the homepage, search engine, and font size.
However, you can download and install Google Chrome themes on your desktop computer. It will automatically sync to your Google account, allowing you to see them on your mobile device when you sign in to the same Google account on both devices.
You can also find and install themes from the Chrome Web Store on your desktop computer; they will also be synced to your mobile device.
How to download the Google Chrome theme on a desktop?
To download and install a theme in Google Chrome on your desktop computer, you can follow these steps:
- Open the Chrome Web Store.
- Then select the “Themes” section.
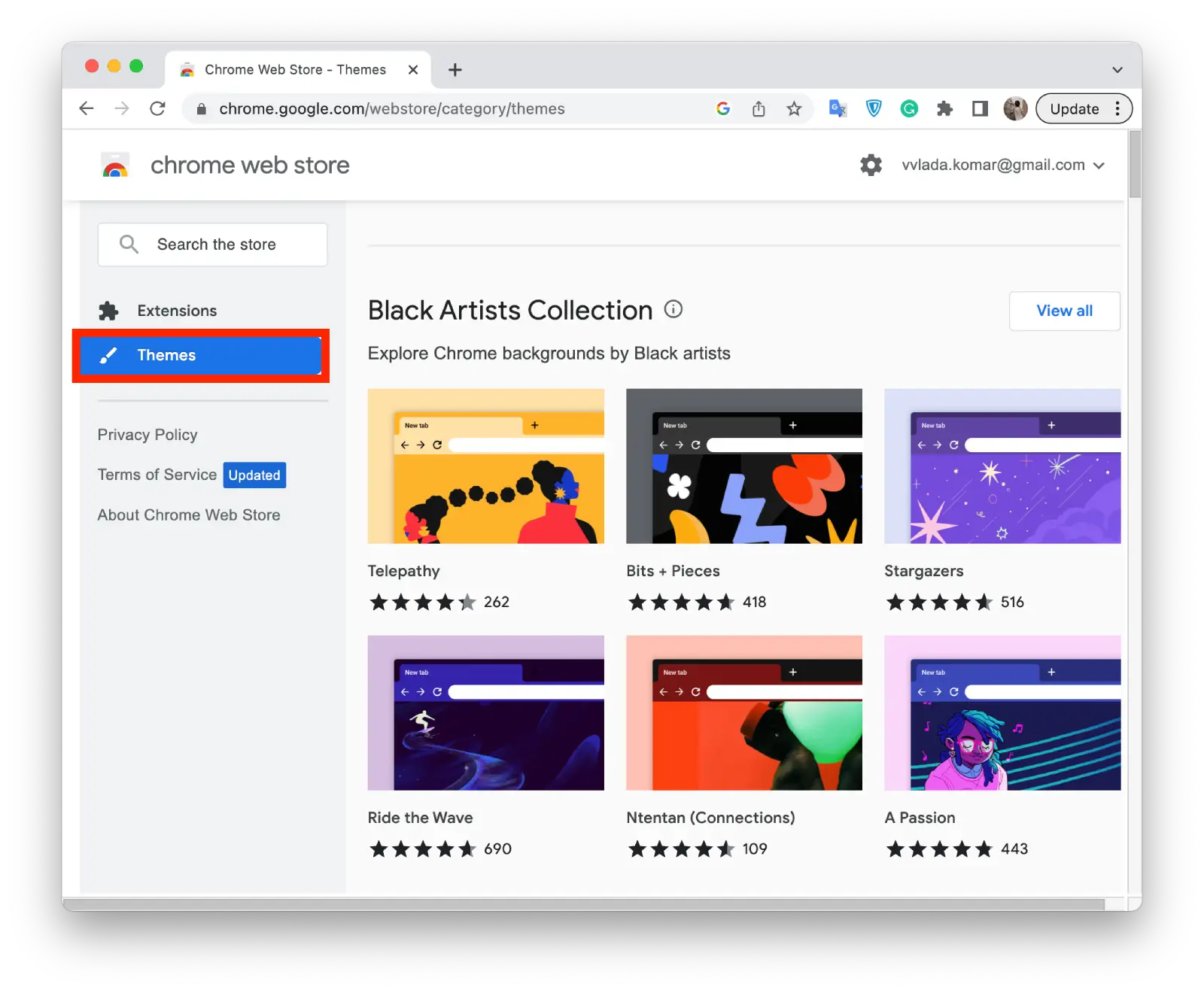
- Search for a theme that you like or browse the available themes.
- Click on the “Add to Chrome” button to install the theme.
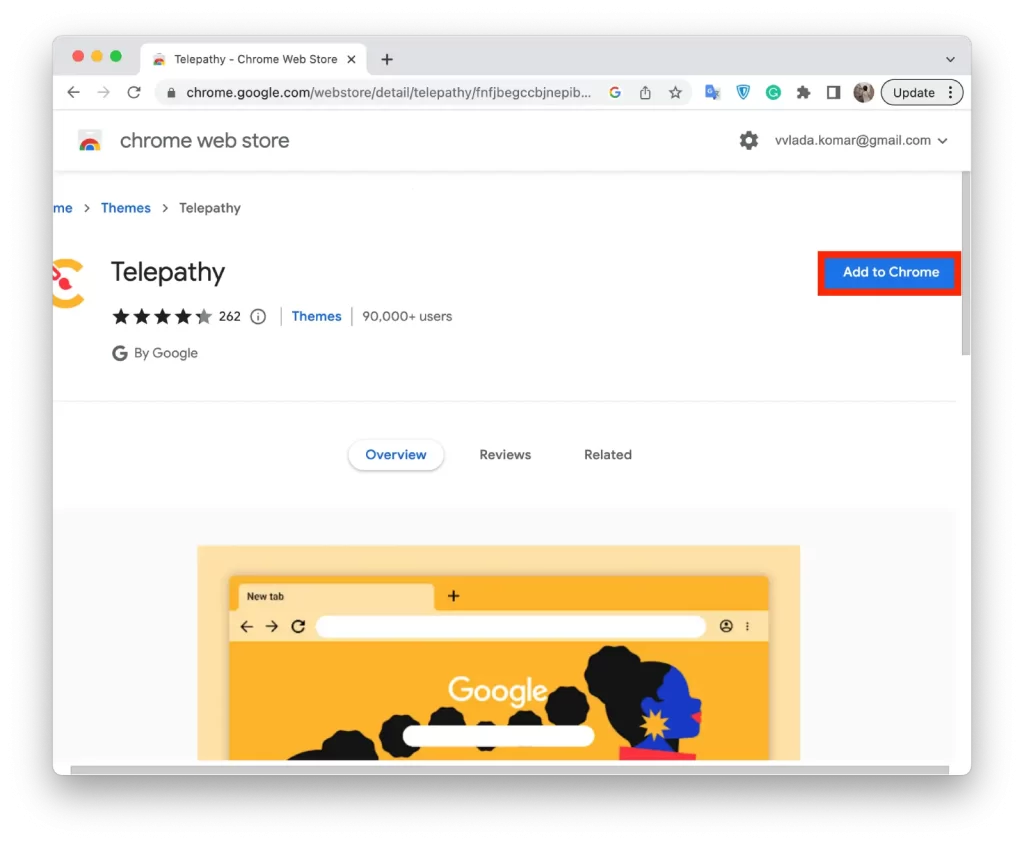
Once you have installed a theme on your desktop computer, you can sign in to the same Google account on your mobile device to see the theme applied to your mobile browser. Note that not all Chrome themes are compatible with the mobile version of Google Chrome, and some may display differently or not at all.
How to add your own Google Chrome theme?
To add your own custom theme to Google Chrome, you can follow these steps:
- Open Google Search on your desktop browser.
- In the bottom right corner, click “Customize Chrome.”
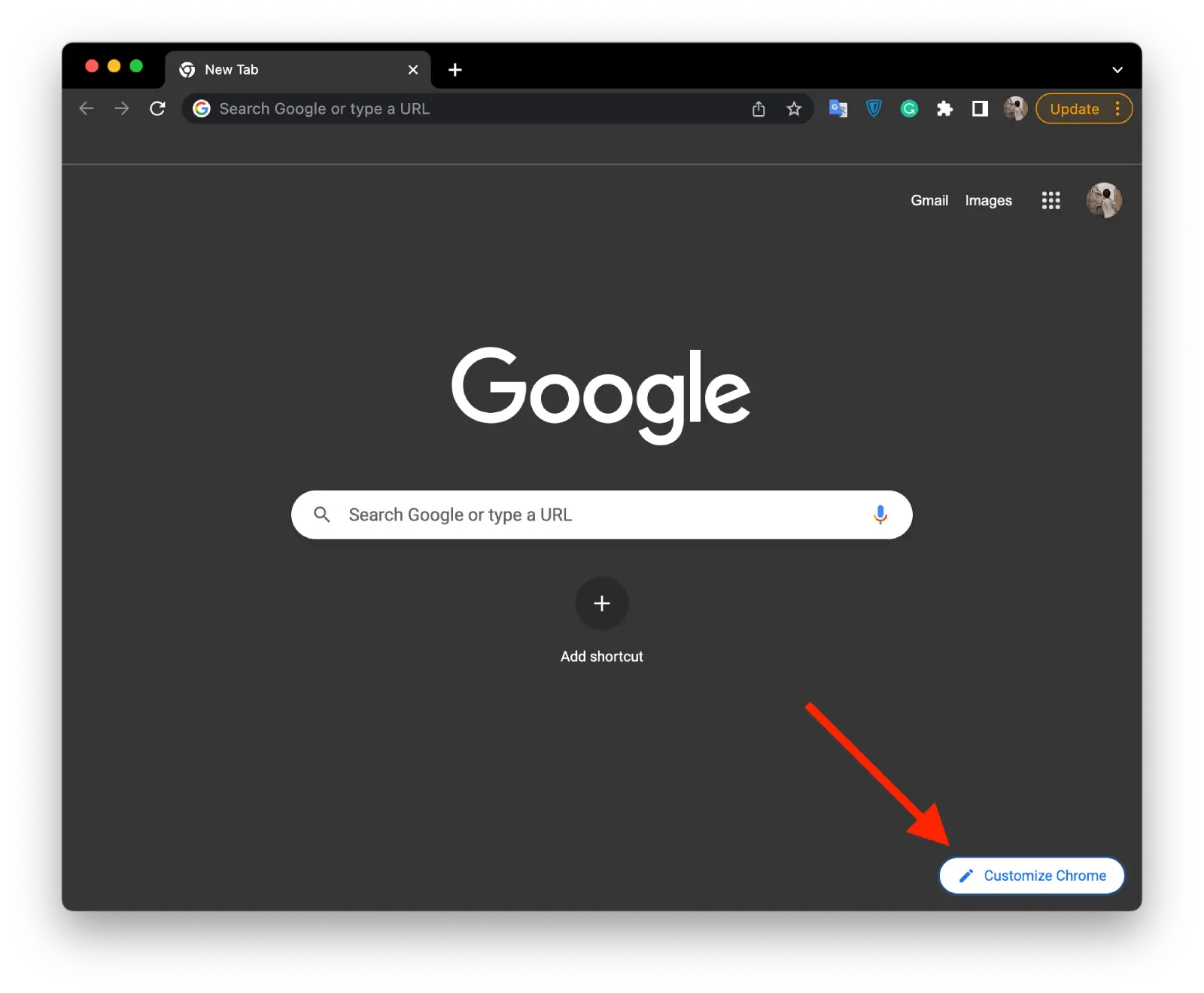
- Next, select the “Background” section.
- Click the “Upload from this device” icon.
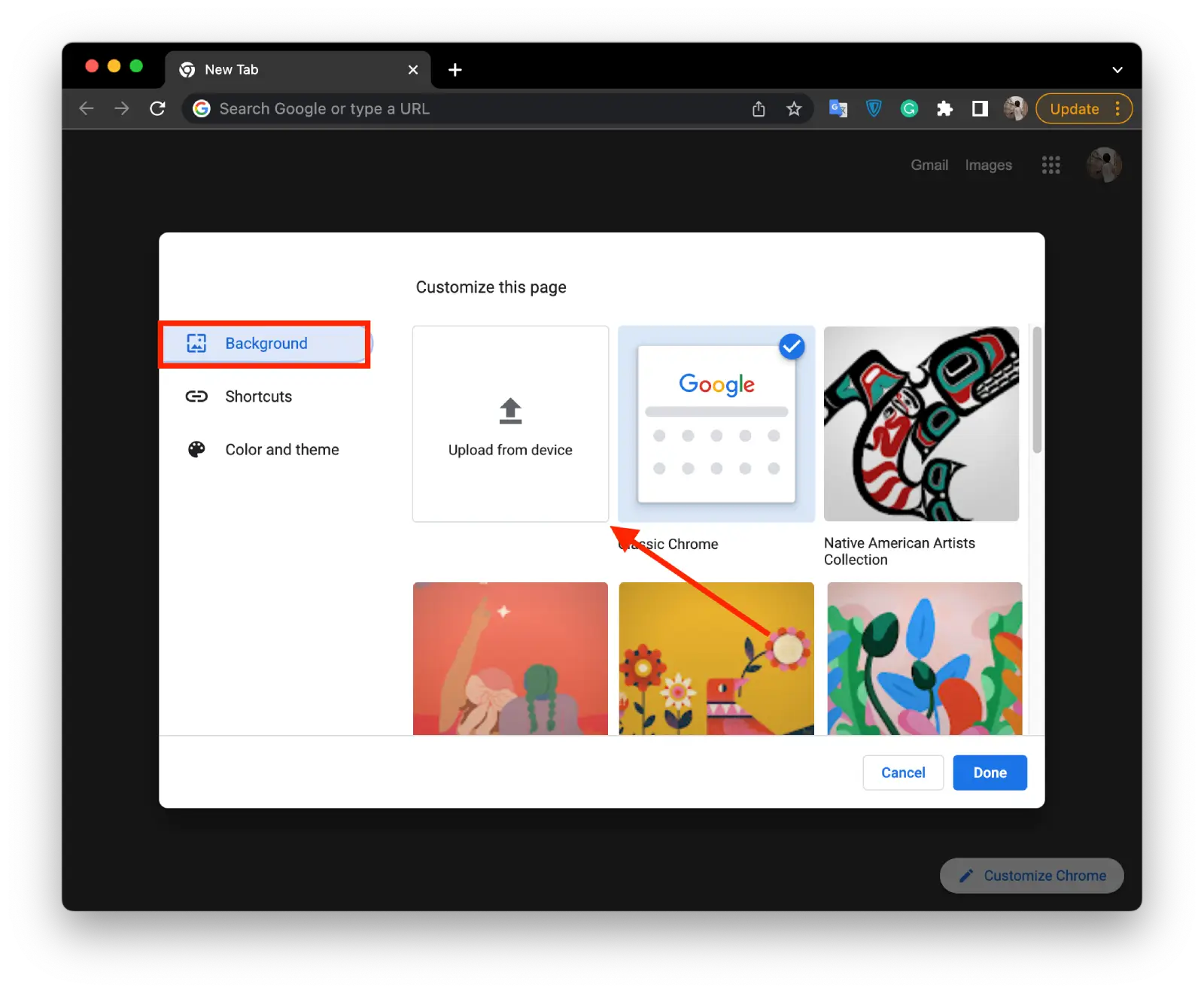
- Then select the desired photo from the folder and click “Open.”
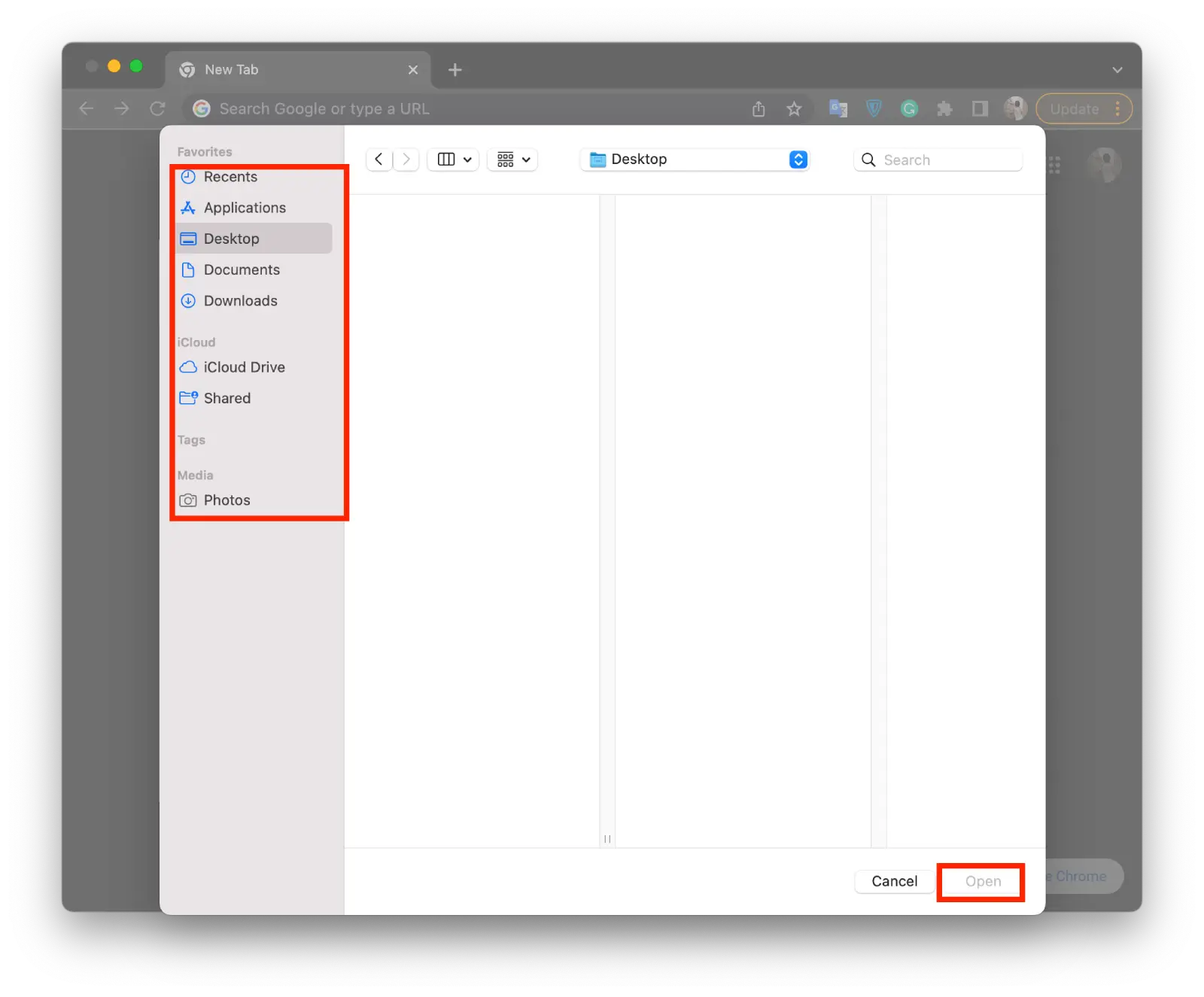
After installation, your custom theme will be applied to your Chrome browser. If you are signed in to your Google account, your custom theme will also be synced across all devices signed in to Chrome.