LG TVs offer a great viewing experience, but subtitles can sometimes get in the way. Although the subtitles or closed captures feature can be useful, it is not uncommon to only interfere with viewing. Turning it off on LG TV is easy enough.
The TV only disables subtitles when using the antenna input (ant. in).
If you are using a streaming device connected via HDMI (FireStick, Chromecast, etc.), subtitles must be turned off in the device settings.
If you are using an app on your TV, subtitles are disabled in the app settings.
How to disable subtitles on LG TV
If you find the subtitles on your LG TV distracting or interfering with your viewing experience, you can easily disable them with just a few steps.
- You’ll need to access the TV settings to disable subtitles on your LG TV. Press the “Home” button on your LG remote.
- Then go to “Settings” on the Home screen to set up the settings menu.
- Once you’ve accessed the TV settings menu, use the arrow buttons on your remote to navigate to the “General” option.
- Select “Accessibility” In the “General” menu, look for the “Accessibility” option and select it.
- Once you’re in the “Accessibility” menu, look for the “Subtitles” option and select it. This option is usually located toward the bottom of the list of accessibility settings.
- In the “Subtitles” menu, you should see a toggle button next to the “Subtitle” option. Use the arrow buttons on your remote to select the “Subtitle” option, and then toggle the button to the “Off” position. This will disable subtitles on your LG TV.
Once you’ve turned off subtitles on your LG TV, you can verify that they’re disabled by playing a video that normally has subtitles. If subtitles no longer appear on the screen, you’ve successfully disabled them on your LG TV.
If you want to turn subtitles back on, follow the same steps and toggle the “Subtitle” option to “On.” Disabling subtitles on an LG TV is a simple process that greatly enhances your viewing experience. By following the steps outlined above, you should be able to turn off subtitles on your LG TV easily.
Turning off subtitles on LG TV in pictures
To make it easier to navigate how to turn off subtitles on your LG TV, use the visualization of the steps. Here’s how to turn off subtitles in pictures, step by step.

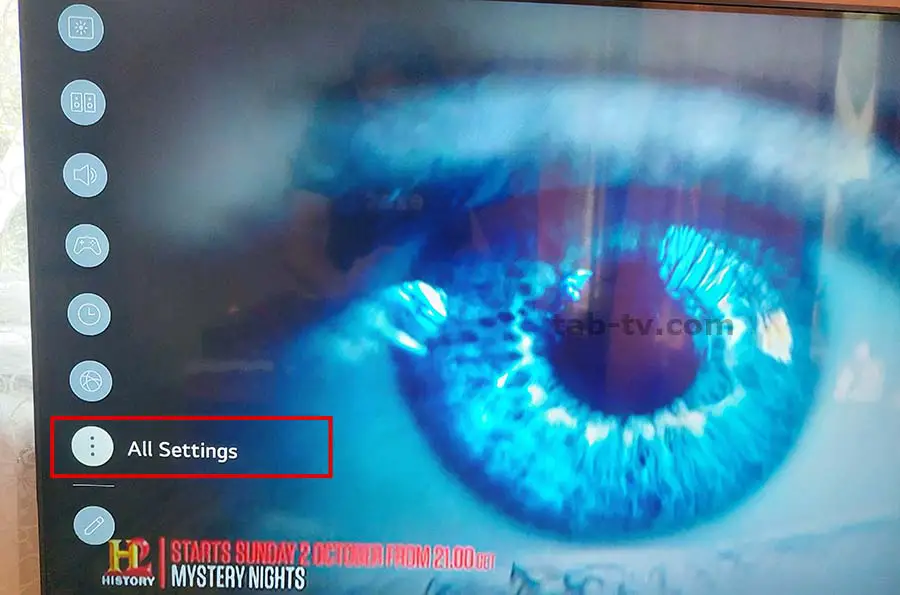
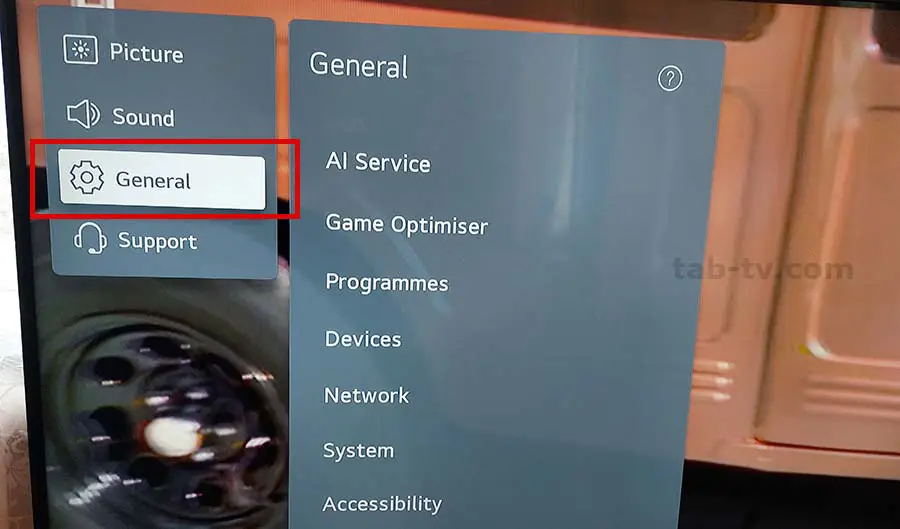
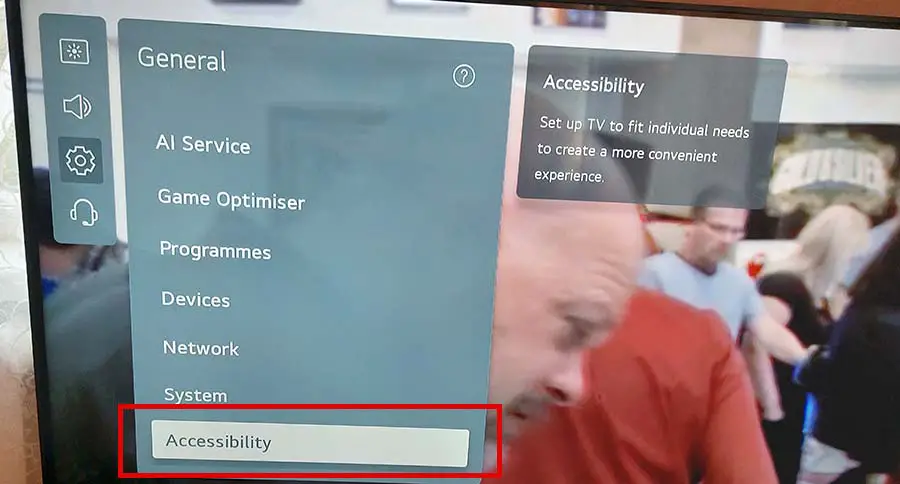
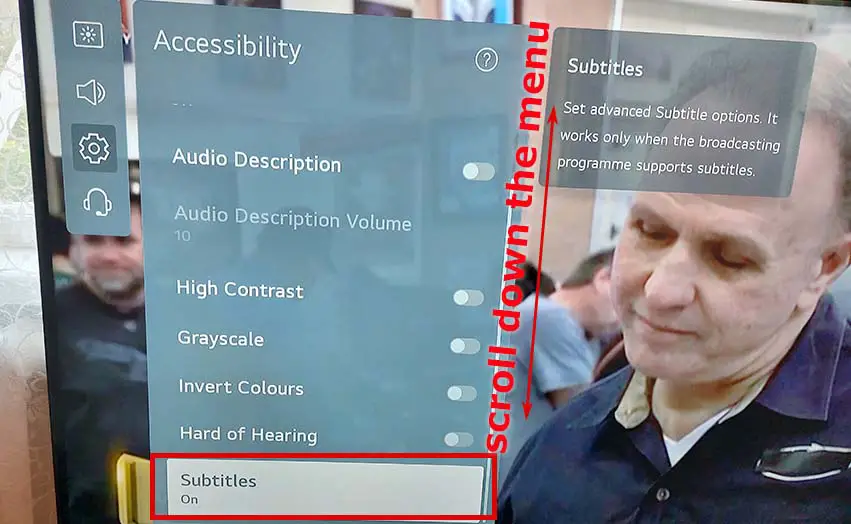
How to disable Closed Captions (CC) on LG TV

Closed captions refer to text on the screen to provide additional information about what is being said. In contrast, subtitles refer to translated text that appears on the screen for viewers who may not understand the language. Here are the steps to disable closed captions on an LG TV:
- Press the “Home” button using your LG remote to bring up the Home menu, which usually looks like a house icon.
- At the Home menu, find and select the “Settings” item.
- In the settings menu, locate and select “Options.”
- Once you’re in the “Options” settings, select the “Captions” option. This is typically located toward the bottom of the accessibility settings list.
- In the “Captions” menu, toggle the option to turn off closed captions. This will disable closed captions on your LG TV.
Step 5: Verify Closed Captions Are Disabled To ensure that closed captions are indeed turned off, play a video or program that usually has closed captions. If no captions appear on the screen, closed captions have been successfully disabled.
What are the differences between Closed Captions and subtitles on LG TV?
The main difference between closed captions and subtitles on an LG TV is their intended purpose. Closed captions are designed for viewers who are deaf or hard of hearing, providing additional information about what is being said in a video or TV program, including dialogue, sound effects, and music. They are meant to assist viewers in understanding the content that they might otherwise miss. On the other hand, subtitles translate dialogue from one language to another, making it possible for viewers who don’t speak the language to understand what is being said.
Another difference between closed captions and subtitles is their formatting. Closed captions typically appear in a box or frame at the bottom of the screen, with white text on a black background, and may include speaker identification and another formatting to help viewers understand who is speaking and what is happening on screen. Subtitles, on the other hand, can appear in various formats depending on the program’s language and style. They may be located at the bottom or top of the screen and can be either hard-coded or soft-coded, meaning they can be turned on or off through the TV or video player settings.
How to fix problems when you turn off subtitles on LG TV?
While turning off subtitles on an LG TV is usually a straightforward process, sometimes issues may prevent subtitles from being turned off or result in unexpected behavior. Here are some potential problems that you may encounter when turning off subtitles on an LG TV and how to fix them:
- Subtitles don’t turn off: Sometimes, even after you follow the steps to turn off subtitles on your LG TV, they may still appear on the screen. This can be caused by a streaming device (Chromecast, FireStick) or an application (Netflix, Amazon) streaming the subtitles.
- Very rarely, there may be a glitch in the TV software or incorrectly saved settings. To solve this problem:
- Try disabling subtitles again and saving your changes before exiting the settings menu.
- If that doesn’t work, try resetting the TV by turning it off and back on.
- If the problem persists, try resetting the TV to factory settings by going to the General or Settings menu and selecting “Reset to Initial Settings.“
- Subtitles appear on some channels or programs but not others: This could be due to the source of the video or program, which may have subtitles that are hard-coded into the video. In this case, the TV settings won’t be able to turn off the subtitles since they are embedded in the video. To check if this is the case, try watching a different program or channel that doesn’t normally have subtitles and see if they appear. If subtitles still appear on every channel or program, then the TV settings are not properly configured, and you should try the first solution above.
- Subtitles are delayed or out of sync: Subtitles may be delayed or out of sync with the video content, even if turned off. This could be due to a problem with the TV’s software or a specific program’s encoding. To fix this issue, try resetting the TV to its factory settings or contacting the manufacturer’s customer support for further assistance.
In conclusion, turning off subtitles on an LG TV should be a simple process, but some issues may prevent the settings from working as intended. If you encounter any of the problems outlined above, try the solutions suggested, and if they don’t work, don’t hesitate to seek additional support from the manufacturer.





