The use of additionally connected external monitors to your laptop or PC is often helpful in solving a variety of tasks.
In fact, it’s very easy to disconnect one of the monitors. All you have to do is unplug the VGA or HDMI cable connected to your laptop or PC.
But if you want to avoid constantly pulling out cables, then you need another simple solution that won’t make you repeatedly plug and unplug the cord.
You could also turn off the display, but it’ll still be connected and recognized by Windows. However, you can use the Settings app, to properly disconnect a monitor without unplugging the cable.
How to disconnect monitor without unplugging
The steps to disconnect an external monitor will depend on the number of displays you have.
How to disconnect monitor in a dual-monitor setup
Here’s what you should do to disconnect the monitor in a dual-monitor setup:
- To disconnect a monitor in a dual-monitor setup press the “Windows + P” key combination.
- In the pop-up menu on the right side of the screen you can select the required option to turn off the monitor. This option is called “PC screen only”.
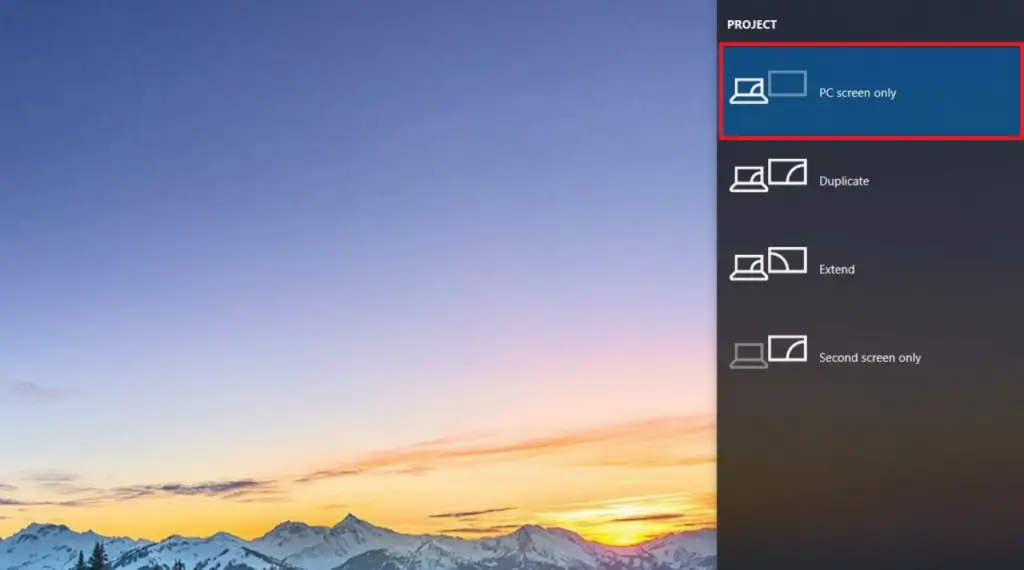
After completing these steps, the second monitor will turn off automatically.
How to disconnect monitor in a triple-monitor setup
To disconnect a monitor in a triple-monitor setup, you should do the following:
- Open “Settings”.
- Click on “Display”.
- Under “Selecting and rearranging displays”, select the monitor you want to turn off.
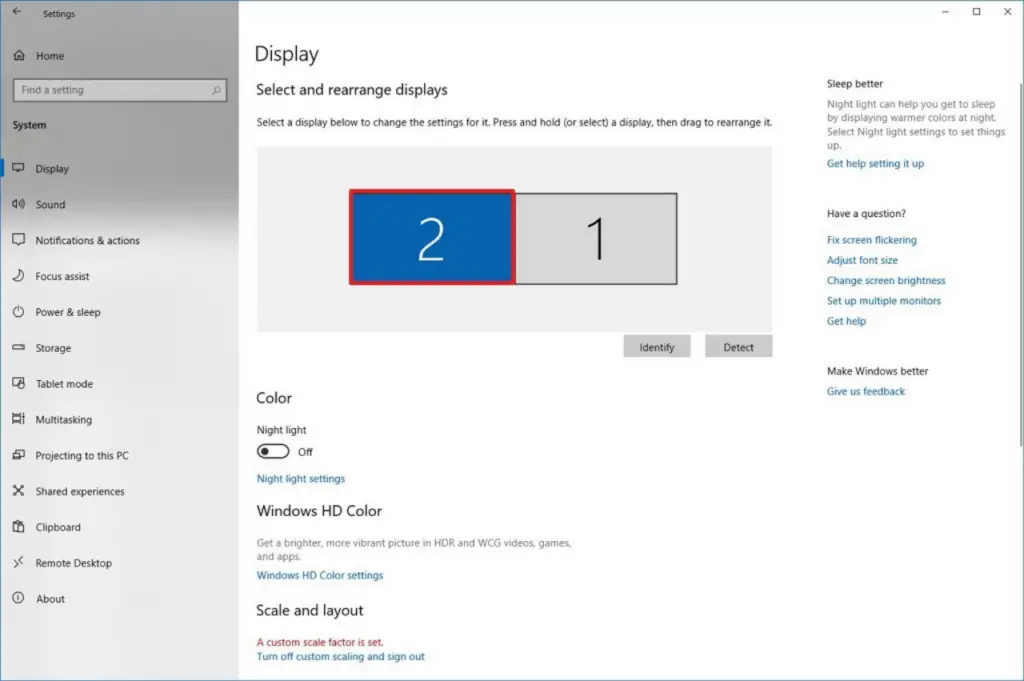
- Under the “Multiple displays” section, use the drop-down menu and select the “Disconnect this display” option.
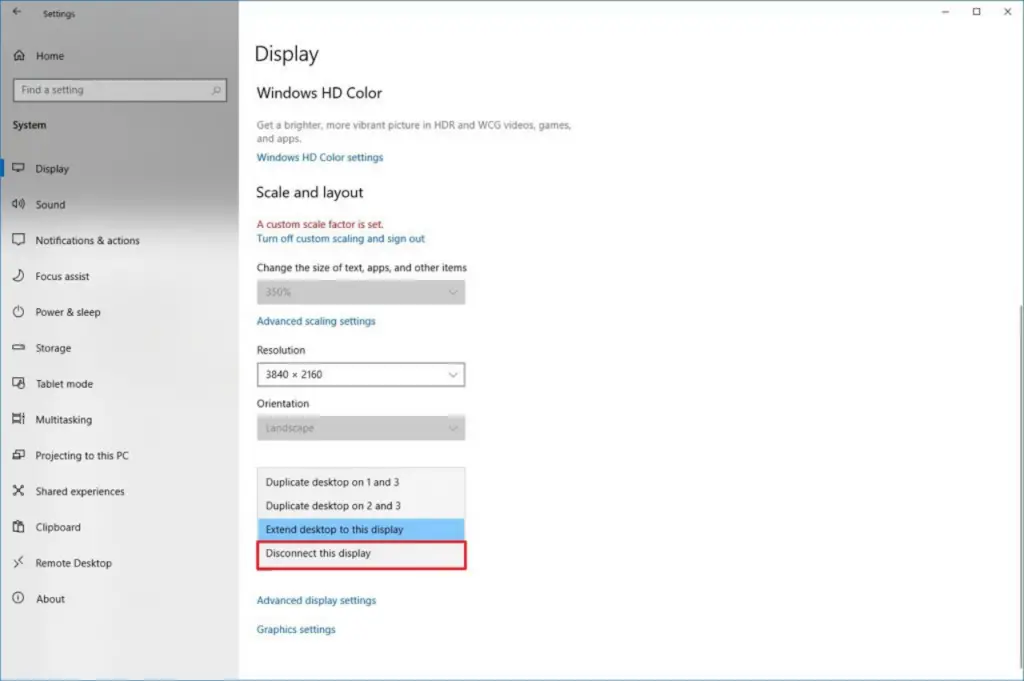
After these steps, the monitor you selected will disconnect from your Windows 10 PC or laptop.






doesn’t work. No “Disconnect this display” option is presented.