In today’s world, Wi-Fi has become an essential part of our lives. It helps us to stay connected to the internet and keep up with our daily tasks. However, connecting to Wi-Fi can be a hassle if you have to share the password with others. The good news is that the iPhone has a feature that allows Apple users to share Wi-Fi passwords with other Apple devices. It will be straightforward to do this.
How to share Wi-Fi passwords on iPhone to other Apple devices
Sharing Wi-Fi passwords between Apple devices is a convenient way for your friends and family to access your Wi-Fi network without revealing your password. With Apple’s easy-to-use interface, sharing your Wi-Fi password from your iPhone to another Apple device is quick and straightforward. Here’s how to share your Wi-Fi password on your iPhone with other Apple devices:
- Ensure your Apple ID is in the contact list of the person you’re sharing the Wi-Fi password with. This is important as it will allow the other person’s device to identify you and enable password sharing.
- On your iPhone, go to Settings, and tap on Bluetooth. Check the slider at the top of the screen to ensure Bluetooth is turned on.
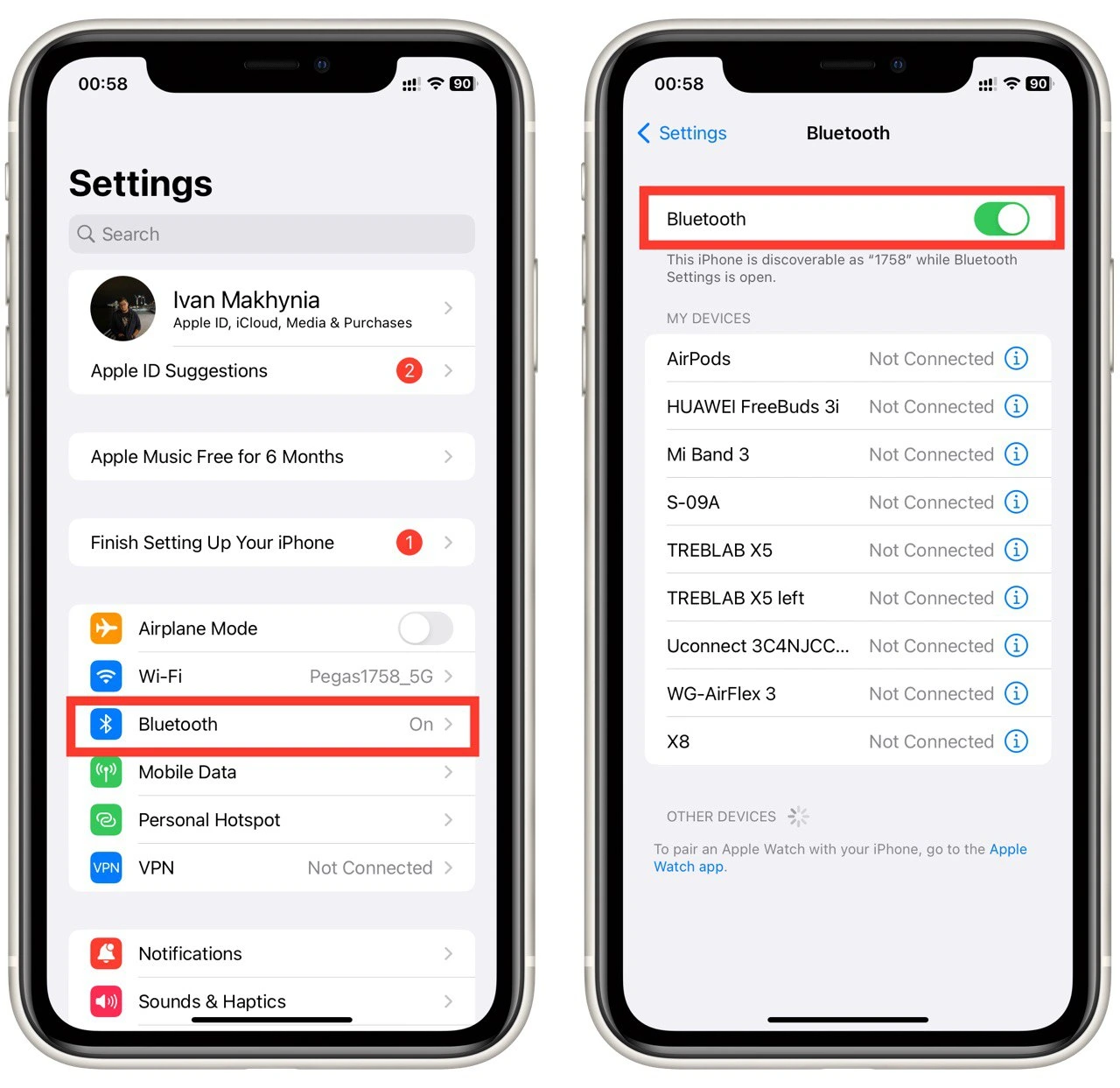
- Next, go back to Settings, and tap on Wi-Fi. Turn on your Wi-Fi and sign in to your Wi-Fi network. You can skip this step if your iPhone automatically signs into your Wi-Fi network.
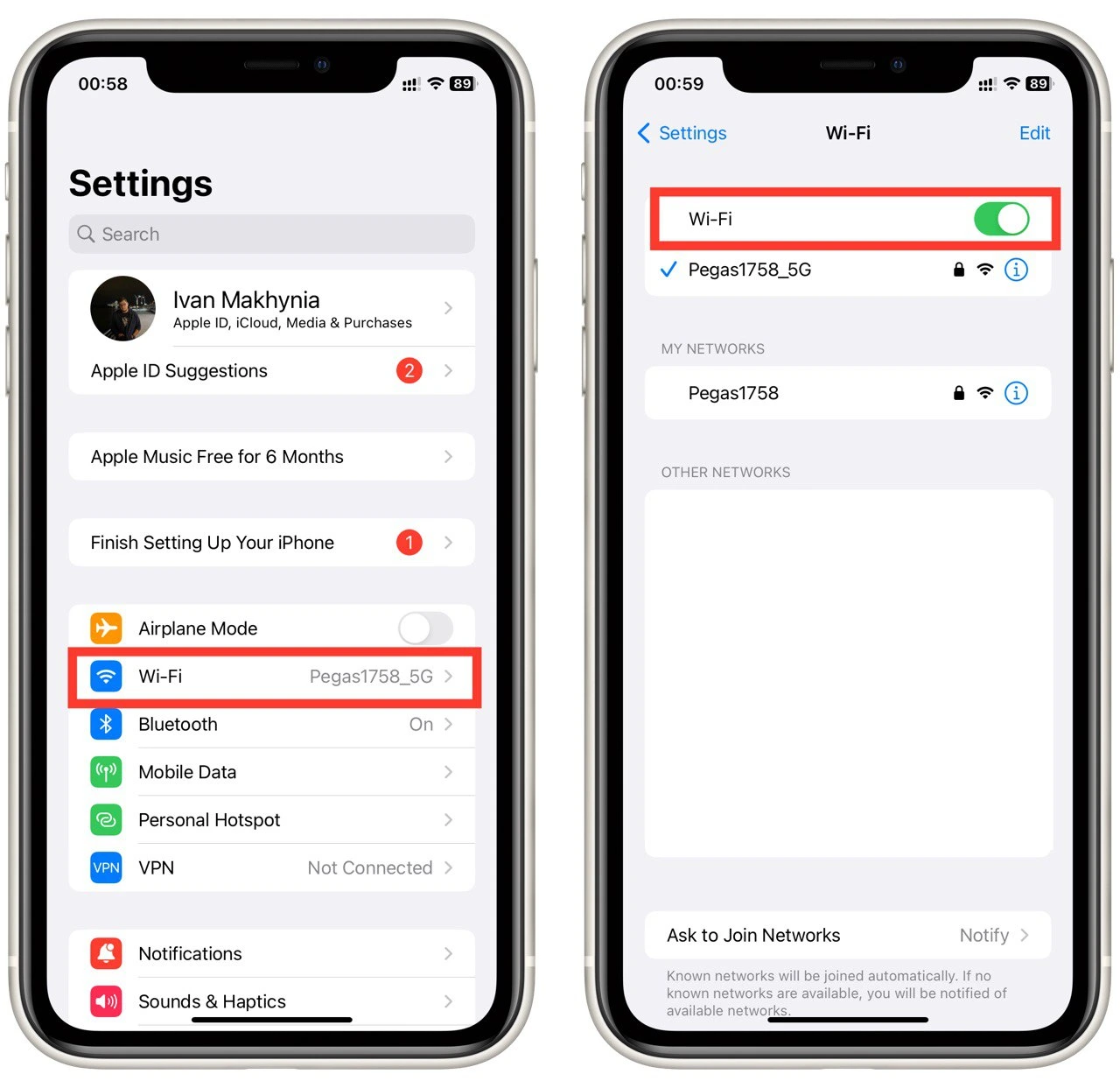
- On the other Apple device that needs the Wi-Fi password, go to Settings, and tap on Wi-Fi. For Mac computers, tap on the Wi-Fi icon in the top-right corner of the screen, and select a Wi-Fi network from the drop-down menu.
- Choose the same Wi-Fi network that the iPhone that will share the password is already connected to.
- When prompted for the password, do not enter the password. Instead, wait for the pop-up window to appear.
- A pop-up window on the iPhone already connected to the Wi-Fi network will appear, asking if you want to share the Wi-Fi password. Tap on Share Password.
- Ensure that the two iPhones are within Bluetooth range. The other Apple device will then receive the password and be able to connect to the Wi-Fi network.
It’s important to note that both devices must have Wi-Fi and Bluetooth turned on and be near each other for password sharing to work. If you’re having trouble sharing the Wi-Fi password, ensure both devices are connected to the same Wi-Fi network and try again.
In addition to sharing Wi-Fi passwords between Apple devices, Apple also offers other security features, such as iCloud Keychain, which allows you to store and sync passwords between your Apple devices securely. This makes it easy to log in to your favorite websites and apps across all your Apple devices without remembering your passwords.
What to do if you have problems with sharing Wi-Fi
Sharing Wi-Fi passwords between Apple devices is usually a smooth and easy process. However, there are instances where you may encounter problems or errors. Here are some steps you can take to troubleshoot issues with sharing Wi-Fi passwords:
- Check that Wi-Fi and Bluetooth are turned on: Both devices need Wi-Fi and Bluetooth to share a Wi-Fi password between Apple devices. Check that both are enabled by going to Settings > Wi-Fi and Settings > Bluetooth.
- Ensure both devices are within range: The devices must be close to each other for password sharing to work. If the devices are too far apart, move them closer and try again.
- Ensure both devices use the latest operating system: Apple’s Wi-Fi password-sharing feature is available on devices running iOS 11 or later and macOS Sierra or later. Ensure that both devices are updated to the latest operating system version.
- Confirm that the Apple ID is added to the contact list: Before sharing the Wi-Fi password, make sure that your Apple ID is added to the contact list of the person you’re sharing the password with. This will allow their device to identify you and enable password sharing.
- Reset network settings: If you’re still having problems sharing the Wi-Fi password, resetting network settings may help. Go to Settings > General > Reset > Reset Network Settings. This will erase all saved Wi-Fi networks and passwords, so you must re-enter them.
- Use the manual method: If all else fails, you can always share the Wi-Fi password manually. Write down the password and enter it manually on the other device.
Sharing Wi-Fi passwords between Apple devices is a great feature that makes it easy to give your friends and family access to your Wi-Fi network without revealing your password. By following these steps, you should be able to troubleshoot any issues that may arise and get your devices connected quickly and easily.
How to check Wi-Fi password for connected network on iPhone
If you need to check the Wi-Fi password for a network your iPhone is currently connected to, there are a few ways. Here are the steps to check the Wi-Fi password for a connected network on an iPhone:
- On your iPhone, go to Settings and tap on the Wi-Fi tab.
- Tap the (i) icon next to the Wi-Fi network that you are connected to.
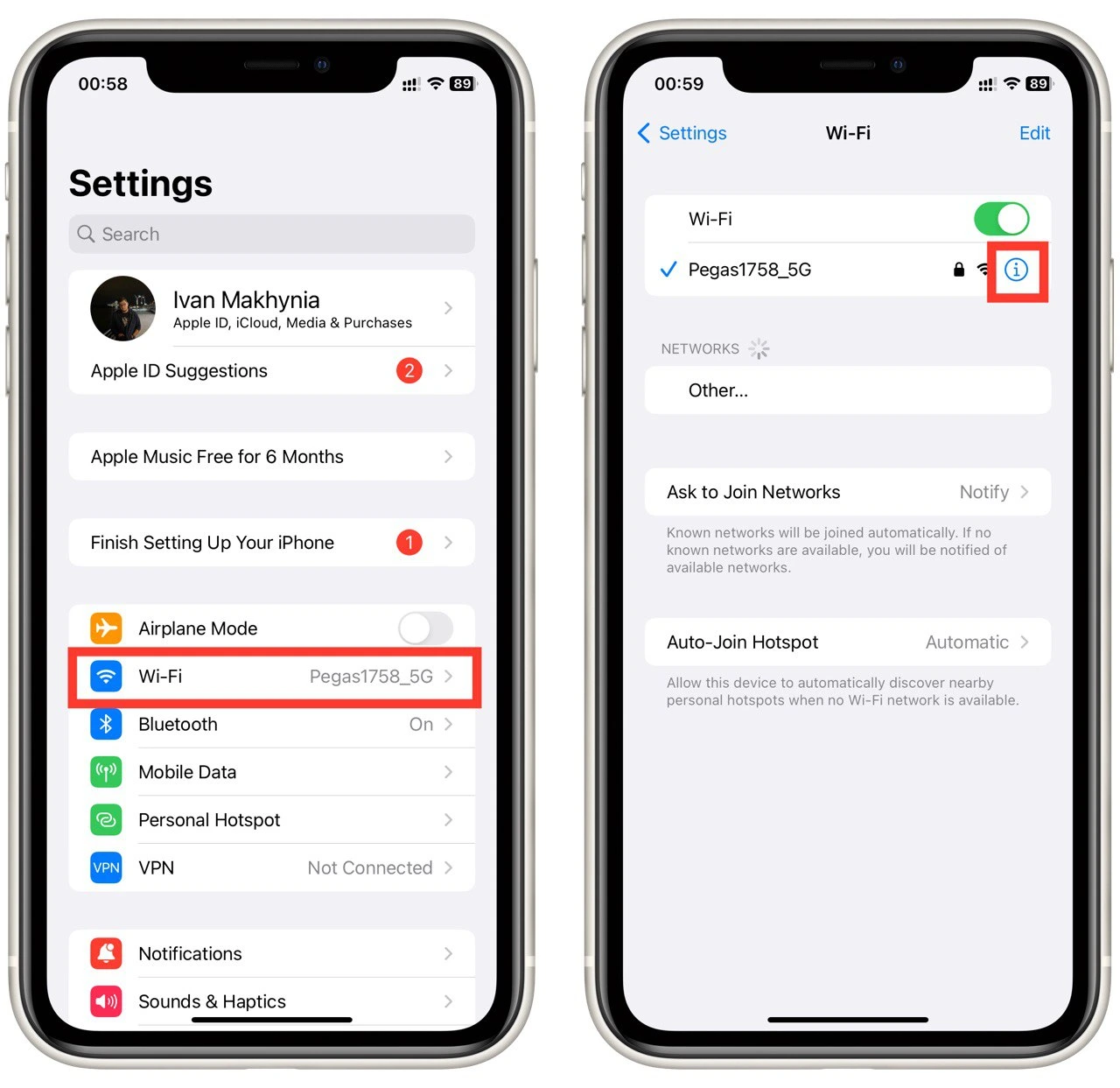
- Then tap on the Password field.
- Authenticate using Touch ID or Face ID if prompted.
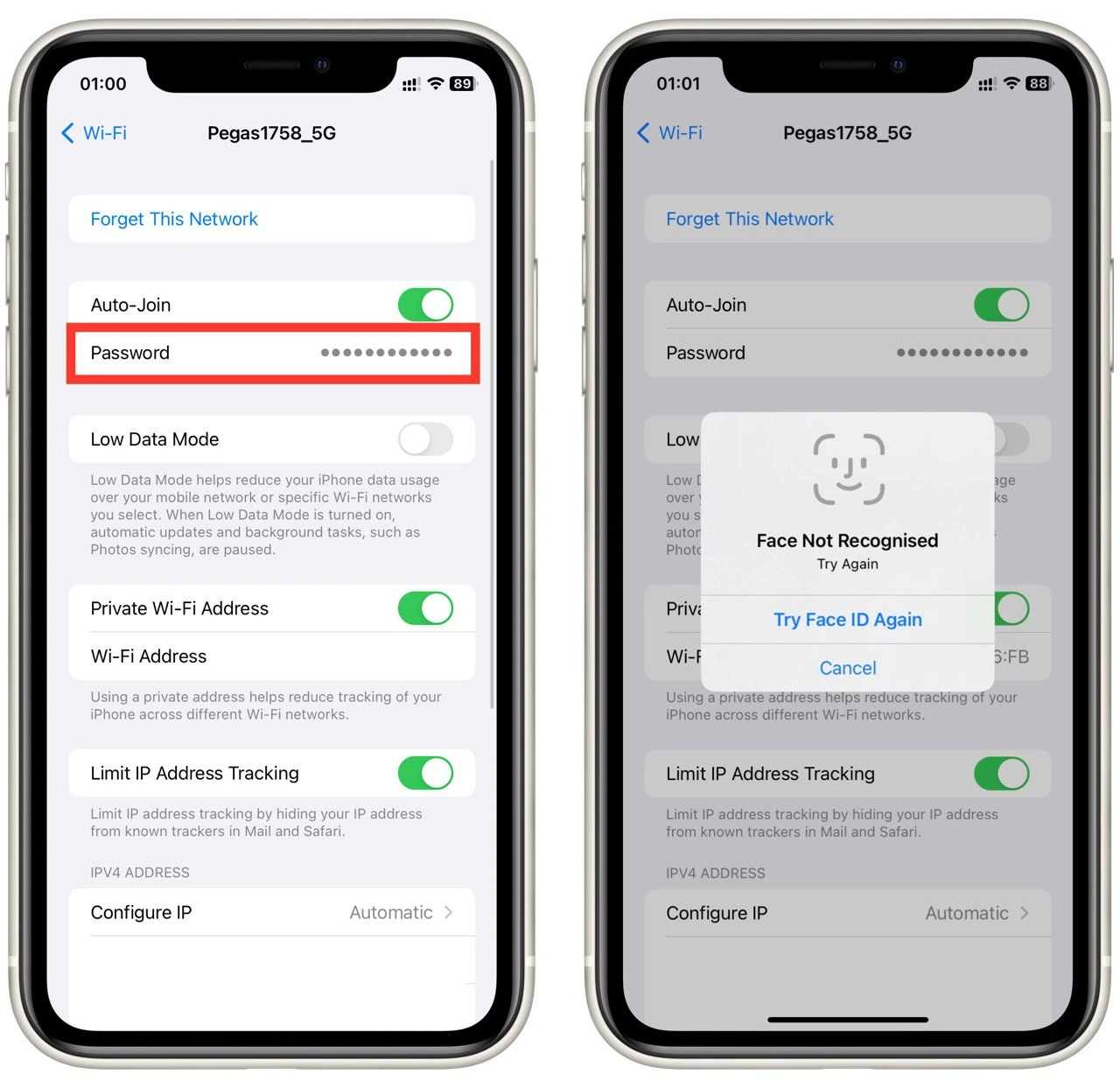
- The password for the Wi-Fi network will be displayed on the screen.
Following these instructions, you can quickly check the Wi-Fi password for the connected network on your iPhone without any additional software. This method is simple and can be completed quickly. Just remember that you must authenticate using Touch ID or Face ID, if prompted, to access the password.





