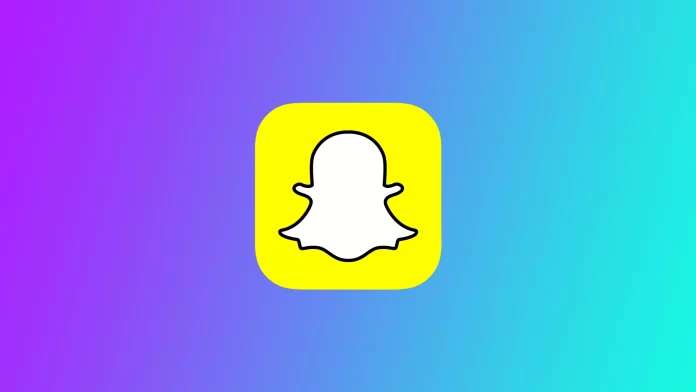Snapchat is one of the most popular social media apps worldwide. It is loved for its creative filters, lenses, and the ability to share snaps with friends and followers. However, some users have reported issues with the camera zooming in on Snapchat, making it difficult to capture the perfect snap. Several universal fixes can help you fix this problem.
Why does the Snapchat camera zoomed-in problem appear
The Snapchat camera zoomed-in problem can occur for various reasons, including software glitches, app settings, outdated versions, and more. Here are some of the common reasons why the Snapchat camera zoomed-in problem appears:
- App Settings: Snapchat allows users to adjust their app settings to suit their preferences. However, some users might unintentionally change their app settings, leading to the camera zoomed-in problem. For example, if the “Smart Zoom” feature is enabled, Snapchat automatically zooms in when you move your phone closer to your face, and this can cause issues.
- Outdated App Version: Outdated versions of Snapchat may not be compatible with the latest updates and features, leading to camera zoomed-in issues. Snapchat releases regular updates to fix bugs, add new features, and improve the app’s performance. Updating the app to the latest version is recommended if you use an outdated version.
- Hardware Issues: In some cases, hardware issues can cause the Snapchat camera to zoom in. This could be due to a faulty camera lens or an issue with your phone’s hardware. You might need to contact your phone manufacturer or a professional technician.
- Software Glitches: These glitches can cause various app issues, including the Snapchat camera zoomed-in problem. For example, a bug in the app’s code can cause the camera to zoom in or display distorted images. Restarting your phone or clearing the Snapchat cache can help resolve some software glitches.
- Camera Compatibility: Snapchat’s camera function may not be compatible with some phone models or operating systems. If you’re using an older phone or an operating system that’s no longer supported, you may experience camera zoomed-in issues on Snapchat.
In conclusion, the Snapchat camera zoomed-in problem can occur for various reasons, including app settings, outdated app versions, hardware issues, software glitches, and camera compatibility. Following the abovementioned solutions, you can fix the issue and enjoy using Snapchat’s camera function again.
What to do to fix the Snapchat camera zoomed-in problem
Let’s now discuss how you can fix this problem on Snapchat. You should try them all individually to find the one that works for you. To do this, you will need the following:
Clear the Snapchat app lens cache
Cleaning the Snapchat app lens cache is a solution that can usually help fix the camera zoomed-in problem. The Snapchat app lens cache stores the lenses that you’ve used before so that they can load faster in the future. However, this cache can become corrupt or full, leading to issues with the Snapchat camera. Here’s how to clean the Snapchat app lens cache:
- Open Snapchat and go to your profile by tapping on your Bitmoji or profile picture in the top left corner.
- Tap the gear icon in the top right corner to access your Settings.
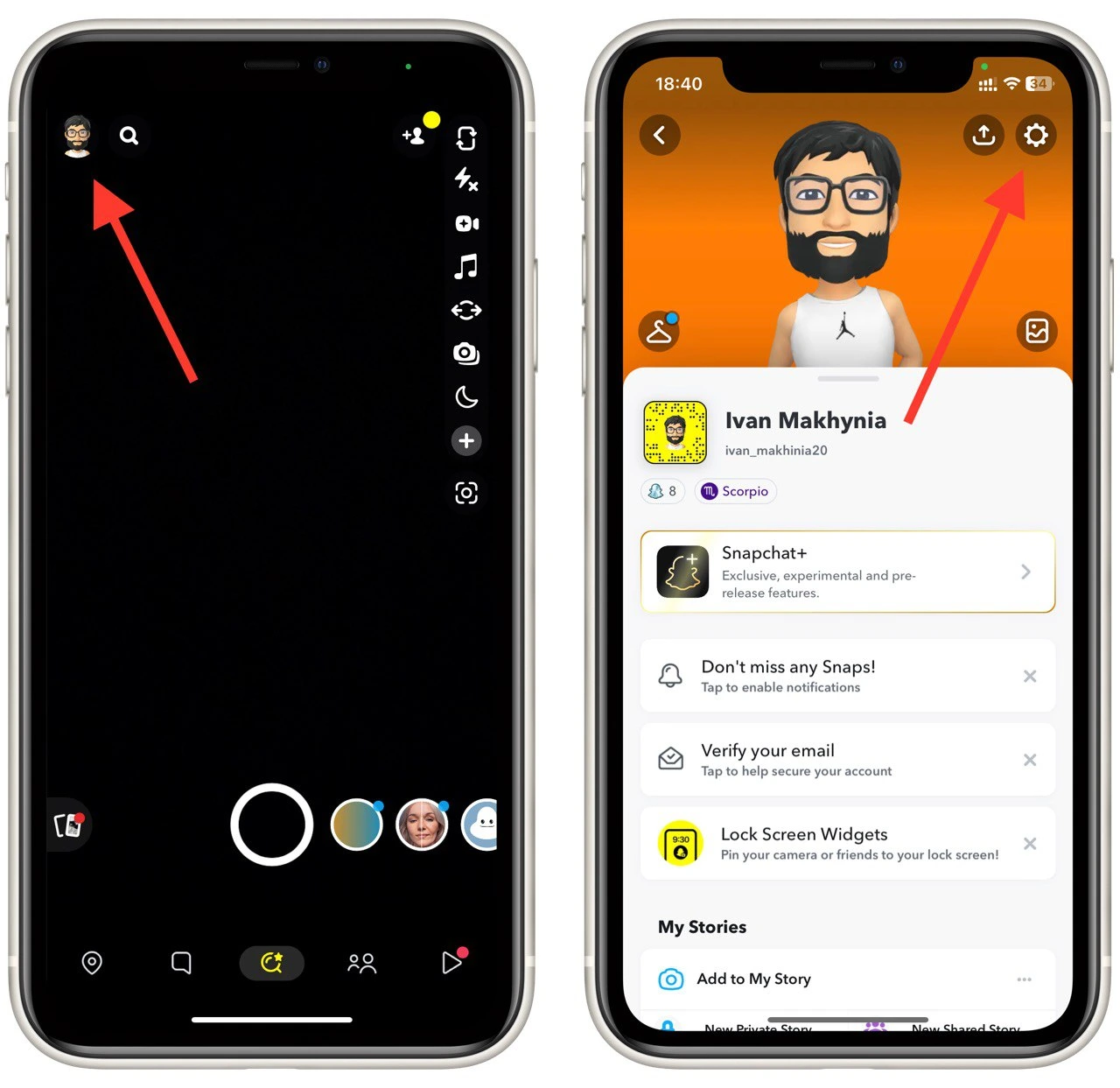
- Scroll to the “Privacy Controls” section and tap “Clear Data.”
- Then select the “Clear Lenses” option and tap on “Clear All Lens Data“.
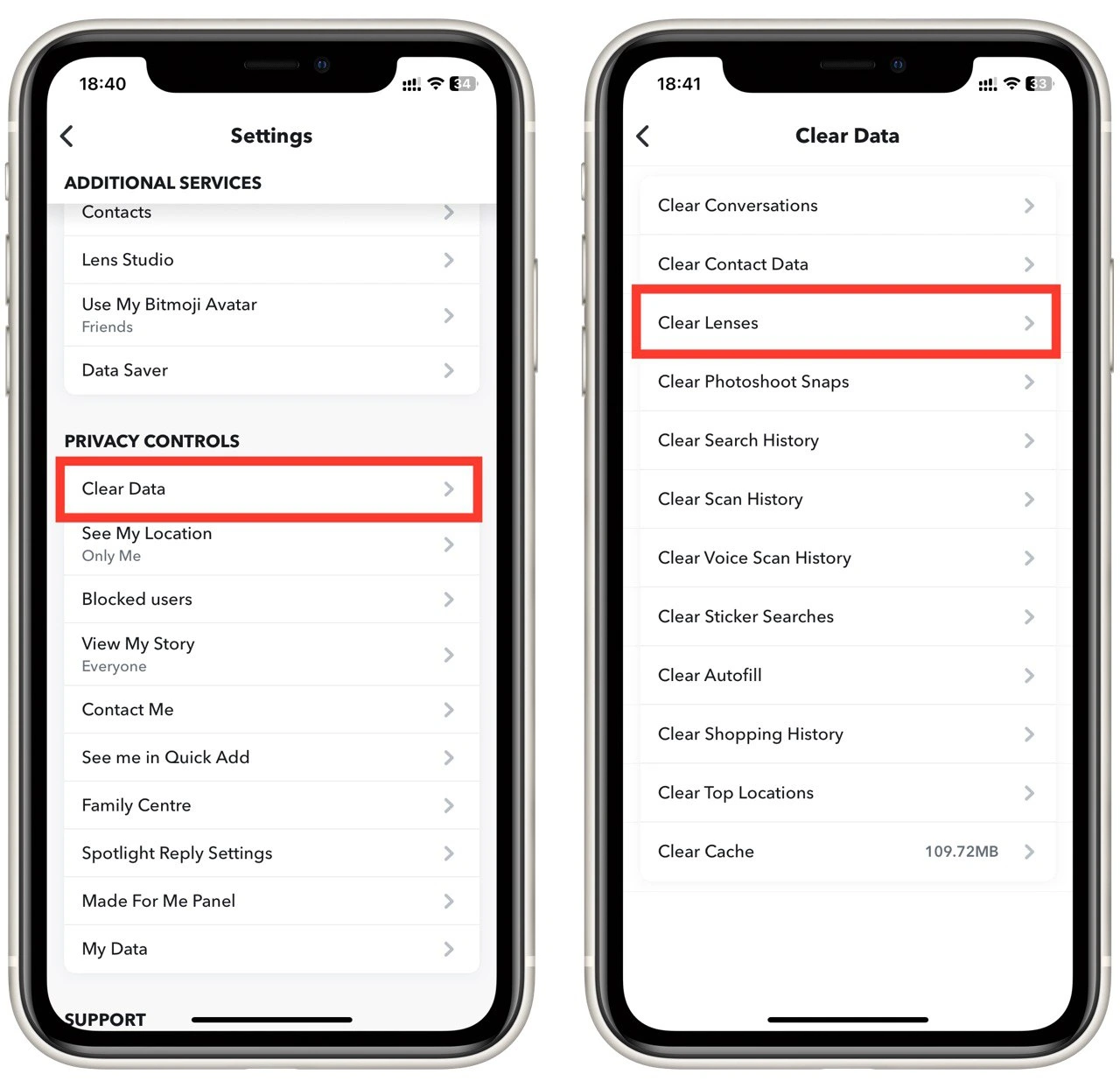
- You’ll be prompted to confirm that you want to clear the lens data. Tap on “Clear” to proceed.
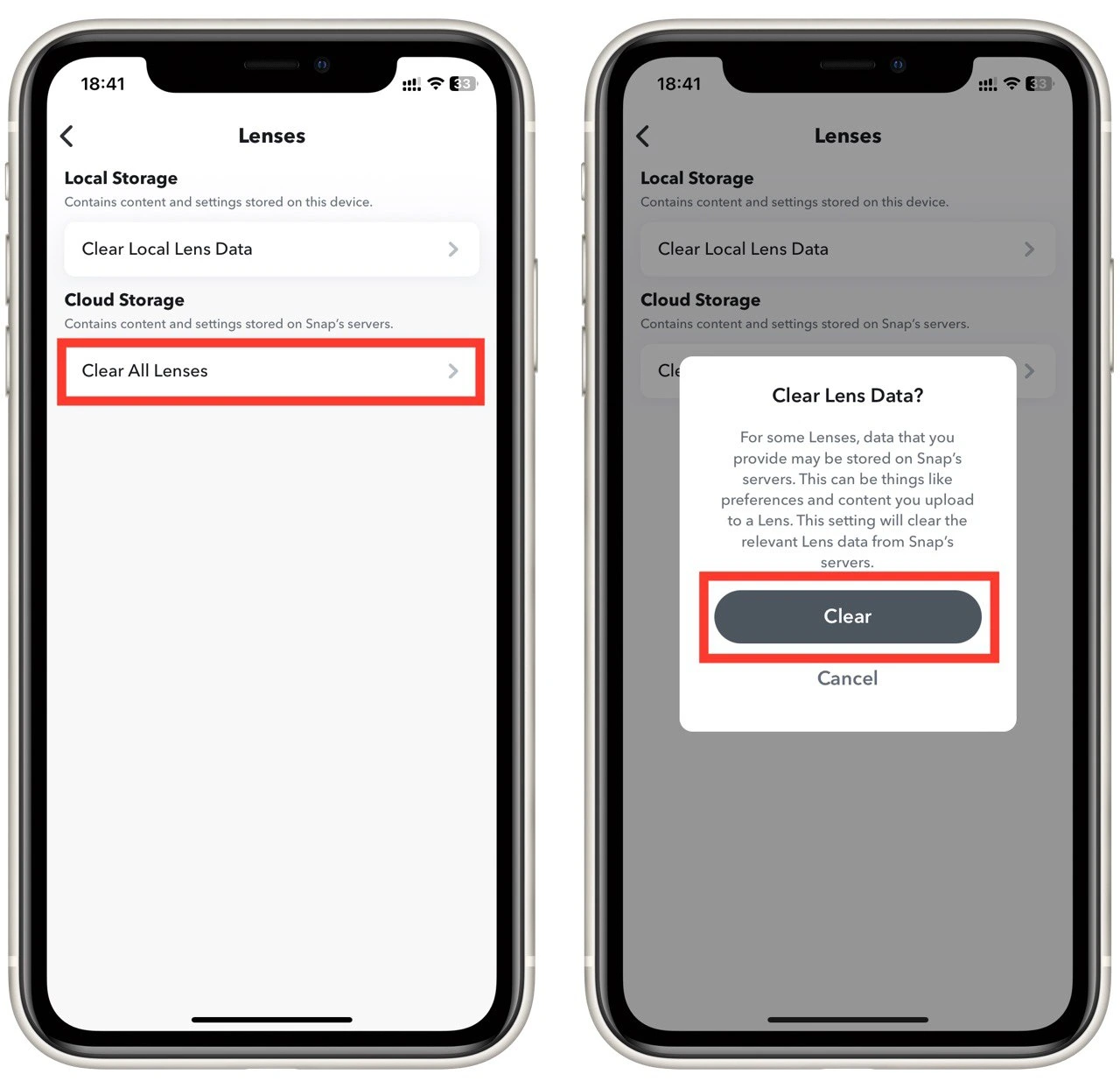
- After clearing the lens data, close and reopen the Snapchat app.
- Test the Snapchat camera to see if the zoomed-in problem has been resolved.
Cleaning the Snapchat app lens cache can also help improve the app’s performance and reduce lag or freezing issues. It’s recommended to clean the cache periodically to keep the app running smoothly. Try the other solutions below if you’re still experiencing the Snapchat camera zoomed-in problem after cleaning the lens cache.
Clear cache
Clearing the Snapchat cache can help resolve some software glitches that may be causing the camera zoomed-in problem. Here’s how to clear the cache on Snapchat:
- Open your phone’s settings and go to “Apps.”
- Find Snapchat in the list of installed apps and tap on it.
- Tap on “Storage” and then “Clear Cache.”
It is worth noting that this method only works if you are using an Android smartphone or tablet. Because on Apple devices, there is no function to clear the cache for the application.
Reinstall Snapchat
Another solution to the Snapchat camera zoomed-in problem is reinstalling the app. Reinstalling Snapchat can help resolve any software glitches or corrupted files causing the issue. Here’s how to reinstall Snapchat:
On an iPhone or iPad:
- Press and hold the Snapchat app icon until it starts to jiggle.
- Tap the “-” icon in the top left corner of the app icon to delete the app.
- Confirm that you want to delete the app by tapping “Delete App.“
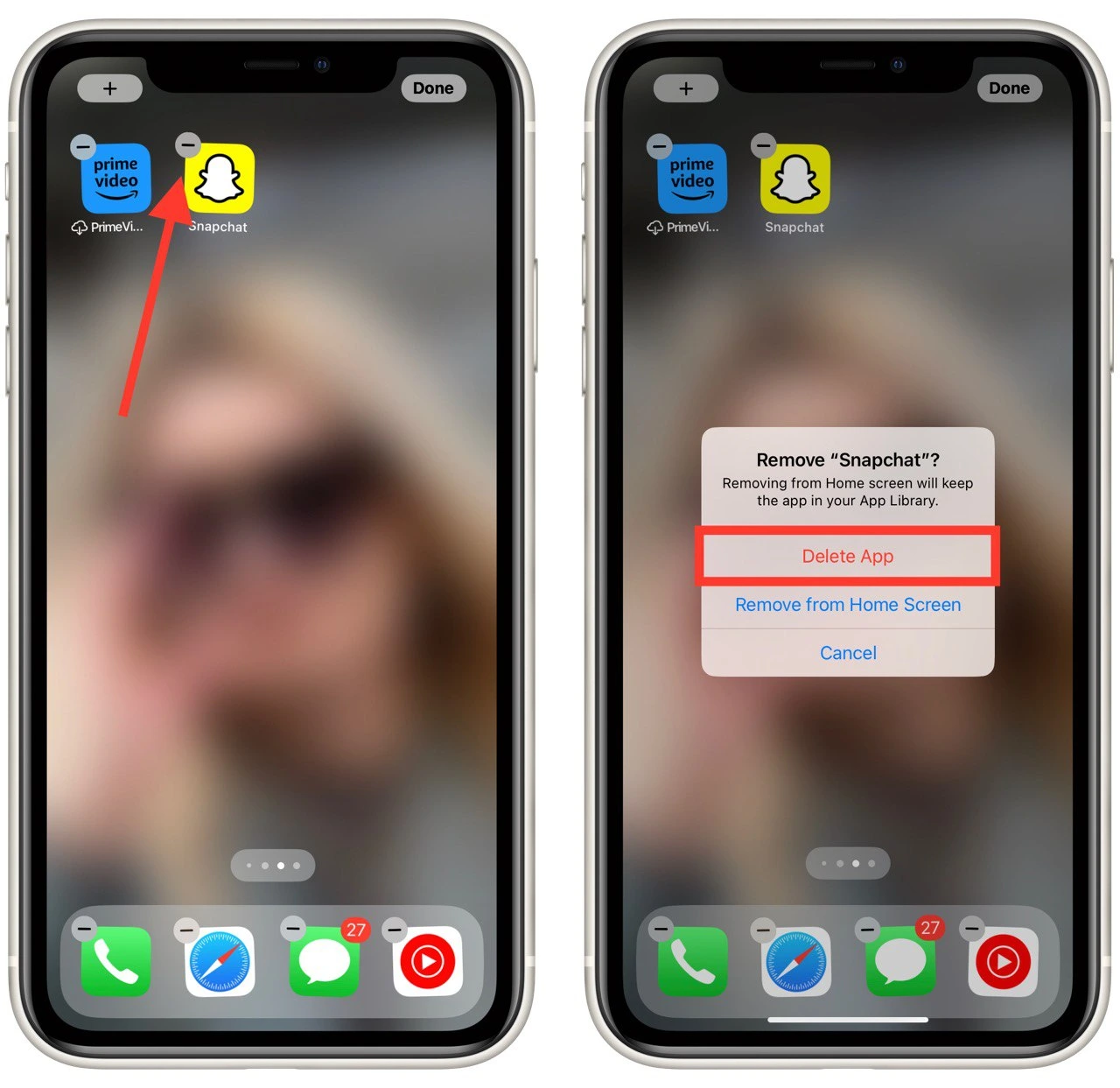
- Go to the App Store and search for Snapchat.
- Tap “Get” or the cloud icon to download and install the app.
On an Android device:
- Go to your phone’s settings and then “Apps.”
- Find Snapchat in the list of installed apps and tap on it.
- Tap on “Uninstall” and confirm that you want to uninstall the app.
- Go to the Google Play Store and search for Snapchat.
- Tap “Install” to download and install the app.
After reinstalling Snapchat, log in with your account information and test the camera to see if the zoomed-in problem has been resolved. If the problem persists, try the other solutions outlined in this article or contact Snapchat support for further assistance.
Update Snapchat
As mentioned earlier, outdated versions of Snapchat may not be compatible with the latest updates and features, leading to camera zoomed-in issues. To update Snapchat to the latest version available, follow these steps:
- Open the Google Play Store (Android) or App Store (iOS) on your phone.
- Search for Snapchat and tap on the app.
- You’ll see an “Update” button if an update is available. Tap on it to update Snapchat to the latest version.
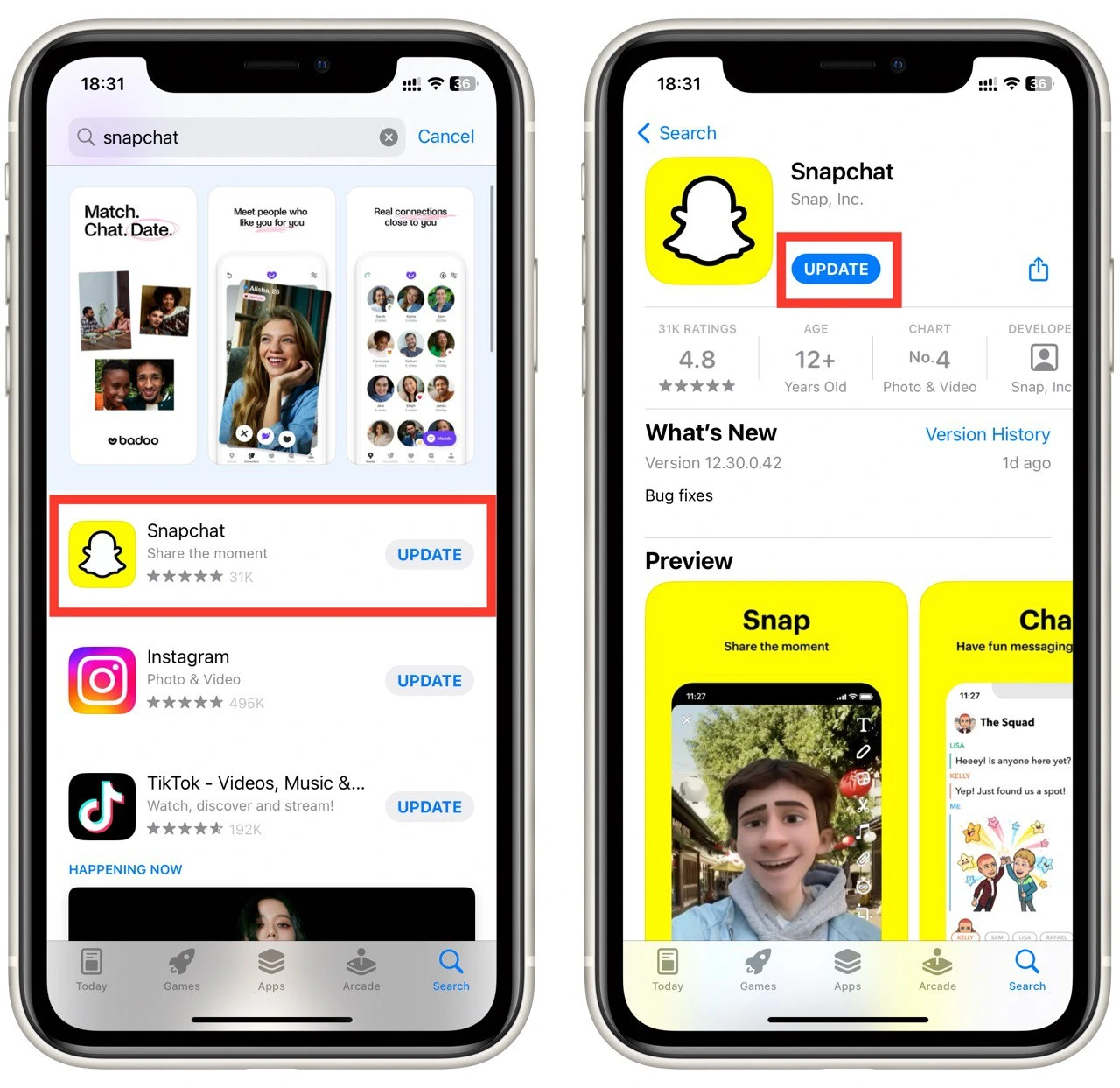
You need to check periodically for updates for all your applications. It is necessary to do this to quickly get all the latest features and updates to ensure the correct functioning of the application.
Restart your smartphone
Restarting your smartphone can help resolve software glitches that may be causing the camera zoomed-in problem. To restart your phone, follow these steps:
- Hold down the power button until the “Power Off” option appears.
- Tap “Power Off” and wait for your phone to shut down completely.
- Hold down the power button again to turn your phone back on.
Reboot instructions may differ for different devices. If the above method doesn’t work, find a way to reboot your smartphone on Google.
Check your phone’s camera
Sometimes a camera zoom problem can be caused by a camera failure on your smartphone. To check this, open the default Camera application on your phone and check if it works correctly. If you notice any problems or find damage on the lens on the back of your smartphone, you should go to a repair shop to have them check and repair your smartphone.
Contact Snapchat Support
If none of the above solutions work, contact Snapchat support for assistance. To contact Snapchat support, follow these steps:
- Open Snapchat and go to your profile by tapping on your Bitmoji or profile picture in the top left corner.
- Tap the gear icon in the top right corner to access your Settings.
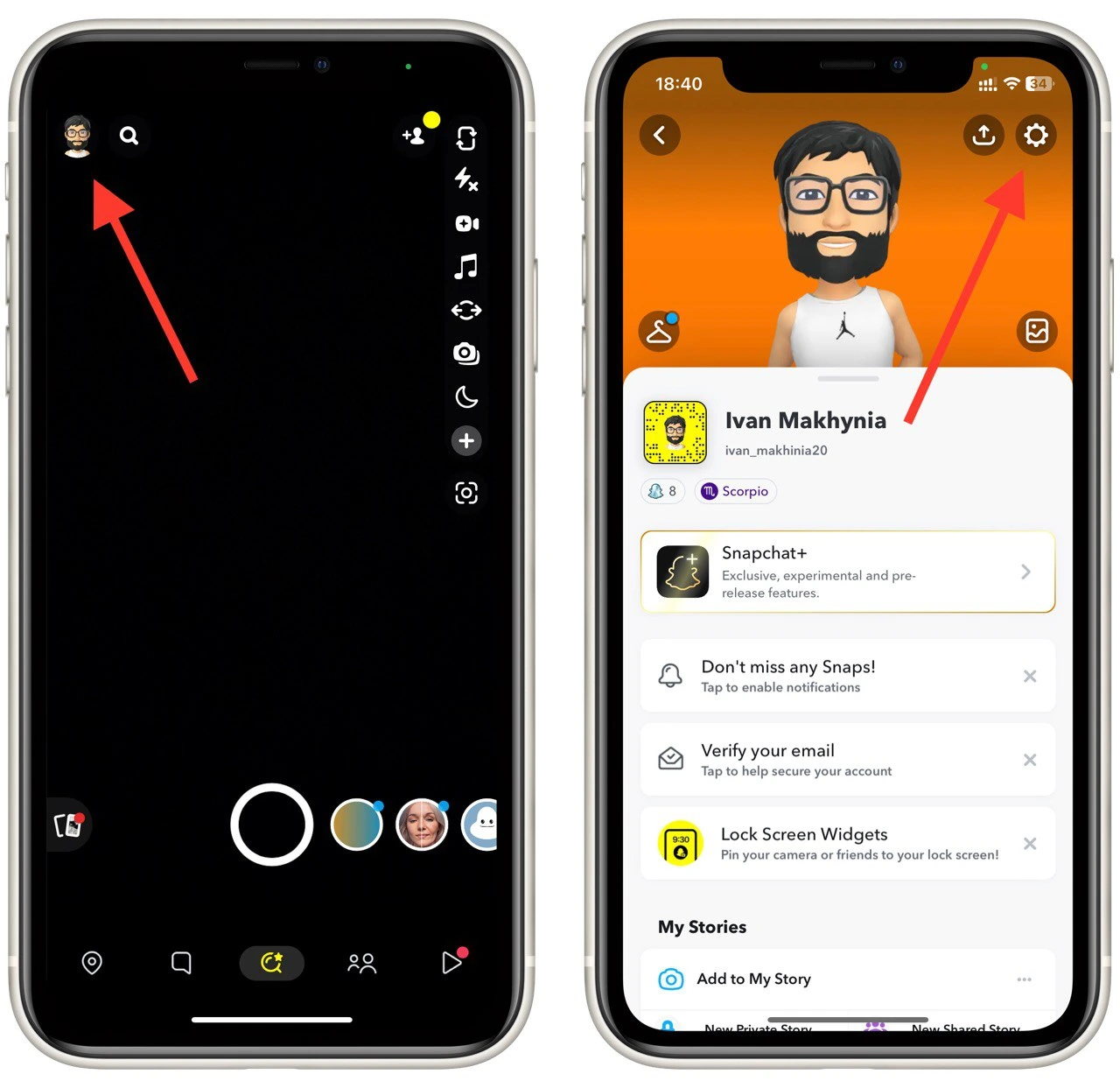
- Scroll to the “Support” section and tap “I Need Help.”
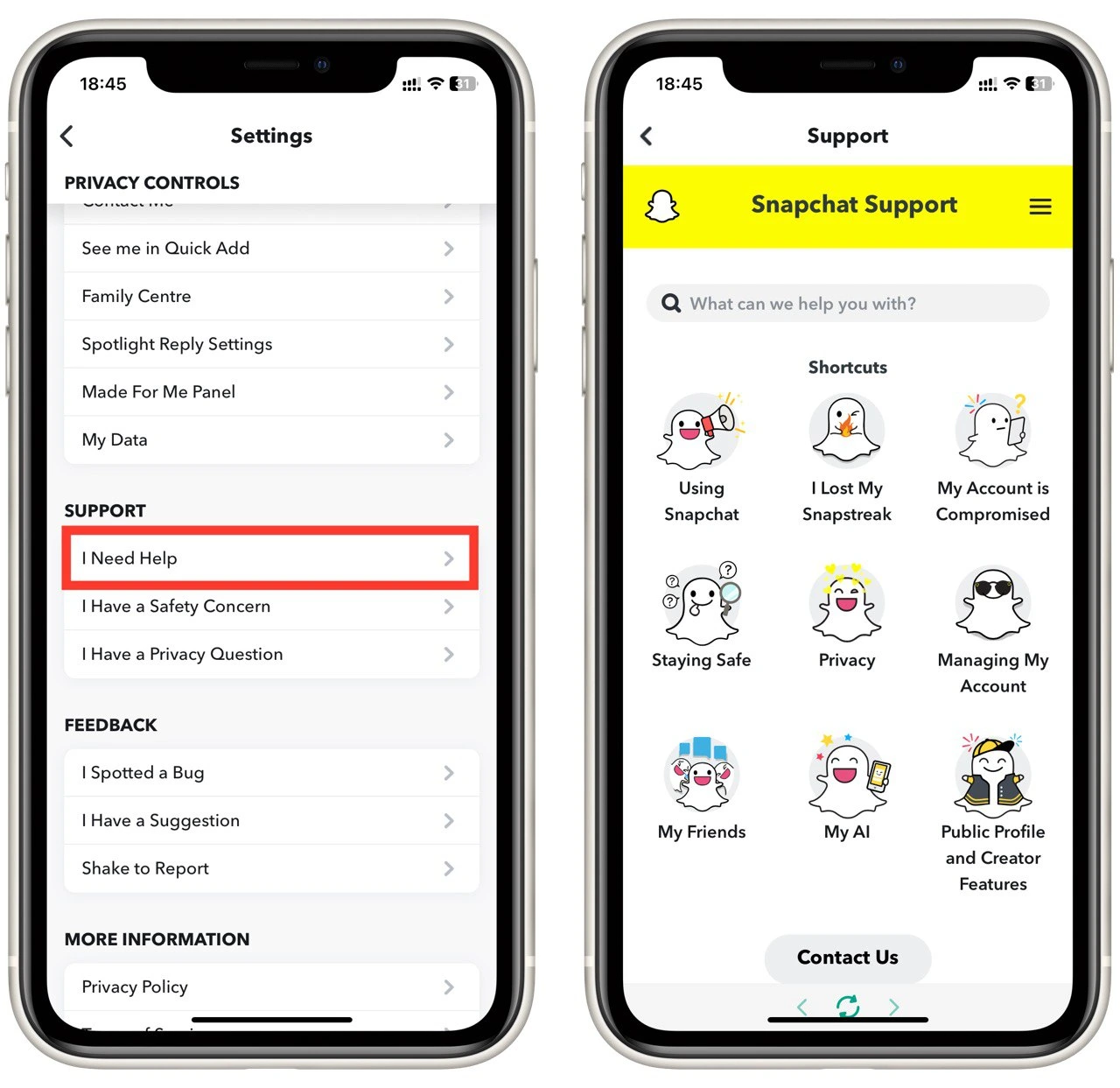
- Follow the prompts to describe the issue you’re experiencing and contact Snapchat support.
In conclusion, the Snapchat camera zoomed-in problem can be frustrating, but several solutions are available to fix it. By trying the steps outlined above, you should be able to resolve the issue and enjoy using Snapchat’s camera function again.