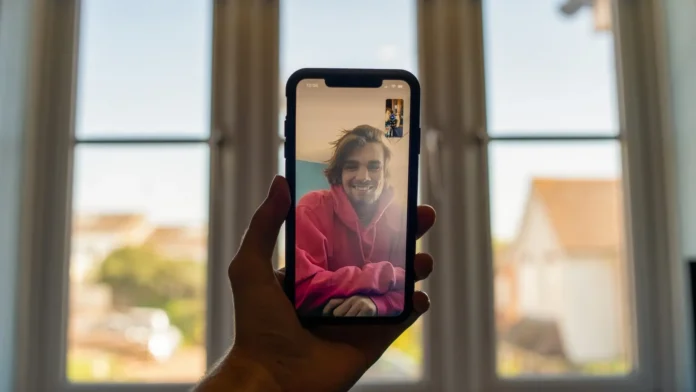If you’re in a situation where you need to show something on your phone to a friend or acquaintance, but you can’t go to him and show him in person, you can use the share screen feature in the FaceTime app
How to use the screen sharing feature in FaceTime
Today’s smartphones offer their users quite a wide range of functionality. You can do almost anything on your phone. In addition, with constant updates, developers are adding more and more new features to their devices.
This is especially true for Apple. They’re known for making very high-quality devices. However, their iPhones or iPads often have problems with the lack of functionality.
As an example, the screen recording feature, which has existed on most Android smartphones for quite some time, was added to the iPhone just a few years ago.
In addition to the features built into the iOS system, Apple also adds various new features to its digital programs, such as FaceTime.
With one of the latest updates, FaceTime has added a very handy feature called Share Screen.
What is Share Screen and why do you need it on your device
You agree that often it’s difficult to explain to your friend how to set one or another function, or just there are situations when you want to demonstrate something on your smartphone to your friends.
It can be anything, the way you play, a private profile you’re subscribed to, or you can watch different videos or movies together using this function.
In short, the Share Screen feature simply shows your screen to all users in the current call. Be careful, as it will show all your notifications and any eco-agents or apps that you navigate to.
Agree it’s quite handy to just demonstrate what you’re talking about, instead of just describing the actions you want to take.
How to use the Share Screen feature during a FaceTime video call on your iPhone
It’s actually pretty easy to do. To do this, you and your conversation partner must have the latest version of the iOS, so this function will be available to both you and your conversation partner, otherwise, it simply will not be available. The next thing you need to do is:
- Open the FaceTime app and then go to the desired contact to call that person in a video chat.
- You can also make a video call using the contacts app. To do this, you need to select the contact you want and then click on the video chat button.
- After the other user has accepted your call you can start sharing your screen. To do this, you need to click on the far right button at the top of the screen. It appears as a silhouette on the background of the screen. You can find this next to the buttons to mute the video and sound.
- In the drop-down menu, just click on the Share My Screen button.
- This will start a countdown timer that shows you how much time you have left to stream your screen. Usually, it’s 1-3 seconds.
- Then your stream will start.
- To stop the stream you just need to click on the same button at the top right of the screen.
It’s also important to remember that when you’re streaming, it’s better to enable Do Not Disturb mode. This is to avoid notifications that may be sent to you by other users during the streaming.
How to use this feature on the Mac
If the previous instruction working on your iPhone or iPad, you can also use it on your Mac. It’s pretty easy to do. To do this, you need:
- Start a FaceTime call to the right contact on your Mac.
- During the call, you will need to open the app that you need to stream for your contact.
- In the menu bar, click on the button FaceTime and then select the option Screen Share.
- Here you will have two streaming options:
- Share the app window. This means you can stream a specific window and only one app. To do this, select Window, then hover your cursor over the desired app and click on Share This Window.
- Share the entire screen. Here you can stream the whole screen at once. To do this, you need to select Screen and then click on Share This Screen.
If you need to end your stream just click on FaithTime in the bar menu and then select the Stop Sharing option. As you can see it’s pretty easy to do. This feature will be very useful for many users.