If you have a Samsung TV and use external devices such as Fire Stick or Roku streaming devices, game consoles, and so on, turning on the TV every time and switching the signal source to the correct HDMI input is inconvenient. It is much more convenient to have the TV automatically turn on and switch to the desired signal source when you turn on the device. You can do this by turning on the HDMI CEC setting on the TV and device or Game Mode in the Game Bar settings on the TV.
Remembering the last used source on your Samsung TV
The Samsung TV remembers the last signal source used, which was HDMI. In practice, if, for example, you have a Fire Stick connected via HDMI 2, watch a video, and then turn off the TV, it will switch to HDMI 2 when you turn on the TV. However, special conditions are required for this to happen:
- Power continuity: The TV must not be unplugged. If unplugged, it will turn on to receive the signal from the antenna input and forget which input was used last.
- Power on method: The TV should only be turned on using the power button on the remote control. Suppose you turn on the TV by changing or pressing the channel (number) button on the universal remote control. In that case, the TV interprets this as an antenna input preference, bypassing the automatic selection of the last source.
Automatic switching to HDMI: Anynet+ (HDMI CEC)
Samsung TVs can automatically switch to an active HDMI input thanks to Anynet+ technology, which is the commercial name for HDMI-CEC (Consumer Electronics Control) in Samsung TVs. Originating in analog systems, CEC has been integrated into HDMI, enabling the exchange of standardized protocols between connected devices. This includes automatic actions such as turning all HDMI-connected devices on or off and centralized control of multiple devices with a single remote control.
Here’s a quick guide to using Anynet+ to switch HDMI automatically:
- Turn on Anynet+ on your Samsung TV. Open the TV’s settings menu and activate the Anynet+ option. This setting establishes a connection between the TV and connected HDMI devices.
- Enable the HDMI-CEC function on the connected device. Ensure the HDMI-CEC function is enabled on the external device connected to the HDMI port. To do this, go into the device settings.
To enable Anynet, go to the following path “Settings” → “All Settings” → “Connections” → “Device Manager” → “Anynet+ (HDMI-CEC)” activate this setting.
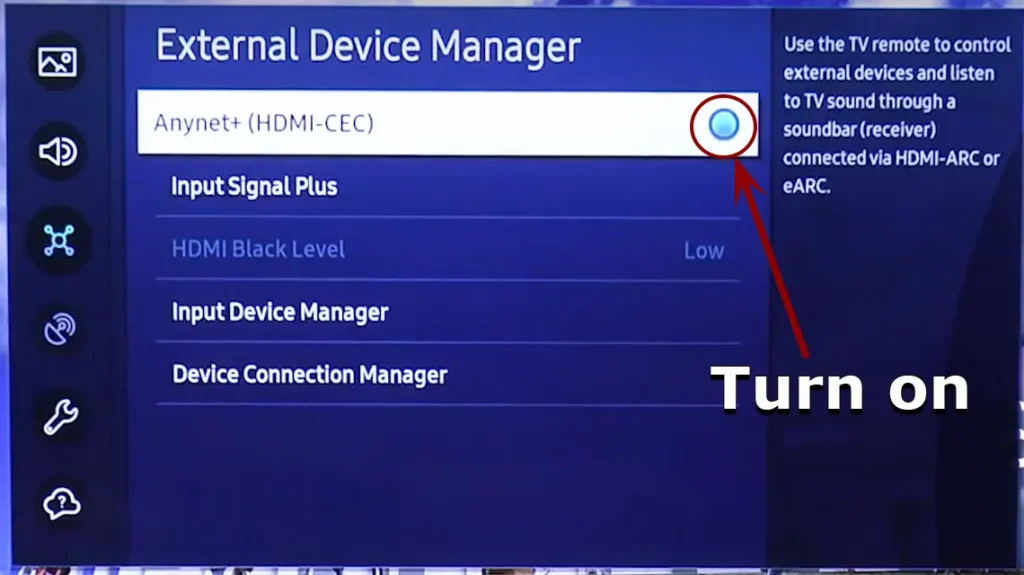
Once these settings are made, the TV will automatically switch to the appropriate HDMI input when the TV or connected streaming device is turned on. The following points should be kept in mind.
Compatibility and limitations: The automatic switching functions may differ depending on the year of the TV and the brand of the device connected to the TV. If multiple devices are connected to the TV and HDMI-CEC is enabled on all of them, auto-switching may not work properly. For optimal performance, enable HDMI-CEC on only one device.
Automatically switches to HDMI when using a game console
When using a game console with a TV or monitor, it is essential to note that the Tizen OS used in Samsung TVs has a feature that allows you to transmit information about the connected device via HDMI. To enable automatic detection of the game console and simplify the gaming experience, follow the steps below:
- Enable Game Mode: Go to your TV’s settings and go to Game Mode.
- Set “Game Mode” to “Auto”. This will ensure that the TV automatically recognizes the connected game console.
- Connection Recognition: When you connect your game console to your TV, Tizen OS detects the device and automatically opens the Game Bar.
- Automatic Settings in Game Mode: The Picture and Sound modes are automatically adjusted to optimize the gaming experience.
- Audio Mode: While the Picture and Sound modes are automatically adjusted in Game mode, note that the Sound mode may not switch automatically depending on the selected audio device in the Audio Output menu. Make sure the audio settings match your preferences and connected devices.
- Nintendo Switch integration: If you have a Nintendo Switch, it’s worth noting that the “Game Mode” feature is activated without explicit notification.
If you configure these settings, your Samsung TV with Tizen OS will switch to game mode when a game console is connected. Note that synchronization with the game console works with Samsung QLED TVs from the 2019 model year and OLED TVs from the 2022 model year or newer.





