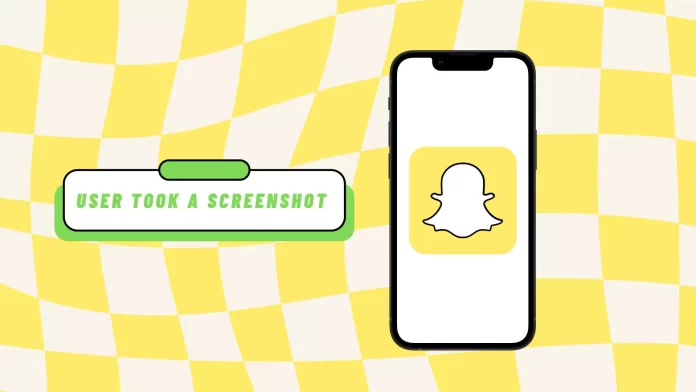In order to take a screenshot in Snapchat without notifying, you will no longer need methods like Screen recording on iOS or the “Airplane mode” trick. Using these methods, the chat will display “User screen recorded”.
Using an iPhone you can enable Screen mirroring on Mac. Then take a screenshot on Mac and send the screenshot to iPhone via AirDrop. Or use another phone to take a photo of the snap.
Using Android, you can try to take a screenshot using the screen recording feature. This feature works for now. To do this, tap on the “Screen Recording” option on Control Panel.
How to take screenshots on Snapchat without notifying the sender on iPhone?
You can use the screen mirroring feature. But for that you need a Mac. In order to screenshot on Snapchat without someone knowing using screen mirroring feature, you need to follow these steps:
- On an iPhone, open Control Center.
- Then tap on Screen mirroring.
- Then select your Mac from the list.
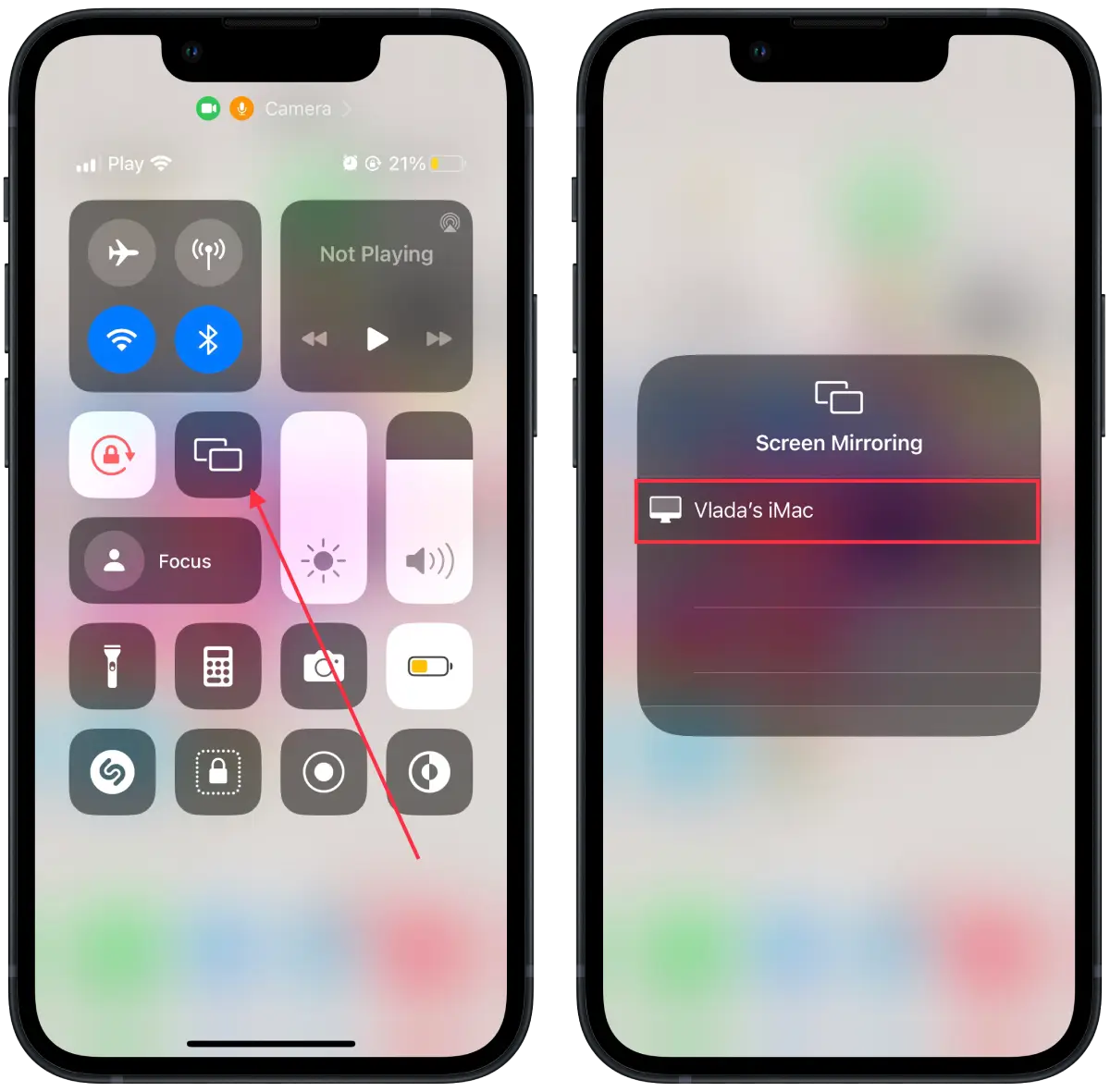
- After that, your iPhone’s screen will appear on your Mac.
- On your iPhone, open the Snapchat app and tap on chat.
- Open the snap you want to screen capture.
- On Mac, press Shift+Command+5 and Space to take a screenshot.
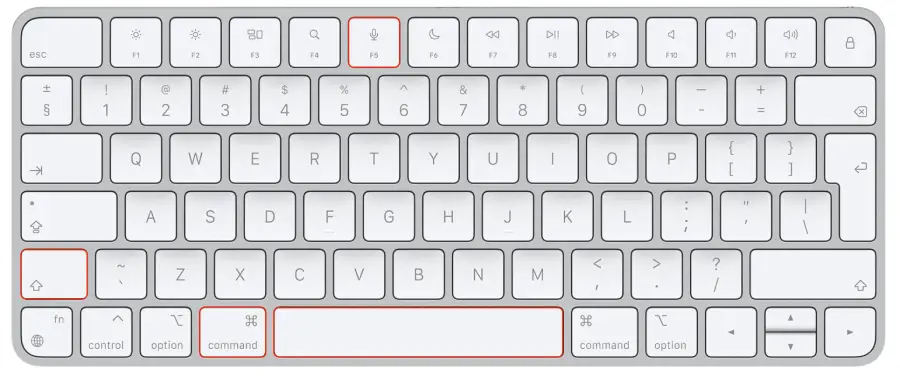
- Highlight the desired text and press Enter.
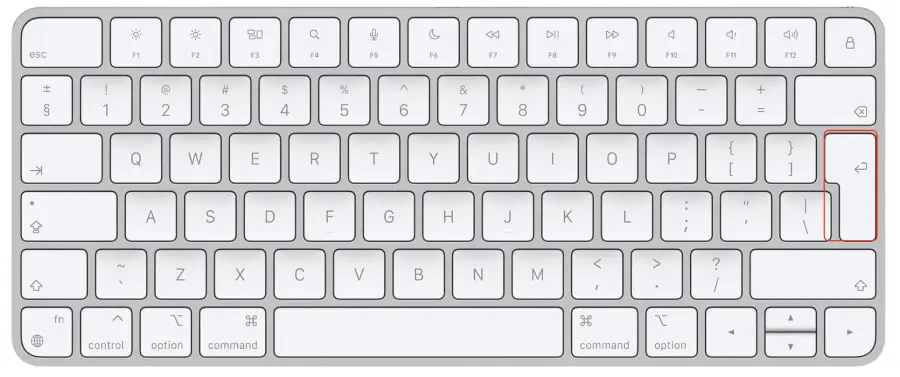
- After that, open the screenshot in a folder and send it to your iPhone via AirDrop.
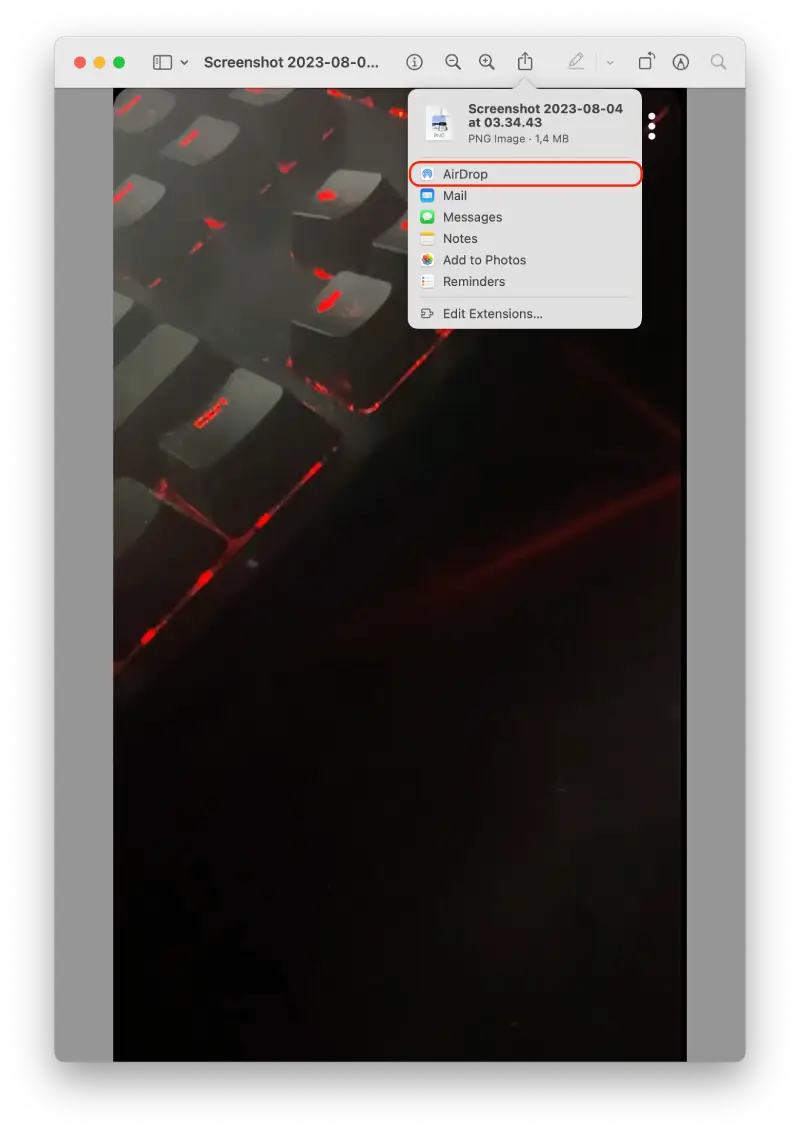
After these steps, you can on an iPhone with Snapchat screenshot do what you need to do.
You can also use another phone to take a photo of the snap. It’s not as convenient, but if you don’t have a Mac to enable screen mirroring, it’s the way to go.
Which methods don’t work anymore on Snapchat on iPhone?
Users can no longer use the previous ways to get around screenshot notifications on Snapchat. This is because of improved detection methods that now easily find such attempts and inform the sender of the screenshot. Previously using an iPhone, the methods were simpler.
Now, users have to put more effort to screenshot Snapchat story without notification.
Therefore, it is worth highlighting 3 methods using iPhone that don’t work anymore:
- Screen recording on iOS
It wasn’t too long ago that I used this method myself and everything worked on my iPhone. But now the “User screen recorded” notification appears immediately as soon as you enable built-in screen recording from Control Center.
This detection applies to both the built-in screen recording feature on iOS devices and third-party screen recording apps.
- “Airplane mode” trick
In the past, some users attempted to take screenshots use the “Airplane mode” trick. This involved opening the snap or story, quickly enabling “Airplane mode” to disconnect from the internet, and then taking a snapchat screenshot. Since the device was offline, Snapchat wouldn’t be able to send a notification to the server about the screenshot.
However, Snapchat has likely addressed this issue. They may have implemented a mechanism to detect screenshots even when the device is in “Airplane mode” and will notify the sender accordingly once the device regains internet connectivity.
- Third-party screenshot apps
This method even before for me was bad because you are giving your data to third-party apps. And now it has become pointless to do it at all.
Such apps may have temporarily disabled Snapchat’s ability to detect screenshot actions. However, Snapchat was quick to detect and eliminate such third-party apps because they violate the terms of service.
How to take screenshots on Snapchat without notifying the sender on Android device?
I tested screen recording on an Android smartphone and it worked. While on an iPhone, a notification that a screenshot has been taken comes up in the chat.
If you want to take screenshots on Snapchat without notifying the sender on your Android device, you have to follow these steps:
- First of all, open a Snap you want to capture.
- Then, swipe down from the top of the screen of you Android device to open Control Panel.
- Find and tap on the “Screen Recording” option.
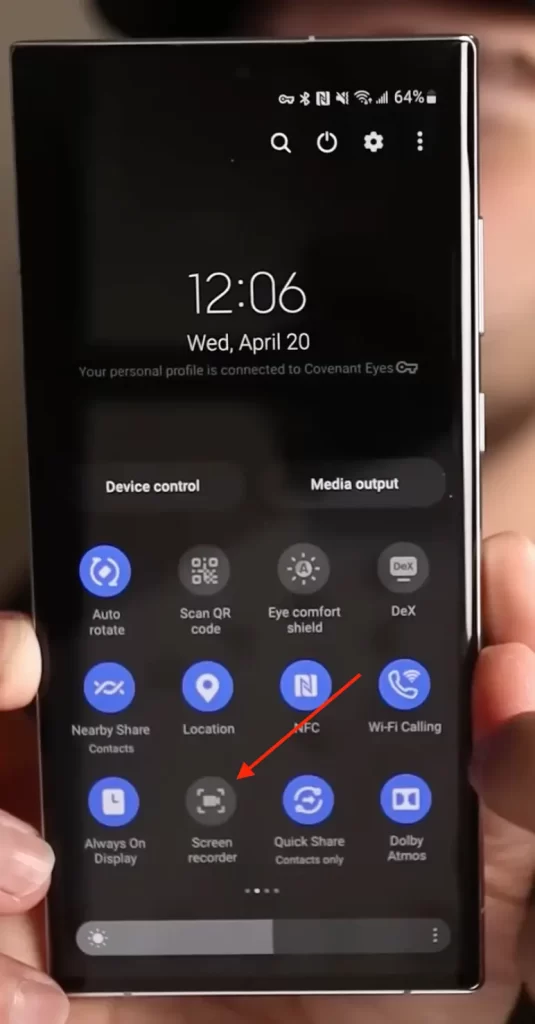
- Tap Start Recording.
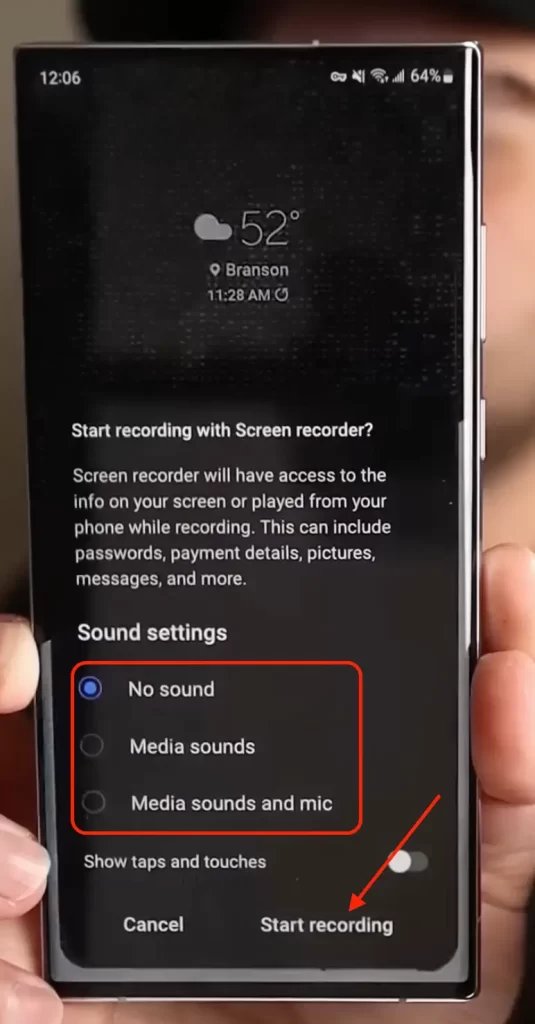
- Finally, the timer will start counting down, and then you will successfully capture the Snap on your mobile device. You can also tap on the “Stop” icon to end the recording, and no screen shot notification will appear.
You have to be aware that you cannot start a screen recording when you are in the middle of viewing a snapshot. That’s why it’s best to figure out if the snapshot will be worth recording before you open it.
Also, the best thing to do first is to make sure that the other user doesn’t receive the notification. Try taking a screenshot of your friend’s message or post, who won’t care if you take a screenshot of his or her publication.
This way you make sure that you can take a screenshot and the other person won’t know about it.
Why does Snapchat include screenshot notifications?
Snapchat includes screenshot notifications to let people know if someone takes a screenshot of their pictures or videos. This is done to protect people’s privacy. When you send a snap to someone, you might expect it to disappear after they view it, but screenshots allow others to keep the content forever.
To prevent this, Snapchat notifies the sender when a screenshot is taken, so they are aware that their content has been saved or shared beyond its intended time.
It’s like a warning to encourage users to be respectful and not share or save others’ snaps without permission. It’s all about respecting each other’s privacy and being responsible when using the app.