One of the most convenient features that smartphones have today is the ability to directly stream images to other devices, including LG TVs. You can watch photos or videos from your iPhone on the big screen. There are several ways to broadcast to an LG TV, all based on the principles of transmitting data to the TV using the capabilities of an IP network or cable over HDMI, here’s how you can do it.
Sharing iPhone screens and ways to connect LG TVs
There are several ways to share content between your iPhone and LG TV, each of which has advantages. The main ways include using AirPlay, a built-in feature on Apple devices, and third-party apps that make it easy to mirror your screen or share content.
- AirPlay – streaming: this is the easiest and fastest way to transfer your smartphone’s screen to your TV using the device’s built-in features, and it doesn’t require installing any additional programs. The downside is not all TVs support AirPlay. Ensure your iPhone and LG TV are connected to the same Wi-Fi network. Modern LG TVs (especially those released after 2019) typically support AirPlay. Connecting via AirPlay:
- On an iPhone, swipe down from the top-right corner to go to Control Center.
- Tap on “Screen Mirroring” and select your LG TV from the list of available devices.
- If prompted, enter the AirPlay code displayed on your LG TV.
- Using the LG TV Plus: The app is another option to send pictures to the screen. Use it if you have an LG TV released before 2019 that runs WebOS and doesn’t have AirPlay functionality.
- Install the LG TV Plus app on your iPhone, which is available in the App Store.
- Open the LG TV Plus app and connect it to your LG TV (follow the on-screen instructions to pair your iPhone with the TV).
- Once connected, use the app to control the TV and share content with your iPhone.
- Third-party apps: Apps like Mirror for LG TV, ApowerMirror, or LetsView provide screen mirroring capabilities.иThese apps typically require your iPhone and LG TV to be connected to the same network. Follow the instructions of the selected app to establish a connection and begin mirroring. Roughly speaking, these apps use similar AirPLay protocols.
- Using an HDMI adapter: This method works with any LG TV, whether running Web OS or the older NetCast platform. HDMI adapter for iPhone (such as Apple’s Lightning digital AV adapter) and an HDMI cable.
- Connect the HDMI adapter to your iPhone.
- Use the HDMI cable to connect the adapter to your LG TV.
- Select the appropriate HDMI input on the LG TV. The display of your iPhone will now appear on the TV screen.
. All you need to do is connect your iPhone and TV to the same Wi-Fi network and ensure that your TV supports the AirPlay protocol.
How to use AirPlay to screen share iPhone on LG TV
AirPlay is a proprietary wireless communication protocol stack developed by Apple Inc. It allows users to transfer audio, video, device screens and photos, and associated metadata between devices. Initially introduced in 2004 as AirTunes for audio streaming, the technology was expanded to include video and photos and rebranded as AirPlay.
Key features and characteristics of AirPlay: Multi-device compatibility: AirPlay is compatible with a wide range of Apple devices, including iPhone, iPad, iPod Touch, Mac, and Apple TV. It is also supported by third-party speakers, smart TVs (e.g., LG, Samsung, Sony, and Vizio), and other devices.
Right now, LG TV models after 2019 support the AirPlay 2 feature, which you can use to mirror your smartphone screen directly on your phone.
- Connect your TV, iPhone, or Apple TV to the same Wi-Fi network before proceeding.
- Then, swipe up from the bottom of the screen if you have an iPhone 8 or earlier or swipe down from the top right corner if you have an iPhone 10 or later.
- Tap the AirPlay icon.
- Next, you’ll need to select your LG Smart TV from the list of available devices. Next to each device, you’ll see TV or speaker screen icons so you know what type of content you can stream.
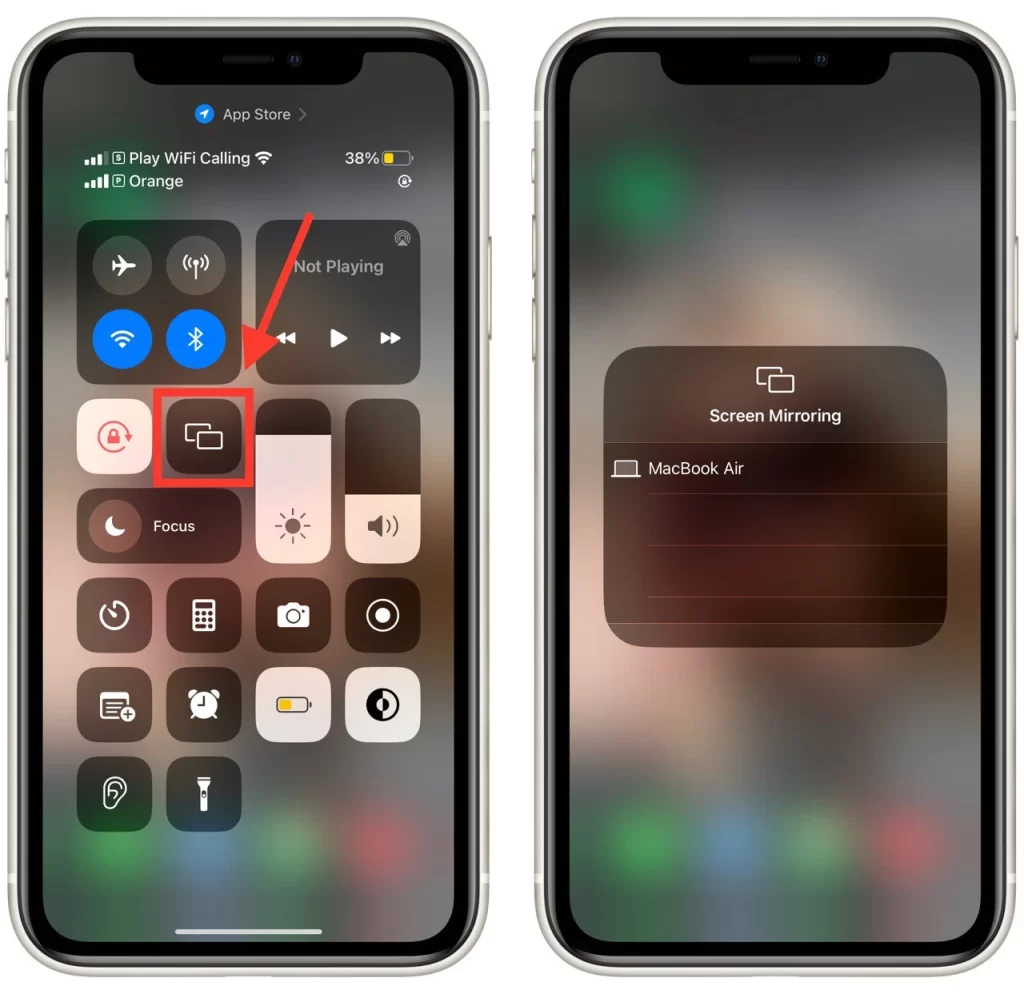
When you use this feature, the TV will automatically use your smartphone’s aspect ratio and orientation. If you’re having picture problems, you may need to change the aspect ratio for your device in the zoom settings or in your TV’s aspect ratio settings.
How to stop AirPlay Mirroring on iPhone
To stop AirPlay mirroring on your iPhone, follow these steps:
- Swipe down from the top-right corner of your iPhone’s screen to access the Control Center. Alternatively, swipe up from the bottom of the screen if you have an older iPhone with a home button to access the Control Center.
- Look for the Screen Mirroring icon in the Control Center and tap on it.
- From the list, locate and tap the “Stop mirroring” button. This will turn off the AirPlay mirroring.
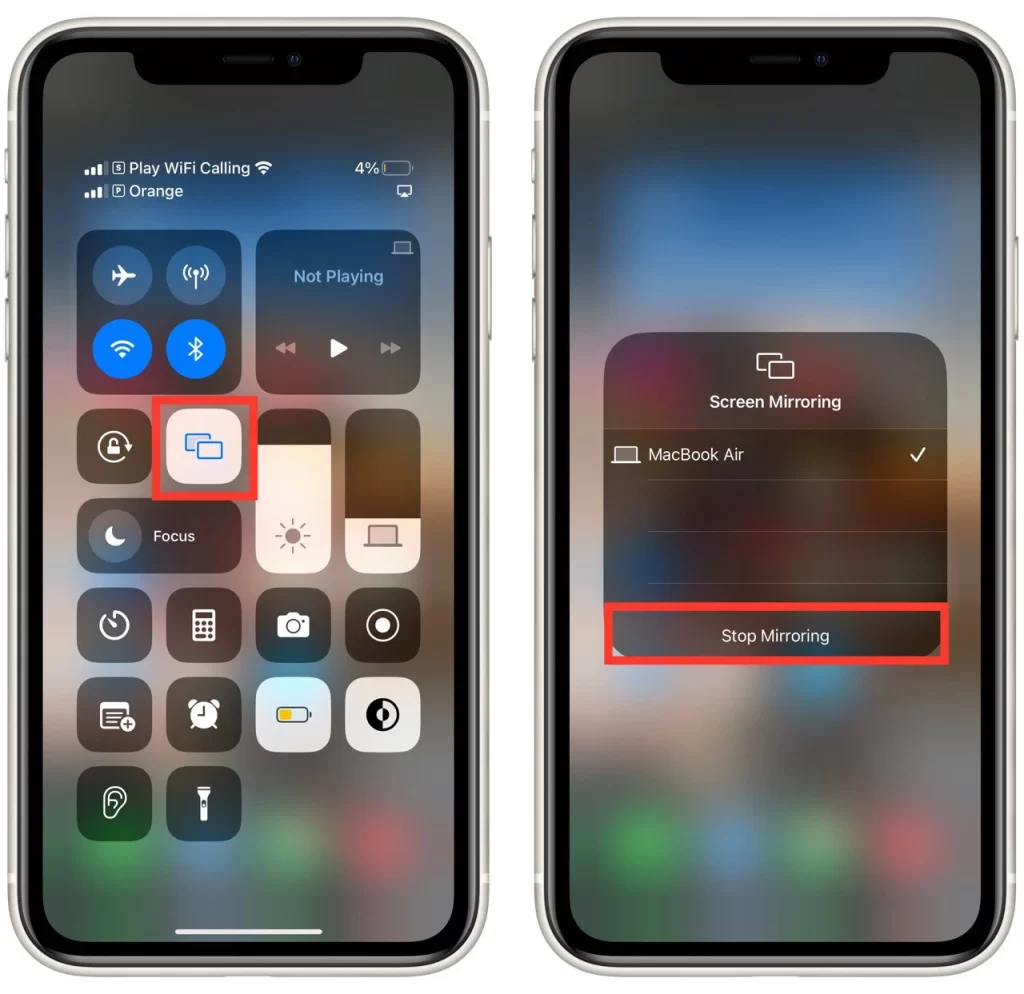
Following these steps, you can easily stop AirPlay mirroring on your iPhone and regain control over your display. You can also simply disconnect your iPhone from the Wi-Fi or turn off your LG TV to stop streaming the iPhone screen.
Is it possible to mirror the iPhone screen on TV using Chromecast
You can also use Chromecast technology for this purpose. Google developed it, and it will also work well for streaming your iPhone screen on LG Smart TV. This feature lets you stream audio or video from thousands of supported apps such as Netflix, Hulu, etc.
After connecting your Chromecast dongle to your TV, download the Google Home Companion app to connect your device to your home wireless network. After installing the app, the installed Chromecast icon will appear in the supported apps. Next, you just need to select the device you want to showcase your screen.
In addition, in the App Store, you can find many other applications that support Chromecast technology. Just type “Chromecast” into the search box, and you’ll find many apps that will also mirror your iPhone on the matching device.
How do I mirror my iPhone to my LG TV without Apple TV?
Sharing iPhone screens and ways to connect LG TVs. Another option is to use third-party apps that control your phone and allow you to put it in WiFi Direct mode; this is the ability to establish a direct connection between your phone and TV without a WiFi network; for example, the AirBeamTV app can do this. The connection algorithm is almost similar to AirPlay. You turn on screen mirroring on the TV, at LG, it’s Miracast or AllShare Cast technology, and then the corresponding program or option on the smartphone. But lately, this feature has been less and less in demand; there are cloud services that synchronize photos and videos from your phone and make them available from any device.
Transferring videos and photos via HDMI is a simple and relatively efficient option for streaming content, and it’s the only way to transfer content to an older TV that doesn’t support an internet connection. Sure, this method is less convenient and requires additional adapters, but yes, it works, and it works well.
What you should keep in mind while screen sharing to LG TV
When screen sharing to an LG TV, there are a few important things to keep in mind for a smooth and successful experience:
Wi-Fi Network
Connect both your iPhone and LG TV to the same Wi-Fi network. Screen sharing relies on a stable and reliable network connection for seamless mirroring.
Supported Formats
Consider the supported video and audio formats of your LG TV when screen sharing. Ensure that the content you want to share from your iPhone is in a format compatible with your LG TV to avoid any playback issues.
Privacy and Security
Be cautious when screen sharing sensitive or private content. Make sure you’re sharing your screen on a secure network and with trusted individuals, as the mirrored content will be visible to everyone in the vicinity of the LG TV.
Bandwidth and Network Speed
Higher-resolution content or fast-paced action on your iPhone may require a robust network connection to maintain a smooth, lag-free screen-sharing experience. If you encounter buffering or stuttering issues, consider optimizing your network bandwidth or reducing the resolution of the content.
Screen Orientation and Aspect Ratio
Depending on your iPhone’s screen’s orientation and aspect ratio, you may experience black bars or scaling issues when mirroring to an LG TV. Ensure that the aspect ratio settings on your LG TV are correctly adjusted to match your iPhone’s screen.
Audio Output
Verify the audio output is correctly routed to the LG TV during screen sharing. Sometimes, the audio might still play through your iPhone’s speakers, requiring you to manually change the audio output settings on your iPhone or LG TV.
By keeping these factors in mind, you can ensure a smoother and more enjoyable screen-sharing experience from your iPhone to an LG TV.
Troubleshoot screen mirroring problems on iPhone
If you’re experiencing issues with screen mirroring on your iPhone, here are some troubleshooting steps to help resolve common problems:
- Update Software: Ensure your iPhone and LG TV have installed the latest software updates. Outdated software can sometimes cause compatibility issues. On your iPhone, go to “Settings” > “General” > “Software Update” to check for and install any available updates. On your LG TV, refer to the user manual or settings menu to find the option for software updates.
- Restart Devices: Restart both your iPhone and LG TV. This can often resolve temporary glitches or connection issues. Power off both devices, wait for a few seconds and then power them back on.
- Check Wi-Fi Connection: Ensure that both your iPhone and LG TV are connected to the same Wi-Fi network. Verify that your Wi-Fi network is stable and functioning properly. Try connecting other devices to the same network to check for any connectivity issues.
- Reset Network Settings: On your iPhone, go to “Settings” > “General” > “Reset” > “Reset Network Settings.” This will reset your network settings, including Wi-Fi passwords. You’ll need to reconnect to your Wi-Fi network afterward.
- Verify Firewall and VPN Settings: If you’re using a VPN or firewall on your iPhone, try disabling them temporarily as they might interfere with the screen mirroring process.
If none of these steps resolve the screen mirroring issues, consult the user manuals or support documentation for your specific iPhone and LG TV models, or contact their respective customer support for further assistance.

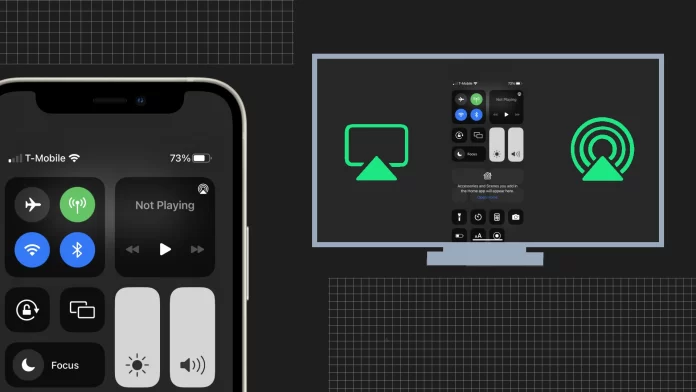




[…] You can also cast the streaming platform from your mobile device. For example, you can transfer the video from your iPhone to a bigger screen on your LG TV. […]