One of Apple’s main ideas is to create its own ecosystem where all its devices and apps exist. The company has been striving for years to ensure that all its users use only their apps and gadgets. Including one of the most successful developments in this direction is the voice assistant SIRI, which is available exclusively on Apple devices, including iPhones, iPads, and Macs. However, users sometimes encounter problems when using it.
However, one of the most popular problems is that Siri can’t hear or understand what you’re saying. In this case, resetting the voice recognition will most likely help you. The thing is that recent versions of Siri have learned to learn from your voice so that they react only to your commands and recognize them better. Let me explain in detail how you can reset the voice recognition in Siri using your iPhone or iPad.
How can you teach Siri to recognize your voice and how to reset it?
You were most likely offered to configure Siri when you activated your iPhone. In fact, quite a few features of the iPhone are somehow related to Siri. First of all, this applies to search. If you want to find something inside your iPhone or on the network, the search will be done with Siri. So even if you don’t use it rudely, it should understand your speech and answer queries quickly.
If you misconfigured Siri when you first set it up or didn’t set it up at all, you’d need to Reset Siri. You can do this simply by turning it off. When you turn it back on, it will prompt you to reconfigure it. Let me explain how you can do this:
- In your iPhone settings, go to the Siri & Search tab.
- Here is the top line, Listen for “Hey Siri” and turn on the switch (or turn it off and then turn it on).
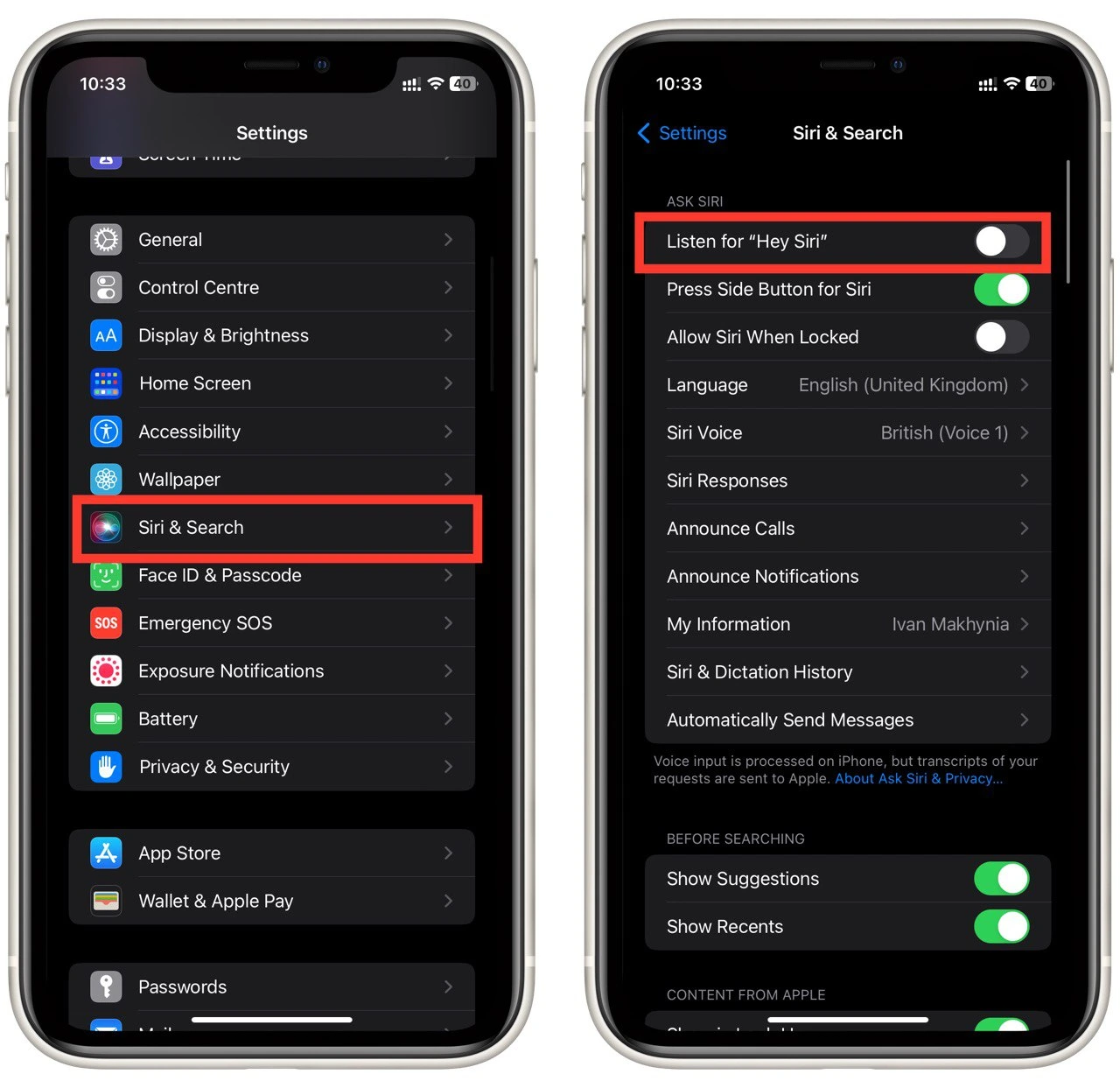
- After that, follow the steps Siri suggests to set it up.
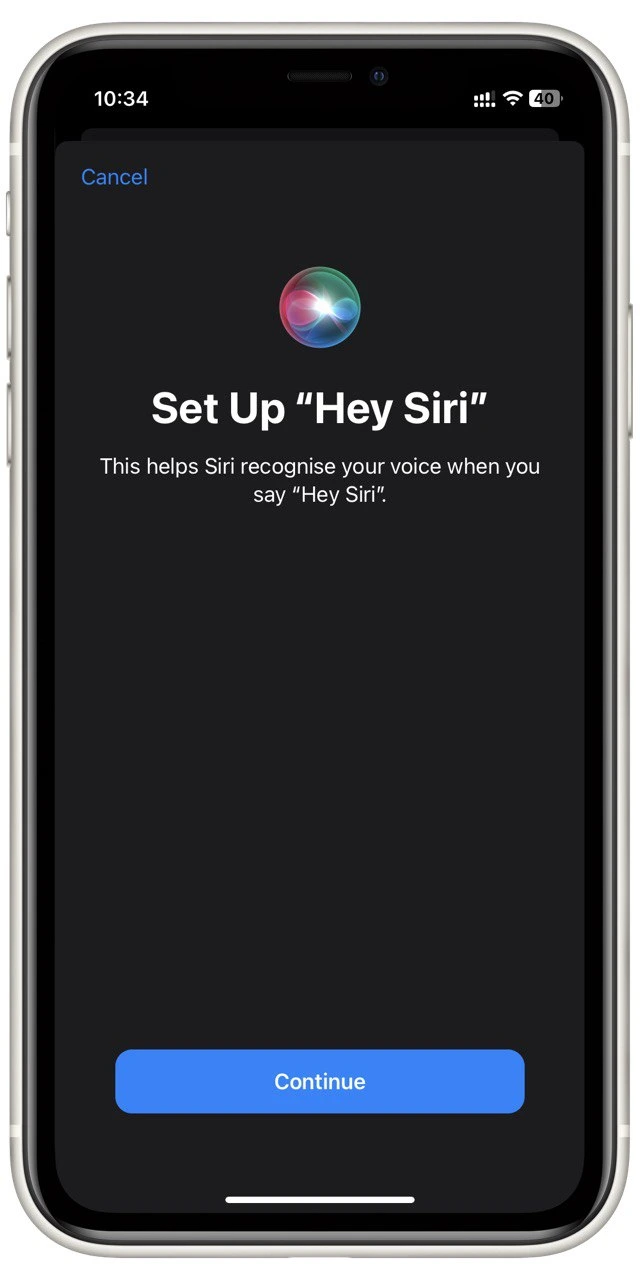
It’s pretty easy to do, and the user guide on your iPhone or iPad will ask you to say a few phrases so Siri can remember your voice. I recommend that you say these phrases in as calm a voice as possible. Please don’t do it too fast, and don’t stretch the words. Siri needs to hear how you talk in real life. This is what will help calibrate it as clearly as possible.
How to allow apps using Siri
Other than that, I recommend you let Siri be used in some applications. Especially if you like using Siri. The point is that Siri can use some features in third-party applications at your request. This can be useful to dial messages in messengers, or so Siri can quickly read you a notification from the desired app. To do this, you need the following:
- In Settings, go to the app you want.
- Select Siri & Search.
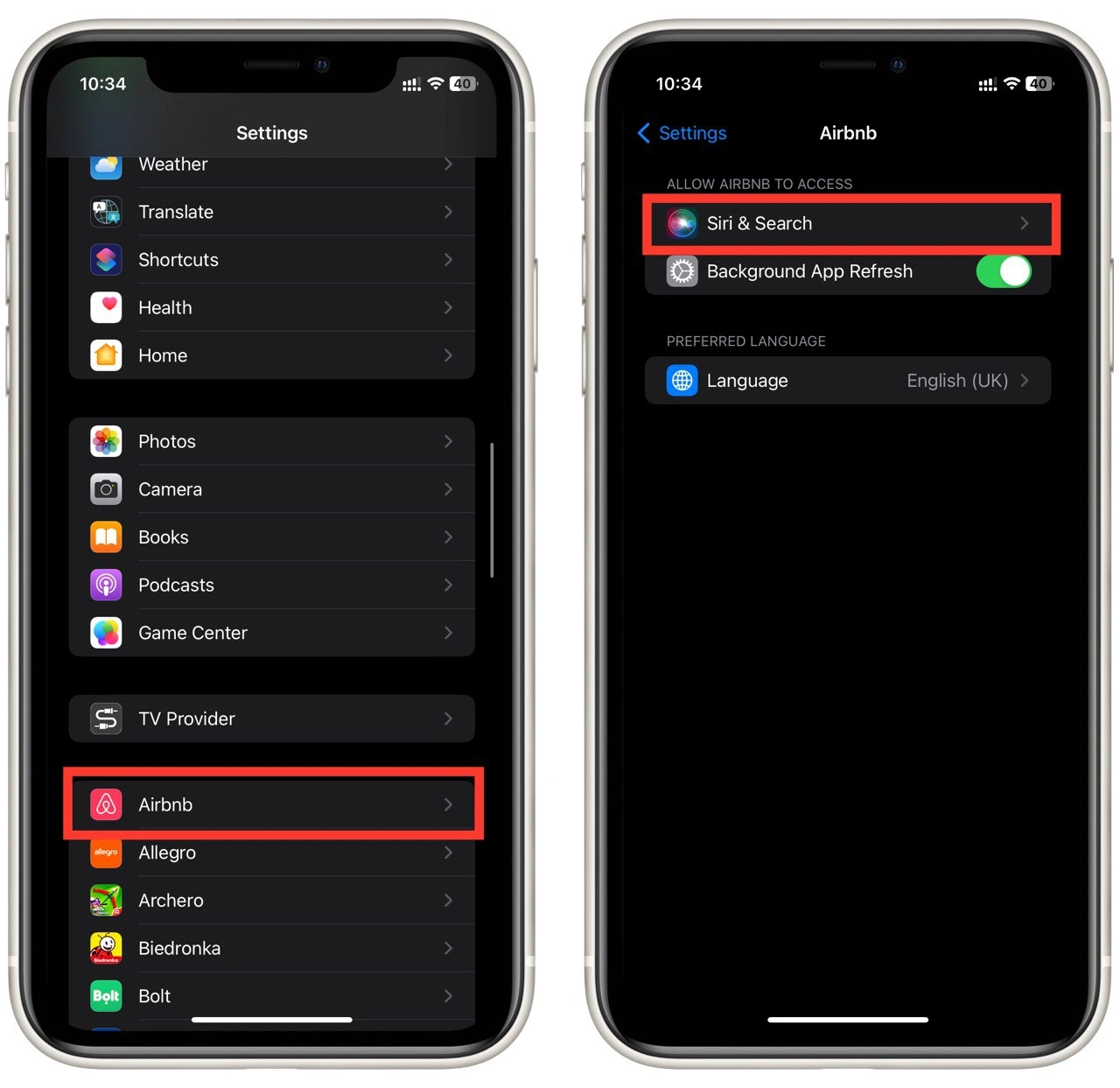
- After that, here you can enable or disable some features that Siri will use in this app.
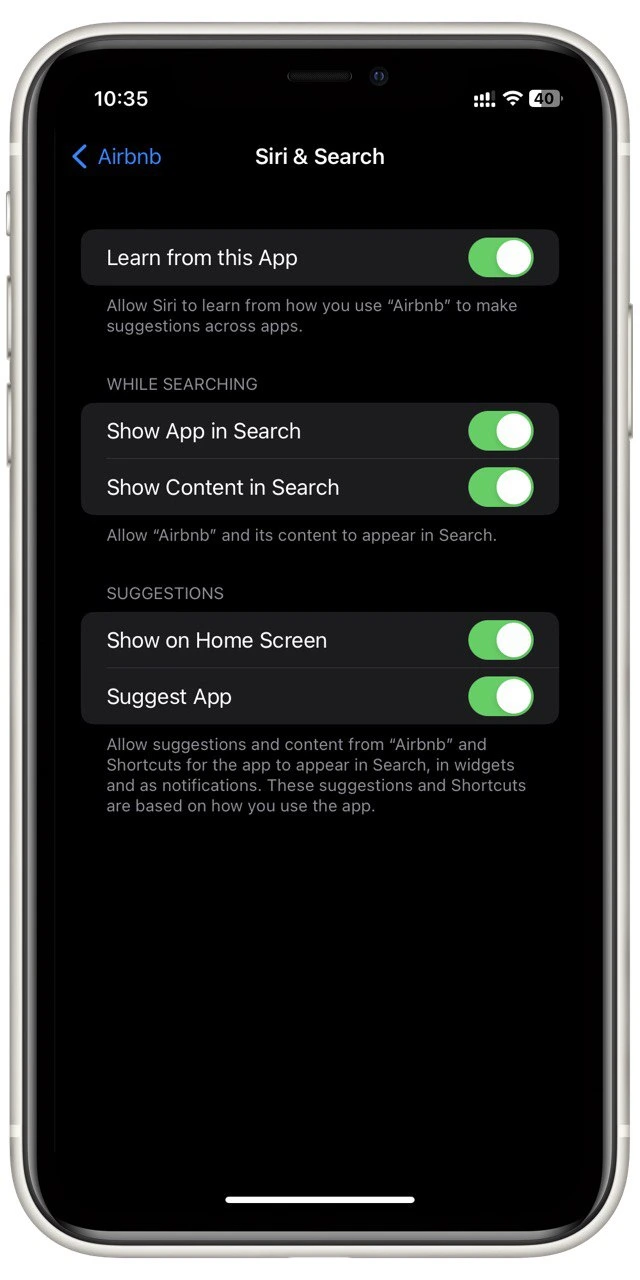
By default, Siri will be activated for all applications. However, if you want Siri to be enabled and used in a specific application, you can permanently disable it. Also, note that Siri can select app recommendations based on what you use frequently. You can also disable this if you do not want a specific app to be included.
What to do if Siri still doesn’t recognize your voice
If you have already reset Siri, but it still does not perceive your voice, there are a few more tips that you can use to help Siri better understand you. First, you need to set the language of Siri according to the one you are speaking. Siri has different language versions for other regions (e.g., English for USA and British). You need to set the language of the region where you are and in which you speak. Using the language selection button, you can do this in the Siri & Search menu.
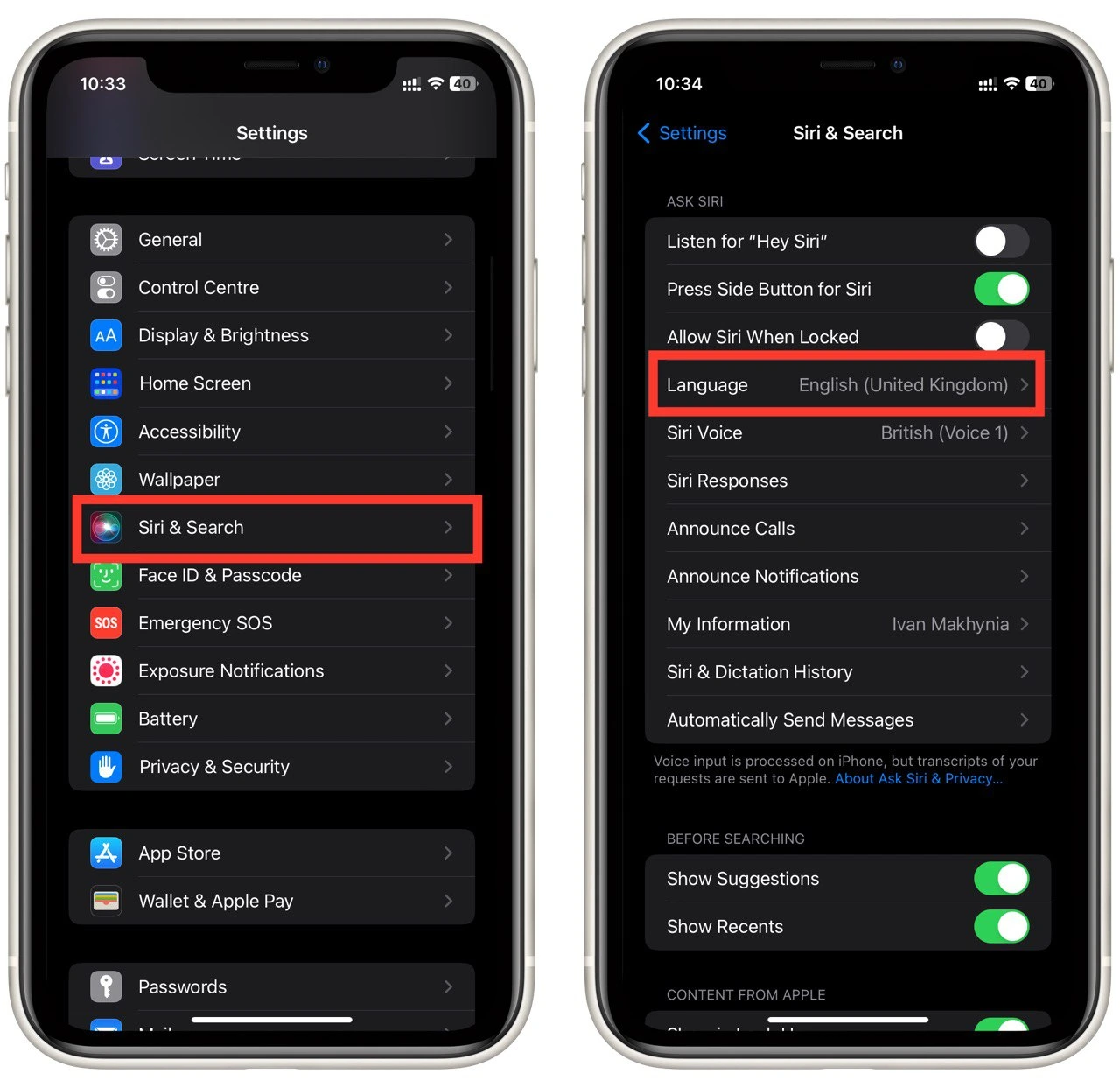
I also recommend that you speak to Siri as clearly and distinctly as possible. If you use a mask, it is better to remove it at the time of the request. You can also check the operation of your microphone. Maybe the problem is in it. Anything that prevents your voice from getting to the microphone will interfere with Siri’s work, which makes sense.
There is another thing that not everyone knows, but Siri, by default, does not work if your iPhone screen is covered. In that case, Siri will only work if you are wearing headphones. This is useful when the iPhone is in your pocket, but it may interfere if it is lying on the table with the screen down. You can, of course, turn this off. To do this, you need the following:
- In Settings, select Accessibility.
- Go to the Siri tab.
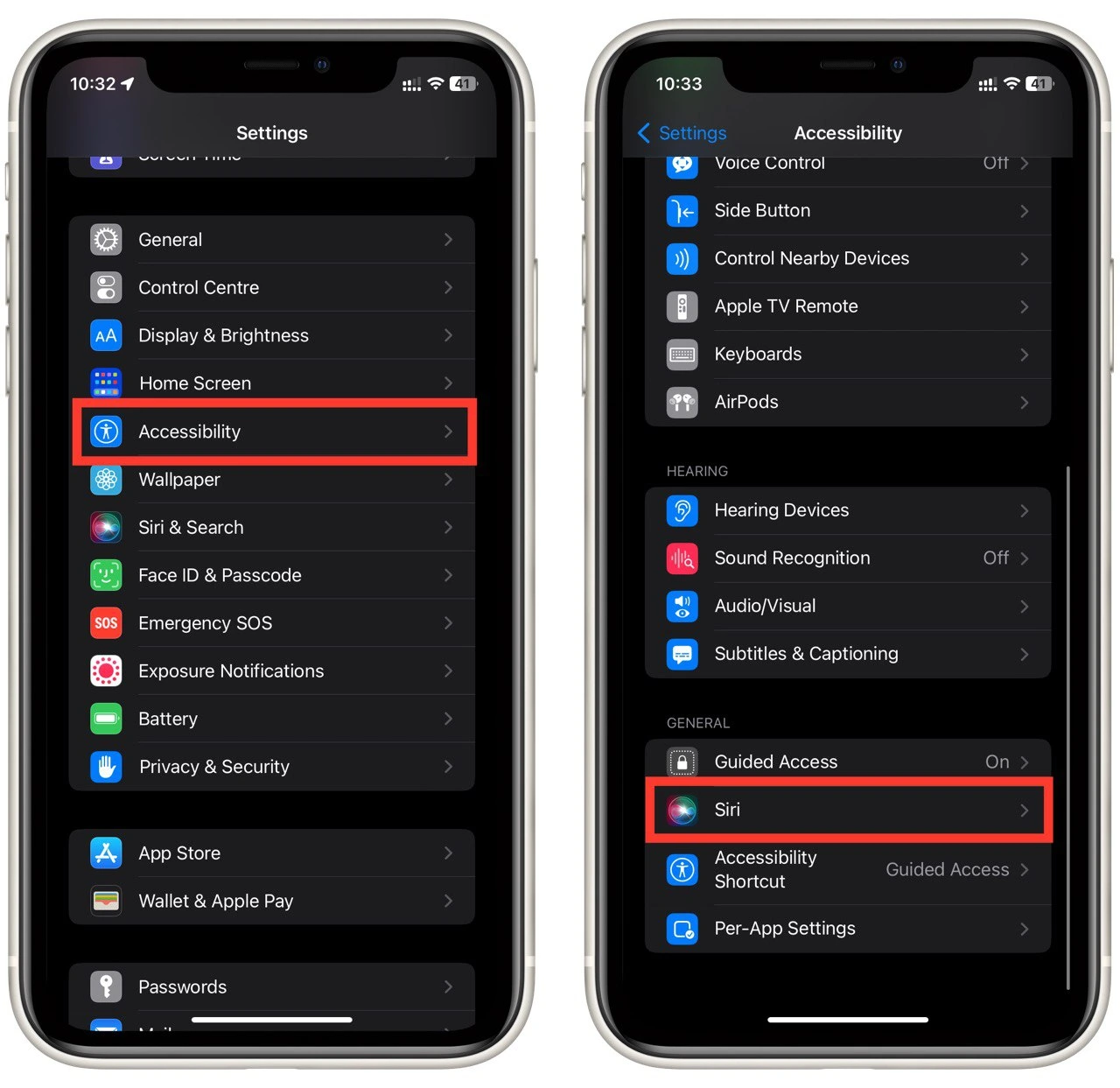
- Select Always Listen for “Hey Siri”.
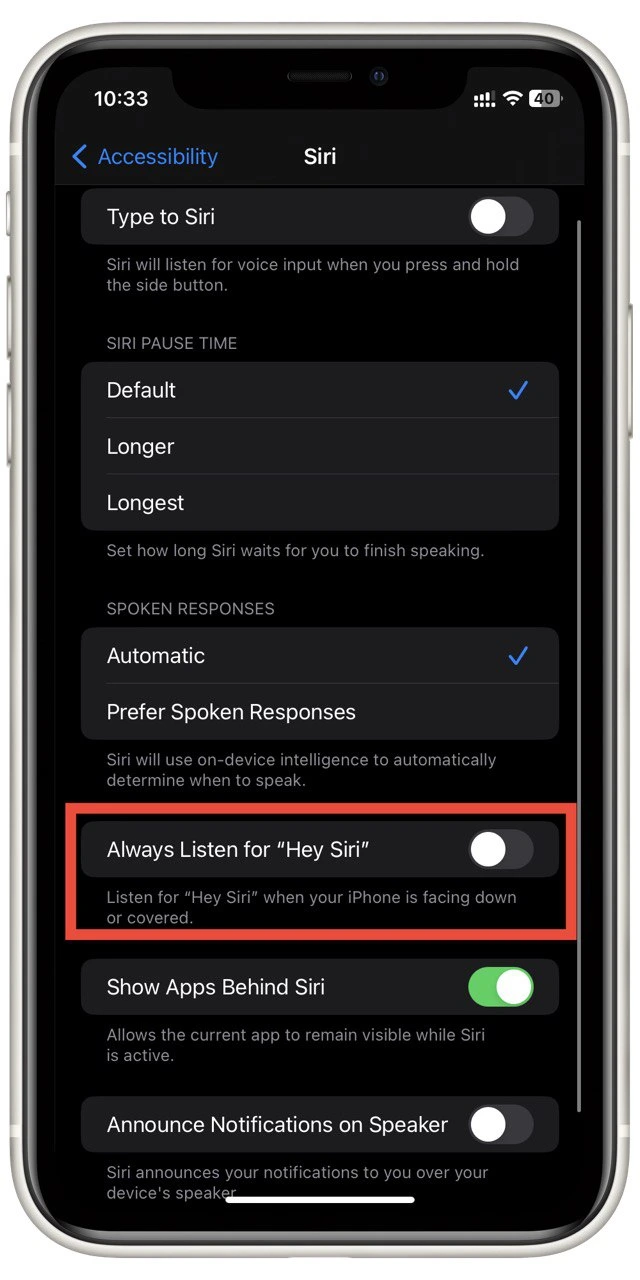
This should help make Siri work as well as possible. However, be careful because now, if she hears her wake-up phrase during any conversation, she will wake up and start talking to you.


