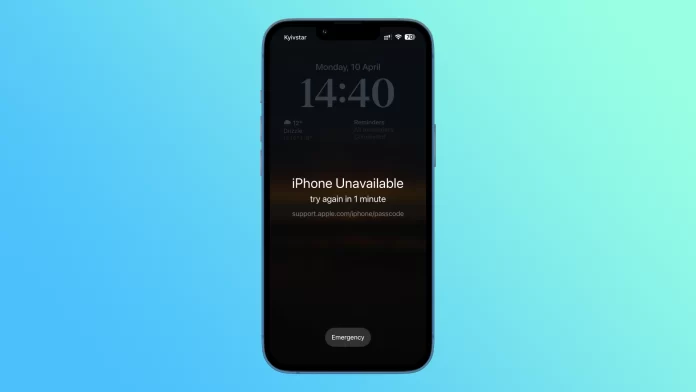A passcode is a security feature that protects your iPhone from unauthorized access. However, unlocking your device can be challenging if you forget it. It can happen to anyone, and it is important to know how to reset your passcode to regain access to your Apple device.
If, after trying to remember and enter your password, you see “Unavailable” on your iPhone screen, it is automatically locked. First, you have to wait for 1 minute. The next time you try, this will be 5 minutes.
Trying further is not recommended because the device will be unavailable for longer. Instead, the only option left is to use your PC to erase your iPhone. This resets a passcode. After that, you can restore your data and settings from a backup.
So here’s how it works.
How to reset iPhone passcode using iTunes
As mentioned above, the only way to reset your iPhone passcode is to erase your iPhone. That’s why you need to download and install iTunes on your PC if you don’t have one.
To connect your iPhone to the computer, you will require the cable provided with your iPhone or another cable compatible with your device. Ensuring the cable is in good working condition is also important to avoid interruptions.
If you first connect your locked iPhone to your computer, iTunes will prompt you to enter a passcode. But you won’t be able to do so if you don’t remember it. That’s why you must shut down your iPhone and put it into recovery mode.
Shut down iPhone
So ensure your iPhone isn’t connected to your PC and turn it off as follows, depending on the model:
- To shut down iPhone 8, iPhone 8 Plus, iPhone SE (2nd and 3rd generation), iPhone X, and later, press and hold both the Side and the Volume Down buttons until the power off slider appears.
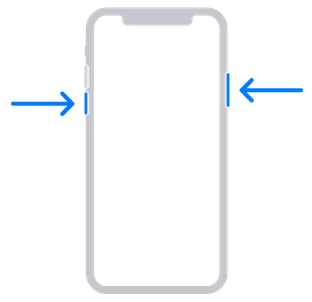
- To shut down iPhone 7, iPhone 7 Plus, iPhone 6s, and iPhone 6, press and hold the Side button until the power off slider appears.
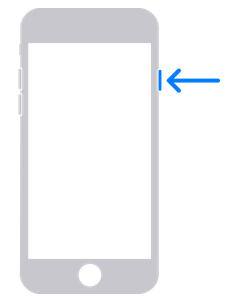
- To shut down iPhone SE (1st generation), iPhone 5s, and earlier, press and hold the Top button until the power off slider appears.
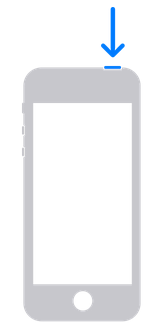
After dragging the slider to turn off your iPhone, it is recommended to wait at least a minute to ensure the device has fully powered down. This will ensure that all background processes are terminated and the device is ready for subsequent use.
Put iPhone in recovery mode
Now it’s time to put your iPhone in recovery mode. Here’s how depending on the model:
- Press and hold the Side button for iPhone 8, iPhone 8 Plus, iPhone SE (2nd and 3rd generation), iPhone X, and later.
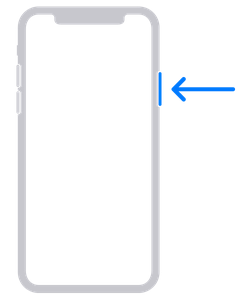
- Press and hold the Volume Down button for iPhone 7 and iPhone 7 Plus.
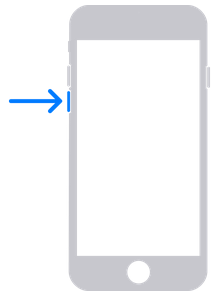
- Press and hold the Home button for iPhone SE (1st generation), iPhone 6s, and earlier.
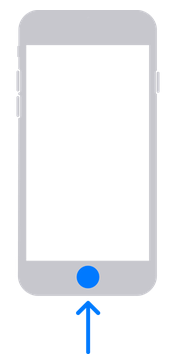
- Press and hold the correct button for your iPhone while immediately connecting your iPhone to the computer. Don’t let go of the button.
- Hold the button until you see the recovery mode screen on your iPhone, then let go.
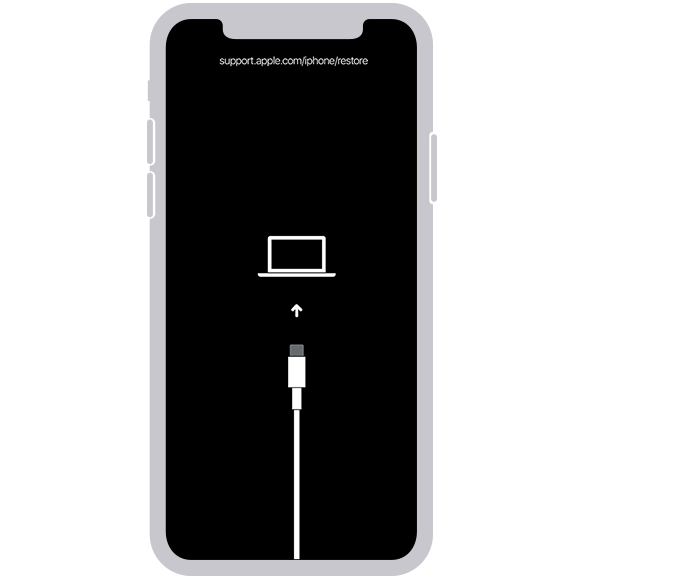
If the passcode screen appears on your iPhone, turn it off and try again.
Restore iPhone
Find your iPhone in the Finder or iTunes on the computer it connects to. Click on the phone icon, as shown in the screenshot below.
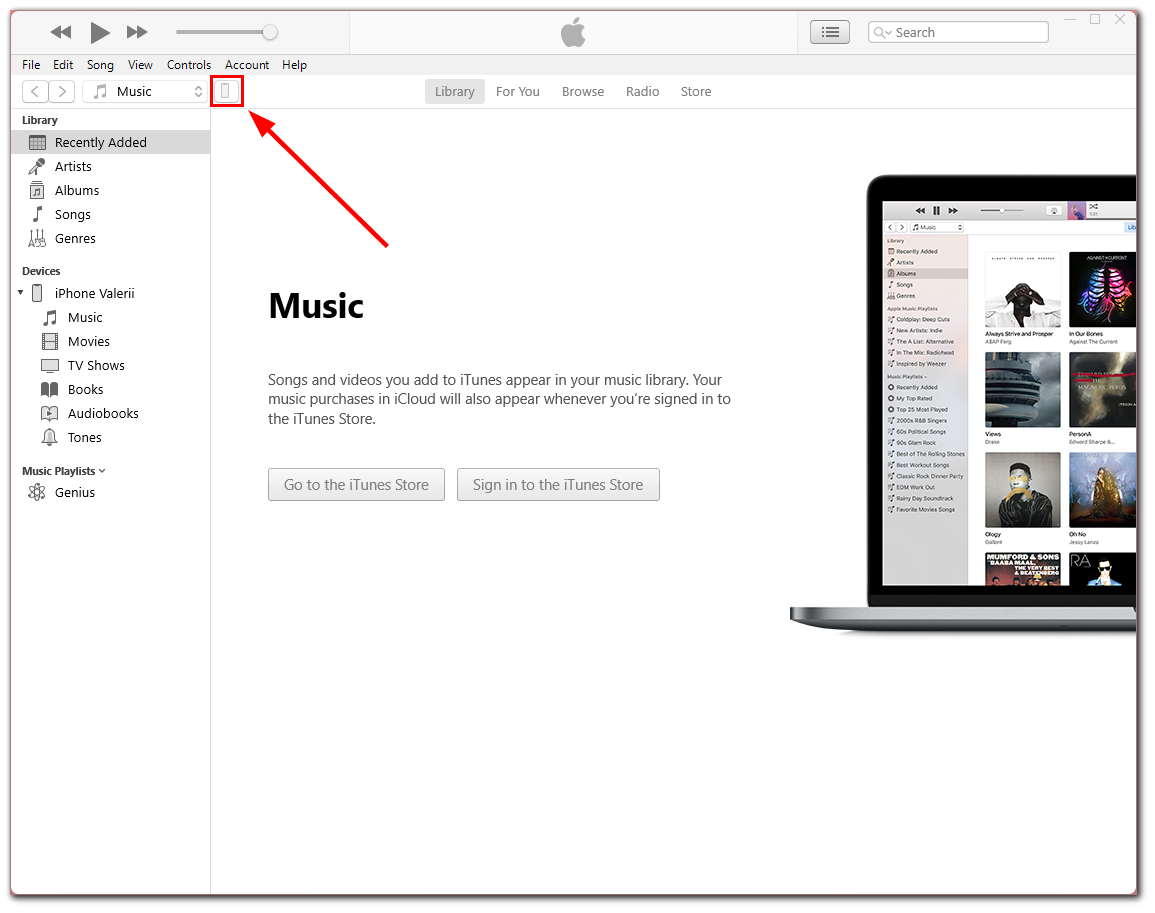
iTunes should show the iPhone as the one that has an issue. A pop-up window will prompt you to Update or Restore your device. Select Restore because it resets all your iPhone settings, including the passcode.
After that, iTunes should download the iPhone software and begin the restore process. If the download takes more than 15 minutes and the device exits the recovery mode screen, allow the download to complete, then turn off the iPhone and start again.
Once complete, you can restore your iPhone from the iTunes backup. However, if you don’t have a backup, you won’t be able to recover any data. Instead, you can set it up as a new device and then download any data you have in iCloud.
Unfortunately, you should contact an Apple Retail Store or Apple Authorized Service Provider for help if you don’t have a computer and can’t borrow one.
How to change the passcode on iPhone
If you remember your iPhone passcode but just want to change it, here’s how:
- Open the Settings app and go to Face ID & Passcode.
- Then enter your current passcode.
- Scroll down and select Change Passcode.
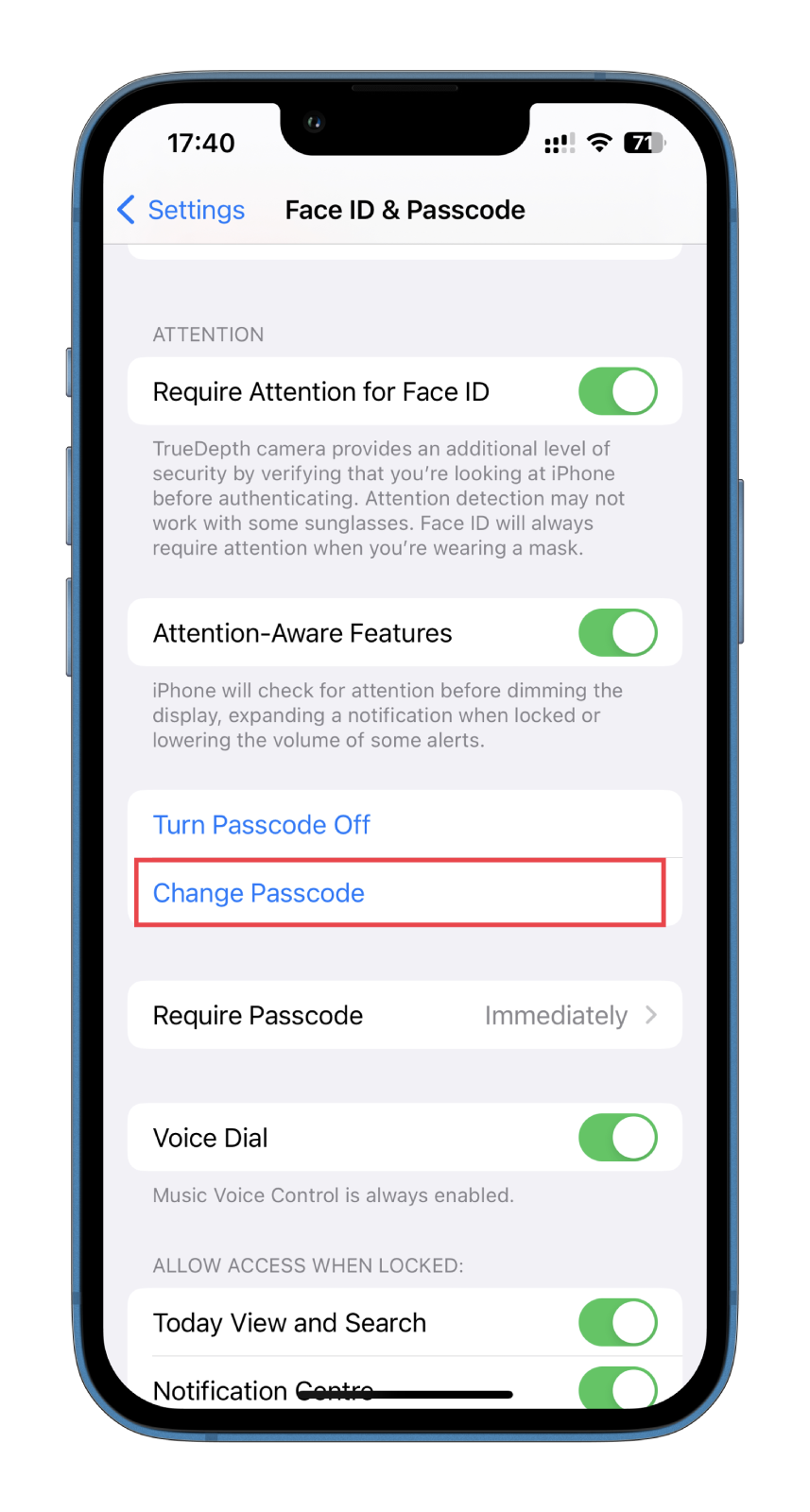
- After that, enter your old passcode and then the new one.
- You can also tap Passcode Options to change the type of your passcode: 4-digit Numeric Code, Custom Numeric Code, or Custom Alphanumeric Code.
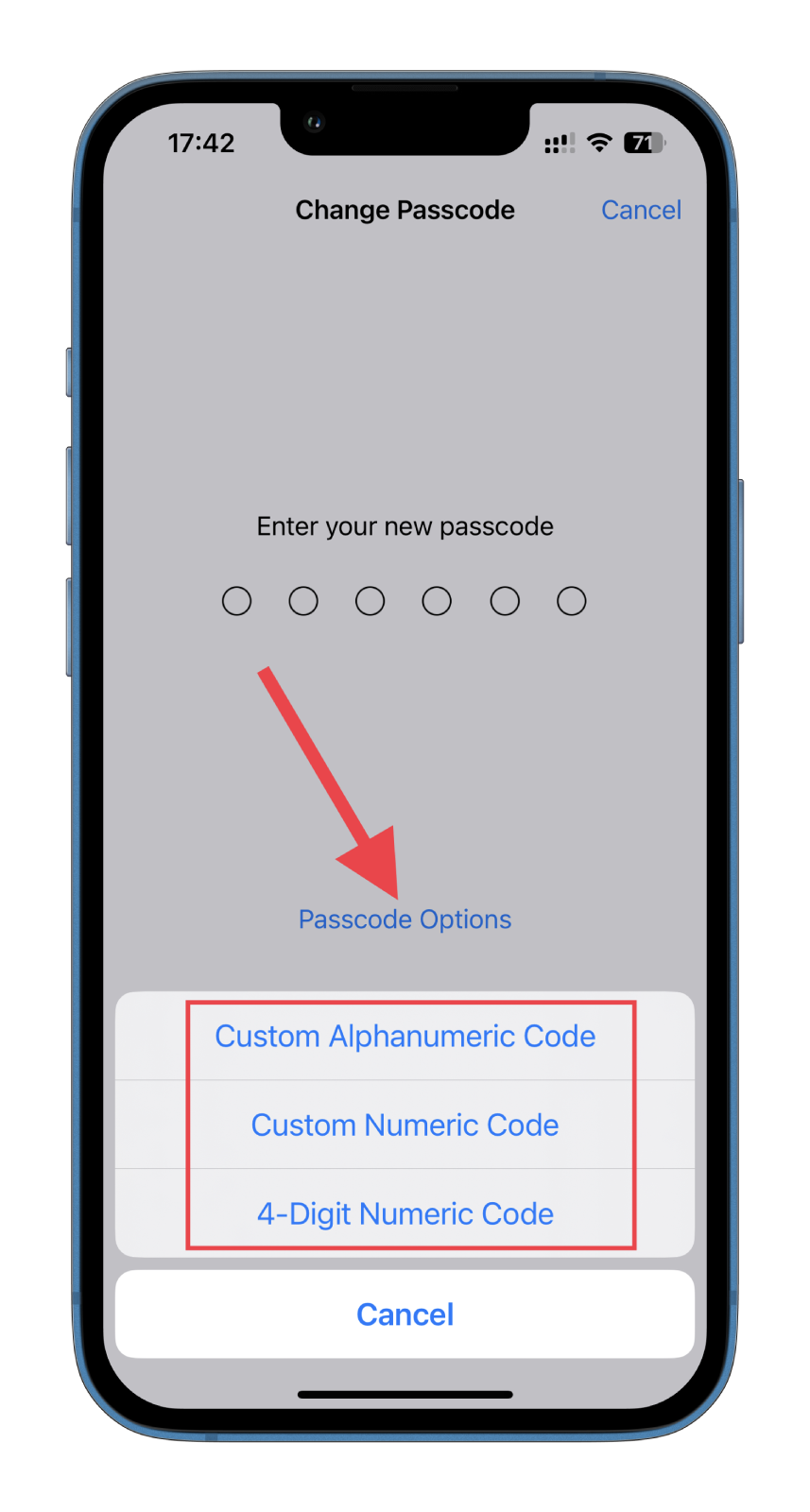
Moreover, you should know that iPhone won’t let you create a password that’s too easy and will ask you to create a new one. On the one hand, this is the right thing to do, so your data will be better protected. But on the other hand, it’s a problem if you don’t want to remember a complicated combination. In this case, the easiest way is to disable it altogether.