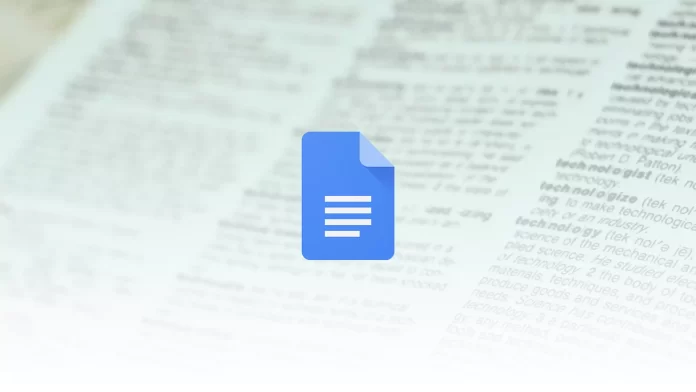The basic concept of Google Docs is that your document exists online, and you can work on it with your colleagues. To make it easier and more convenient, you can leave comments in the document that other users will see. There you can get important information or some warning.
But what to do if you need to print the document and save all the comments in it? Although this feature is not available in Google Docs, you can use some simple loopholes to print your comments.
How to add comments to your Google Docs
Since Google Docs is a service that allows you to create documents online and work on them, it is logical that the developers made tools for the interaction of authors when they work on a document. One such tool is comments. You have four basic ways to add comments to a piece of text. Let’s take a closer look at them:
- Highlight the text you want and click the blue comment button on the right side of the screen.
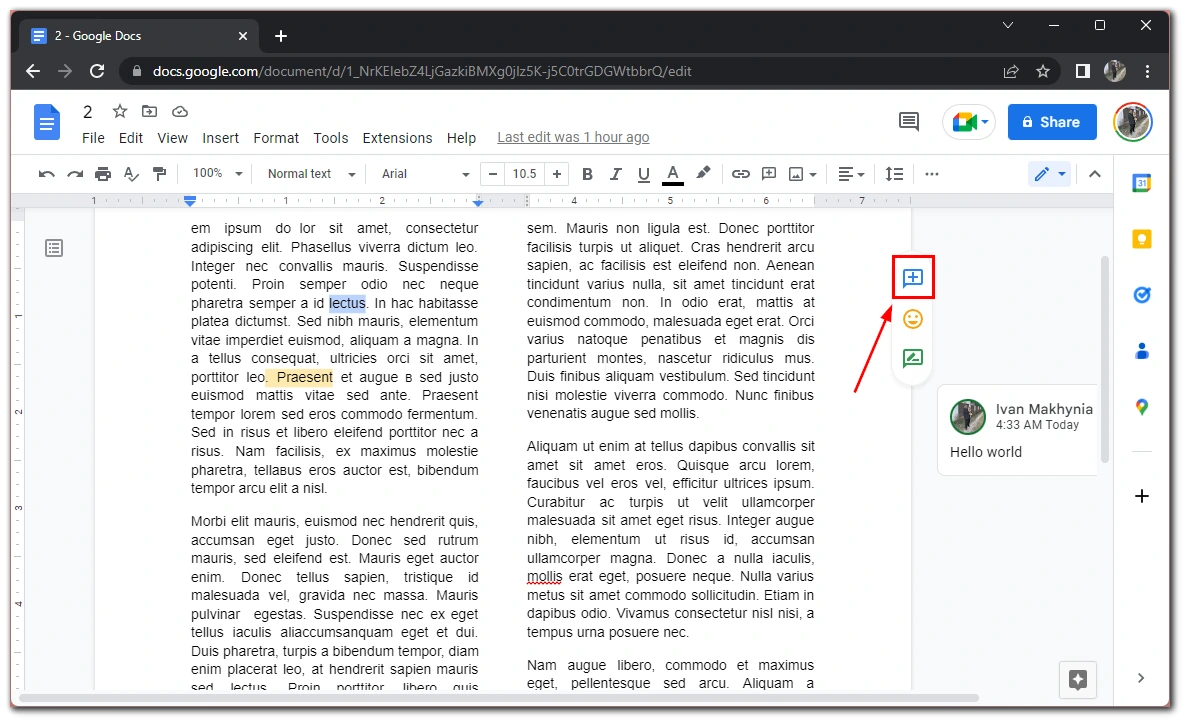
- Select the text you want and click Insert on the tool menu. From the drop-down menu, select Comment.
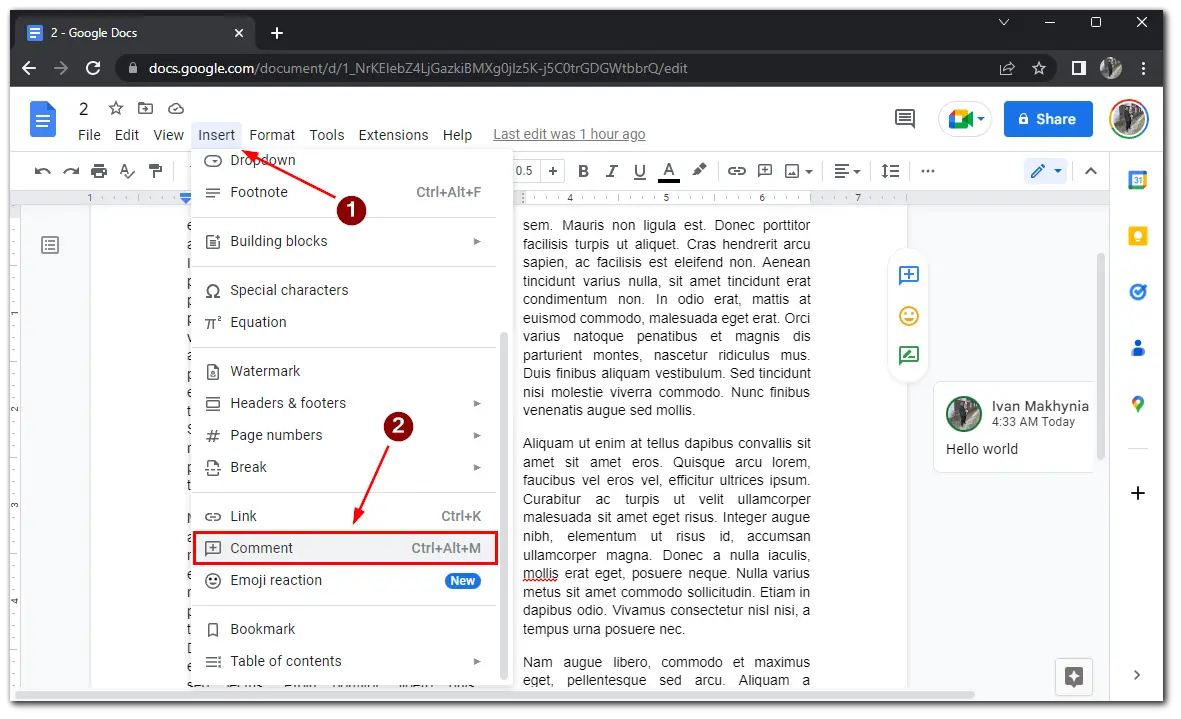
- Please select the desired piece of text and right-click on it. Select Comment from the drop-down menu.
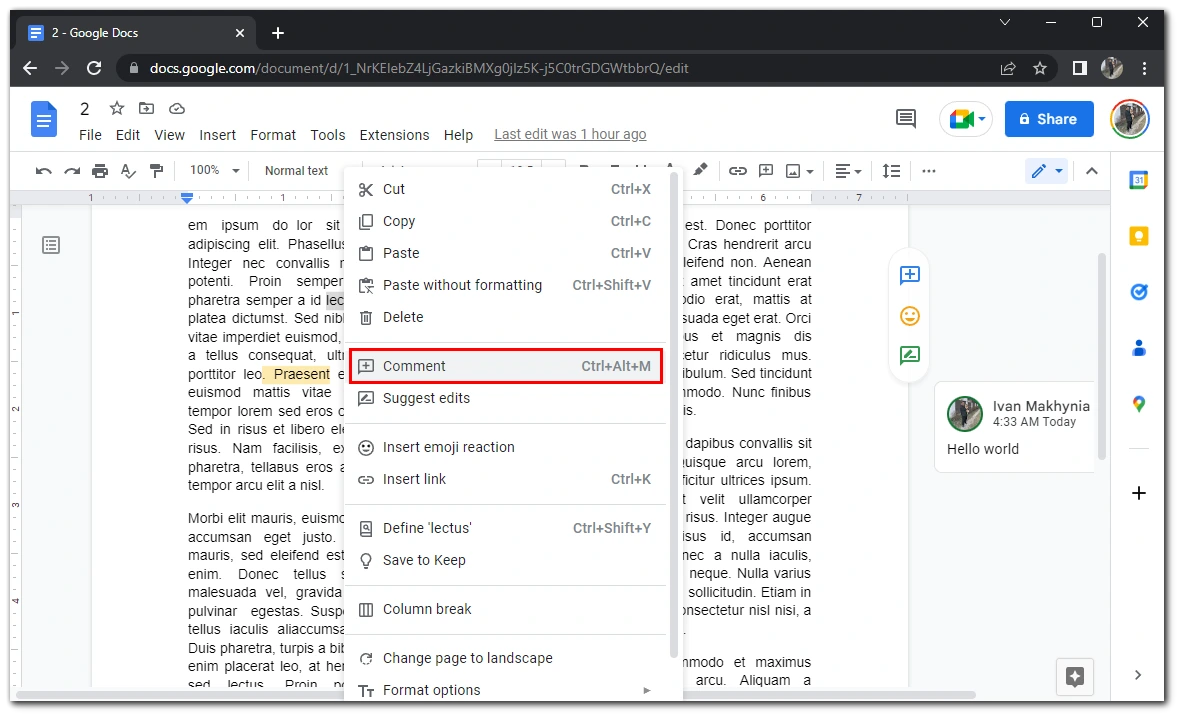
- Select the desired piece of text and press Shift+Alt+M.
After that, you must type your comment in the dropdown box and click Save. Your comment will appear on the right side of the screen next to the text you’ve attached it to. Remember that you can edit or delete it later. Any participants can leave comments with the rights of the Editor or the Commenter.
Is it possible to print comments in Google Docs?
One of the disadvantages of Google Docs is that it’s a relatively simple document printing tool. If you need to print a document you’ve been working on, you won’t have many options to customize it before printing. You can choose the number of copies, the pages to be printed, and the color. That’s pretty much all you can do.
And you can’t print comments, either. If you try to print your document with Google Docs, you’ll find that it’s printed without any footnotes, comments, or references.
However, there are a few loopholes that you can use. Of course, these are not ideal solutions, and for them, you will need to use third-party applications, but for now, this is the best thing to offer if you need a document with all the comments.
How to print comments in Google Docs using Microsoft Word
One of the ways Google probably won’t like it. The fact is that their competitor Microsoft Word can print documents with comments. So this method relies on the fact that you need to open your document in Microsoft Word and print it there. To do this:
- In Google Docs, click on File, and in the drop-down menu, hover over Download, then select Microsoft Word.
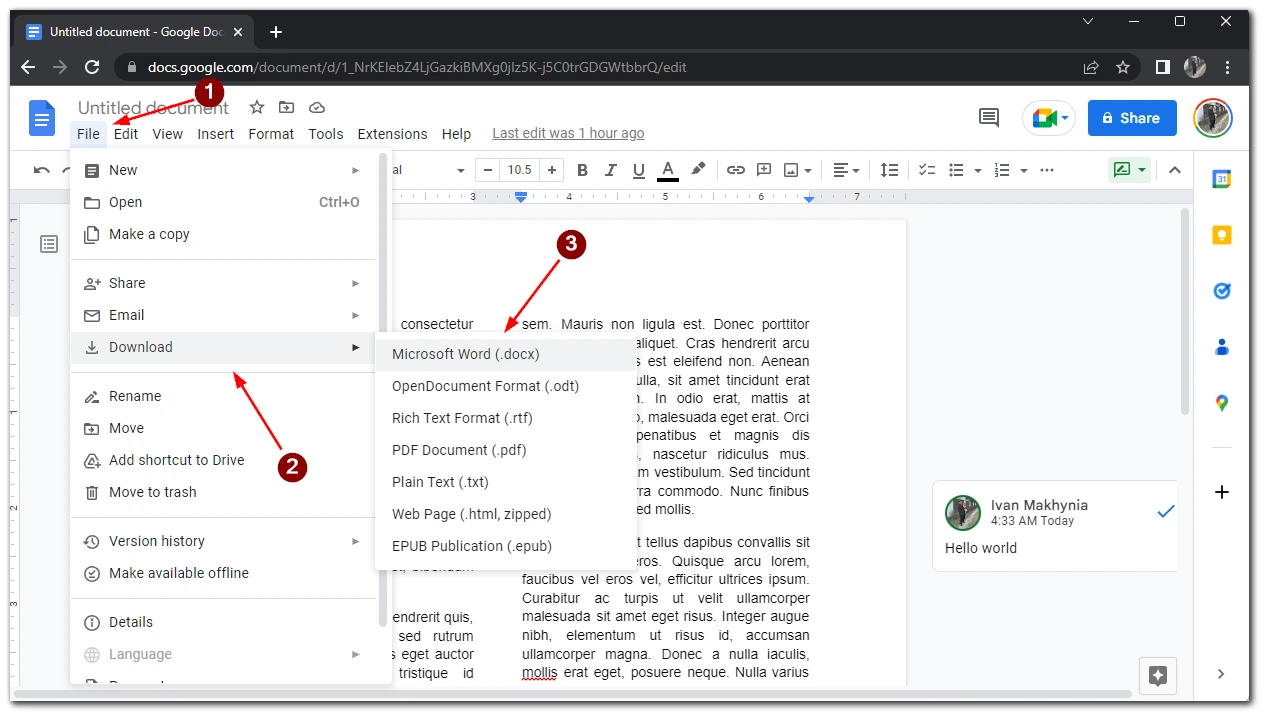
- Next, open your downloaded File in Word.
- Click the Print button. The document should look like the screenshot below.
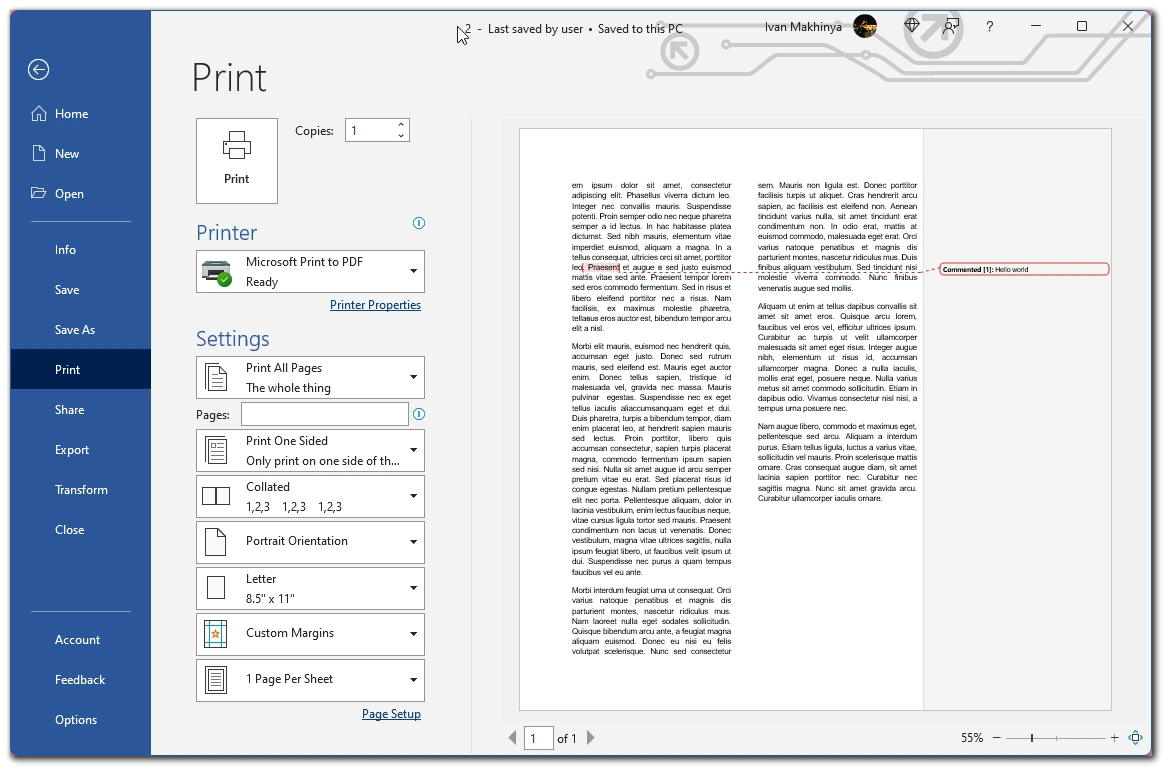
As you can see, your document will be slightly “expanded” to the right. There you will be able to see all the comments, which will be visually linked to where you left the comment. Of course, this document will not be very compact, and it is hard to call it an ultimatum solution, but I can say that it is the easiest way to print your Google Docs Comments.
How to print comments in Google Docs using an HTML webpage
Another slightly inconvenient but working way to print your document is to use the HTML version. It doesn’t look beautiful and has a few drawbacks, but if you don’t like Microsoft Word, this method will help you:
- In your Google Document, select File above the toolbar.
- Hover your mouse over Download and then Web Page.
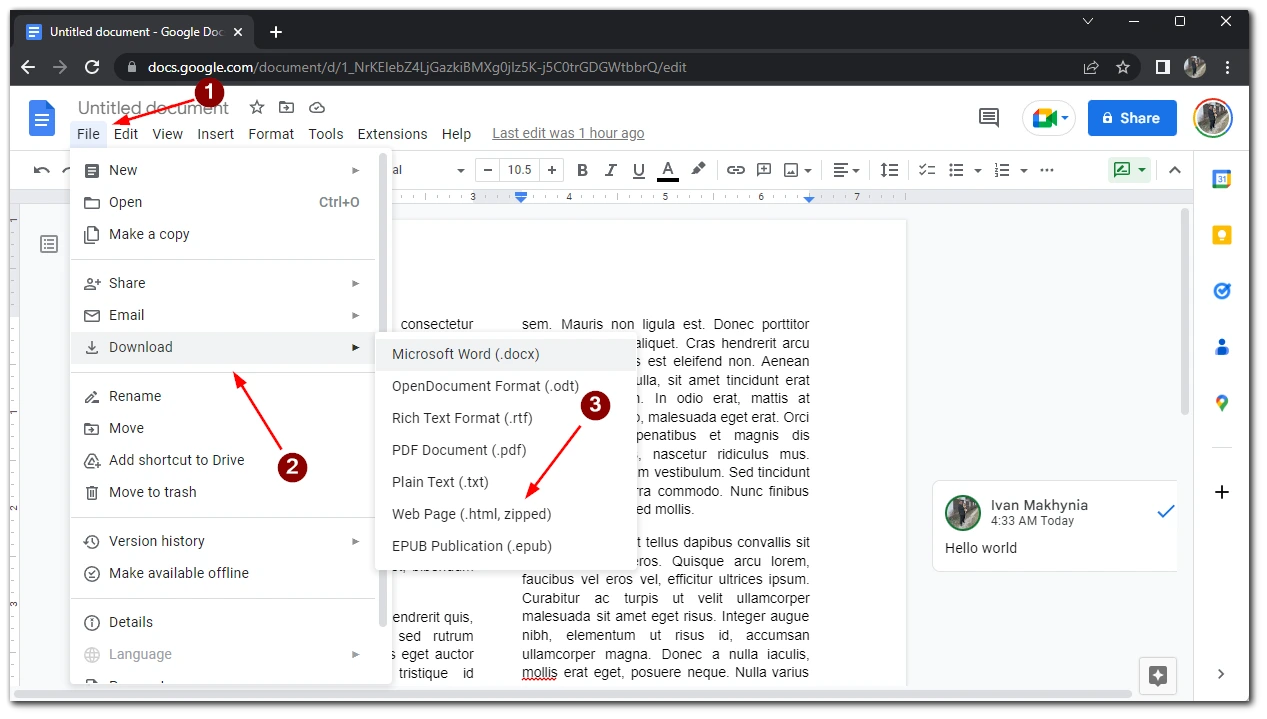
- Open the saved page in any browser.
- After that, all you have to do is right-click on the page and click Print. This function is supported in most browsers.
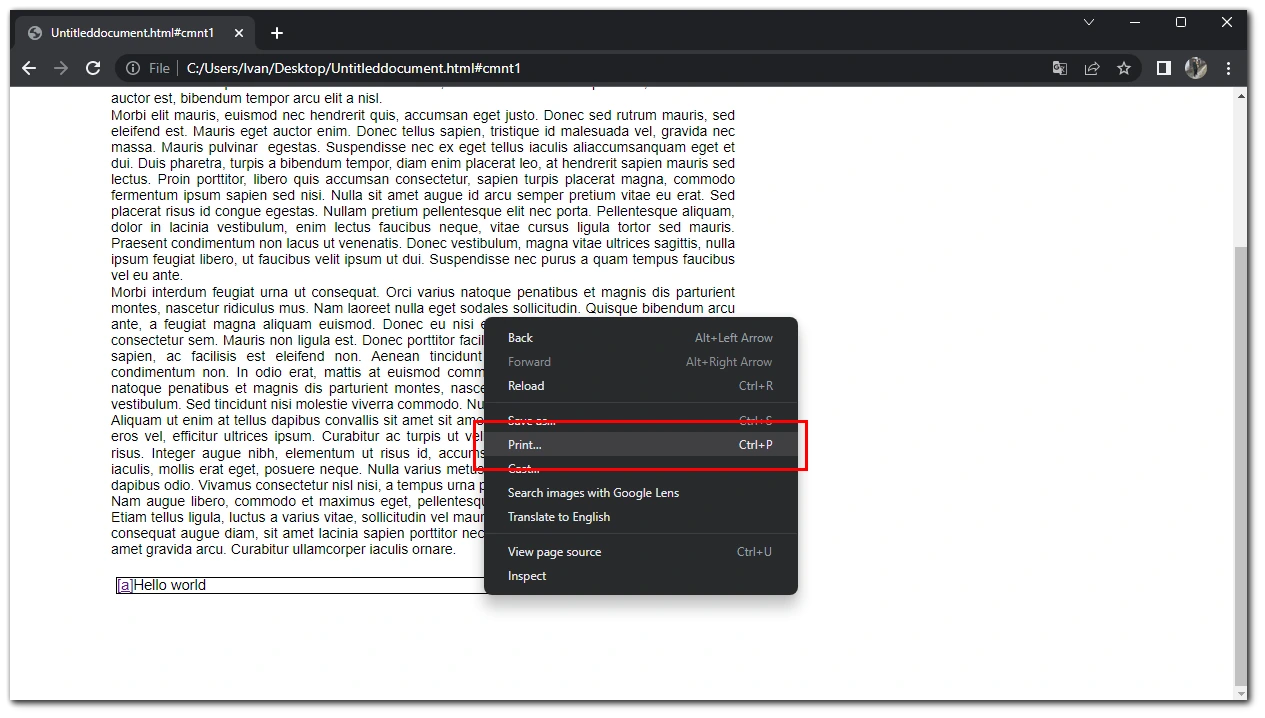
Thus, you will print your document with all the comments. They will appear at the bottom of the page as footnotes. Note that if you use this method, you may turn off some style settings for your document. For example, my document was divided into two columns, and only 1 column remains as a web page.