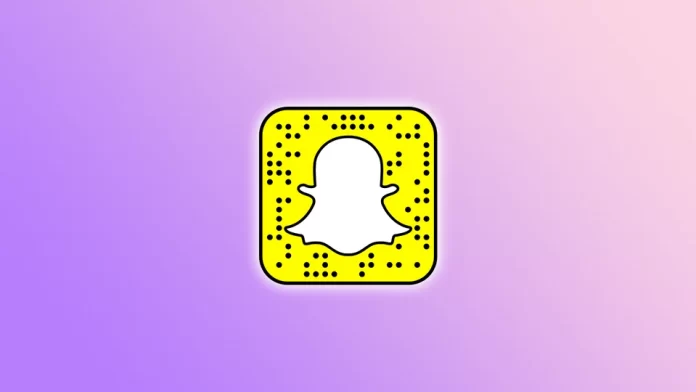Snapchat is a popular social media platform that allows users to send photos, videos, and messages that disappear after viewing. While the app is primarily designed for one-on-one communication, it allows you to create group chats.
With Group Chats on Snapchat, you can easily keep in touch and share your experiences with up to 100 friends simultaneously. It lets you stay connected with your loved ones, create a sense of community, and share moments in real time.
It’s also easy to manage groups. You can change the group’s name, customize its settings, and mute notifications.
So let’s take a closer look at how to create and manage groups on Snapchat.
How to create a group chat on Snapchat
If you want to create a group chat on Snapchat, you can follow these steps:
- Open Snapchat on your smartphone and go to the Chats tab.
- Then tap on the blue button to create a new chat.
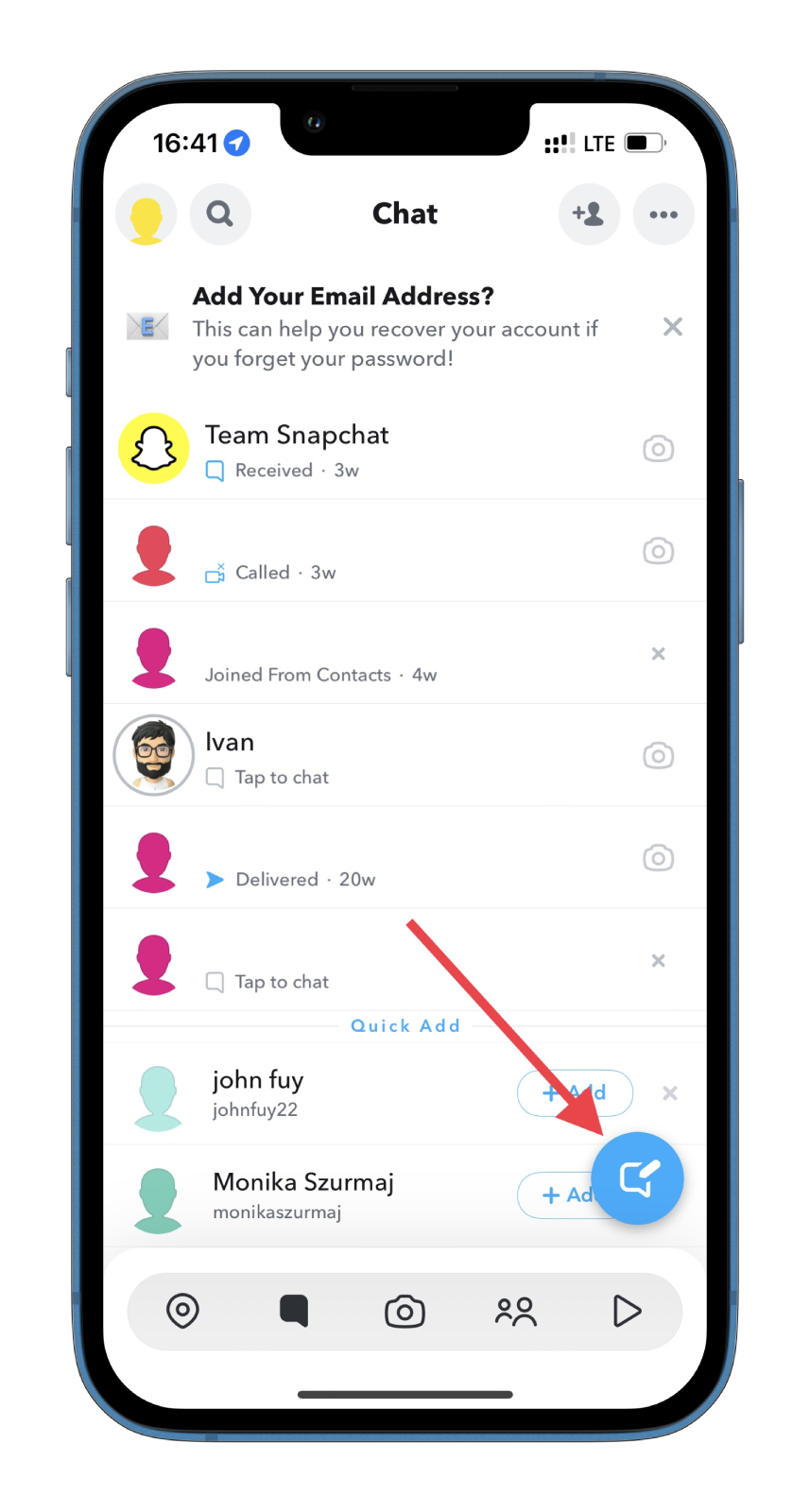
- After that, tap New Group and select the friends you want to add. Just tap on their name. You will see a blue checkmark appear next to it.
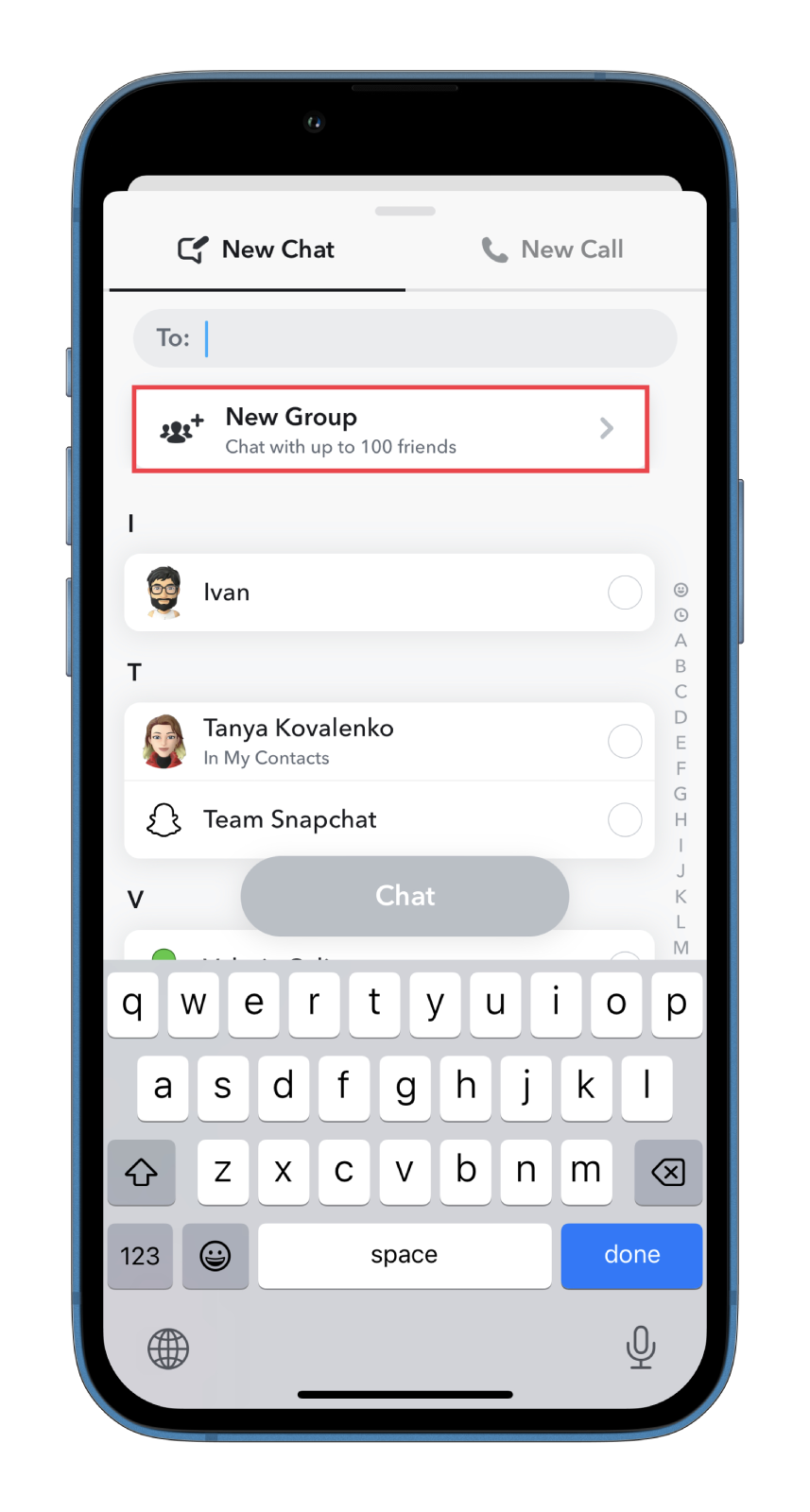
- Finally, tap Chat with Group.
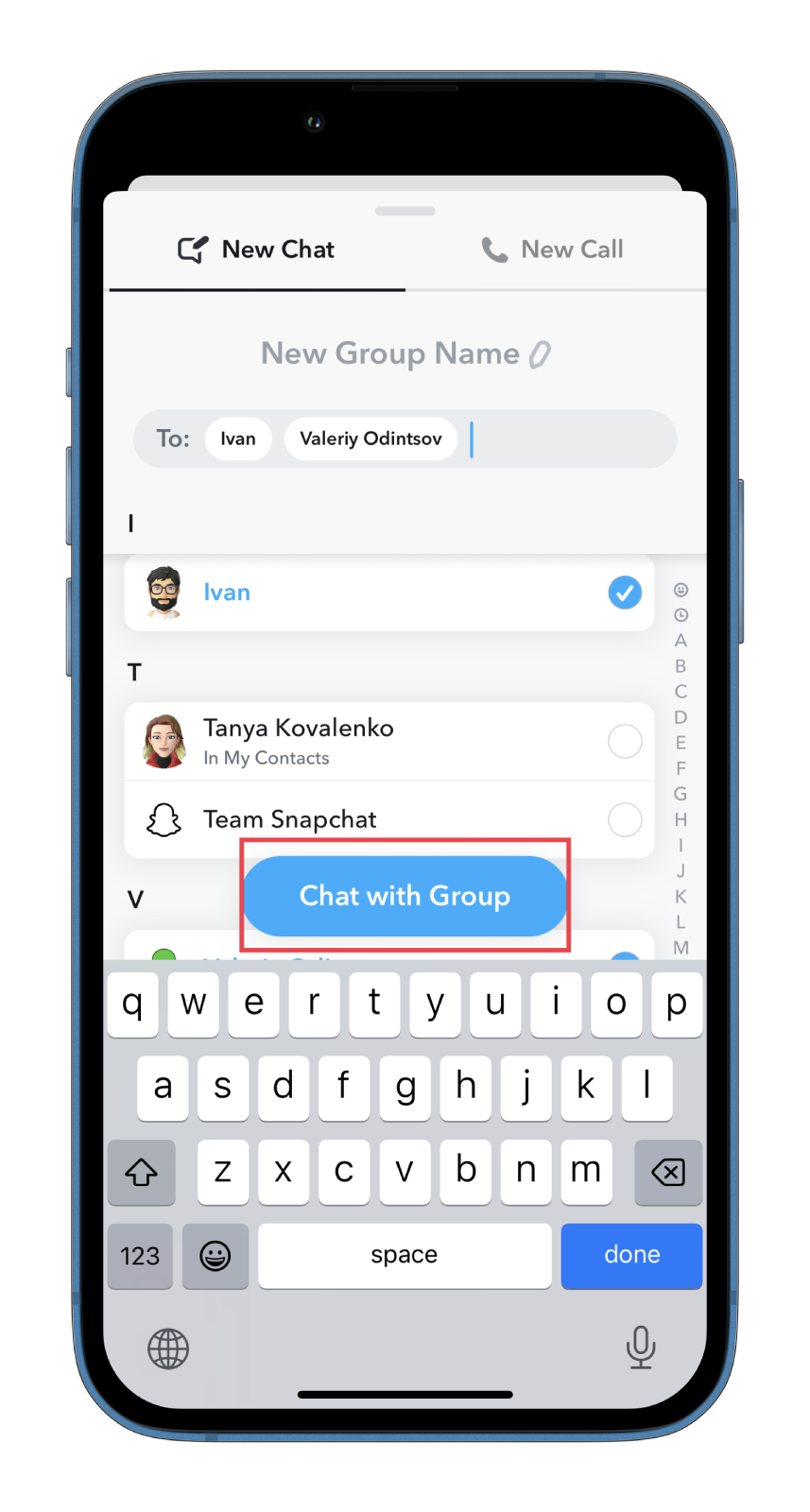
Once you have completed these steps, you can start communicating.
How to change the group name on Snapchat
The most obvious way to customize your group chat is to change its name. Here’s how:
- Go to your group chat and tap on its name at the top.
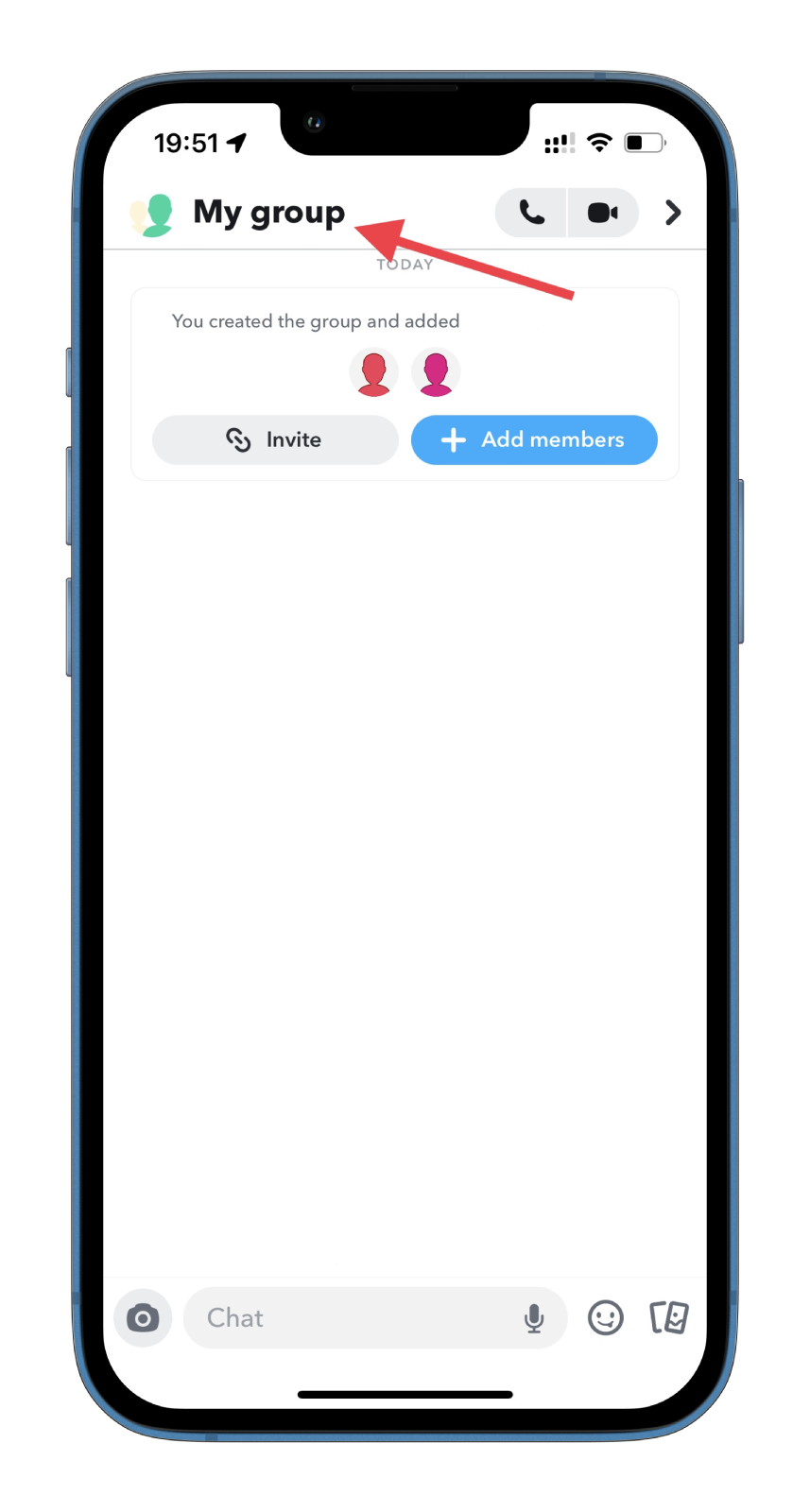
- Then tap on its name again.
- Finally, enter a new name and tap Save.
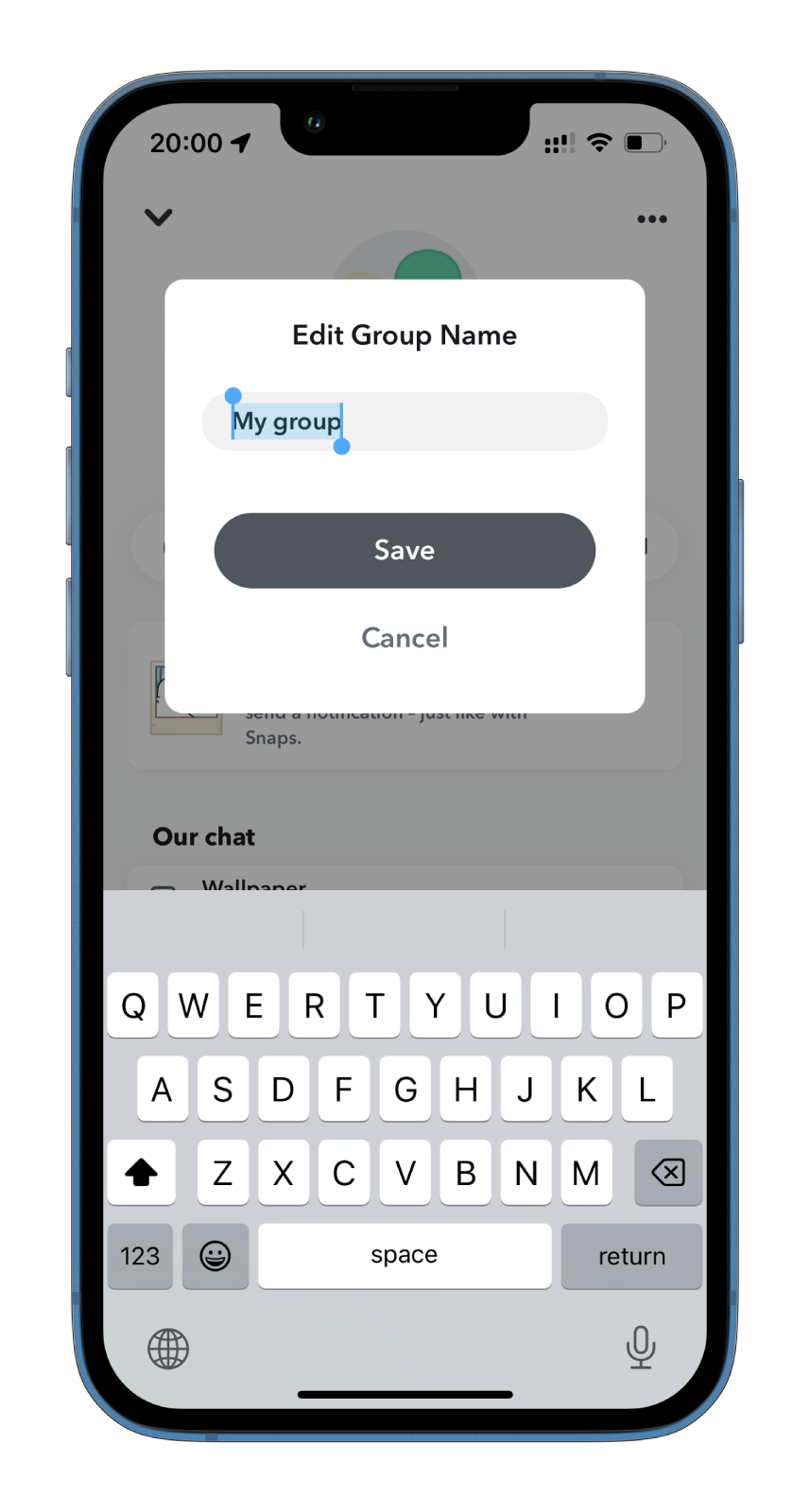
This can help to keep the conversation organized and easily distinguishable from other groups.
How to add a member to a Snapchat group
Adding members to a group chat on Snapchat is a straightforward process. So follow these steps:
- Open your Snapchat group and tap Add members.
- Then select someone from your list and tap Done.
You can also add members to your Snapchat group by tapping Invite. The app automatically creates an invitation link to share with your friends using other social networks. Once the new member has been added, you can send them a message in the group chat to notify them. They can see the entire chat history from before they were added.
How to remove someone from your Snapchat group
If someone in your Snapchat group is causing problems or you no longer want them to be part of the conversation, you can remove them. Here is how:
- Open Snapchat on your smartphone and navigate to the group chat you want to remove someone from.
- You will see the group name at the top of the chat screen. Tap on it to access the group information screen.
- You will see a list of current members on the group information screen. Find the member that you want to remove.
- Then tap and hold their name until the list of options opens.
- After that, select Remove from Group.
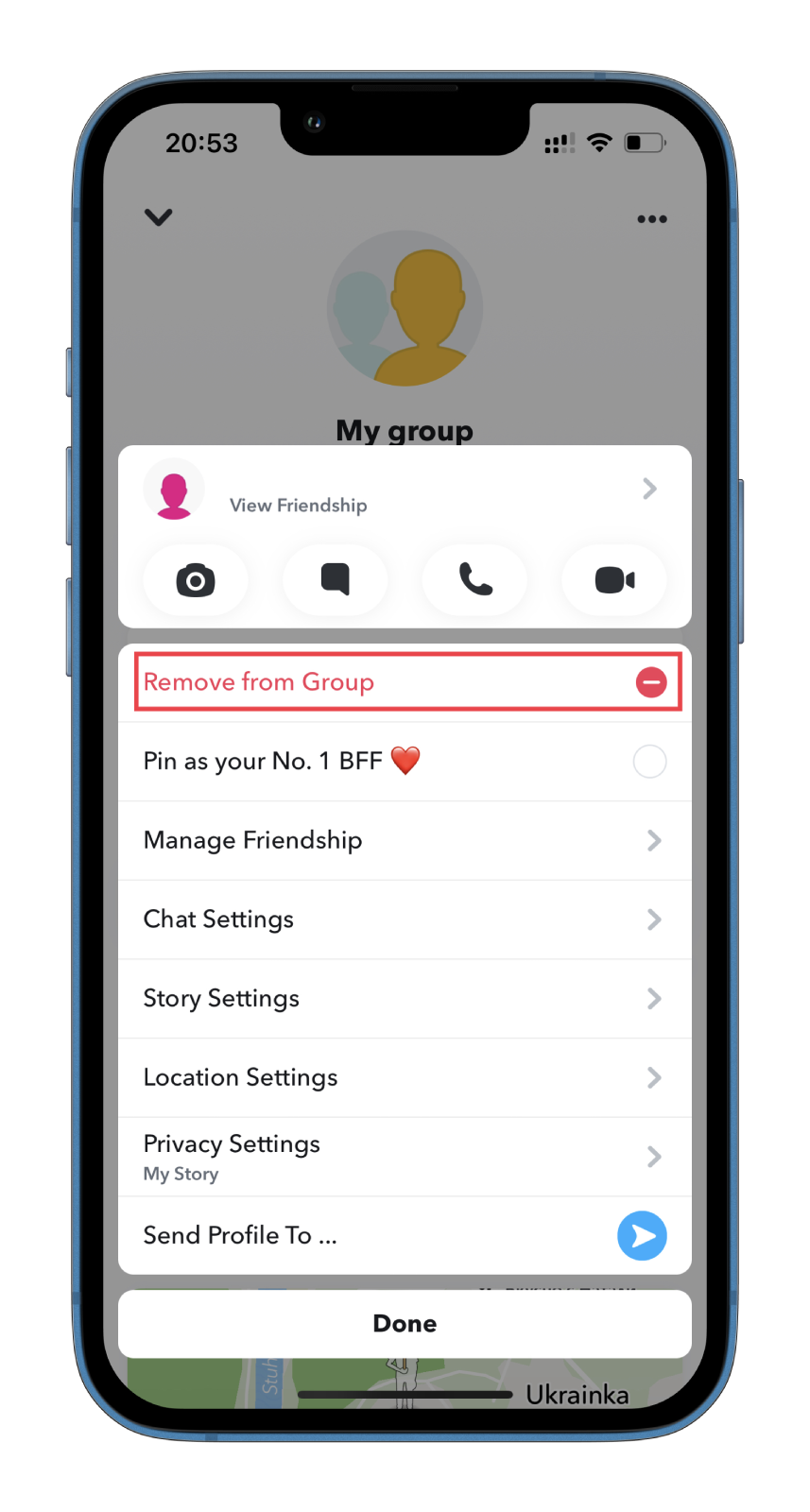
- Finally, confirm this action by tapping Remove.
Once the member is removed, they can no longer see the group chat or its contents. They won’t be notified that they have been removed, but they will notice that they can no longer access the chat.
What about other Snapchat group settings?
In your group chat profile, you can also customize other settings. You can reach them by tapping the three dots icon in the top right corner and selecting Chat Settings.
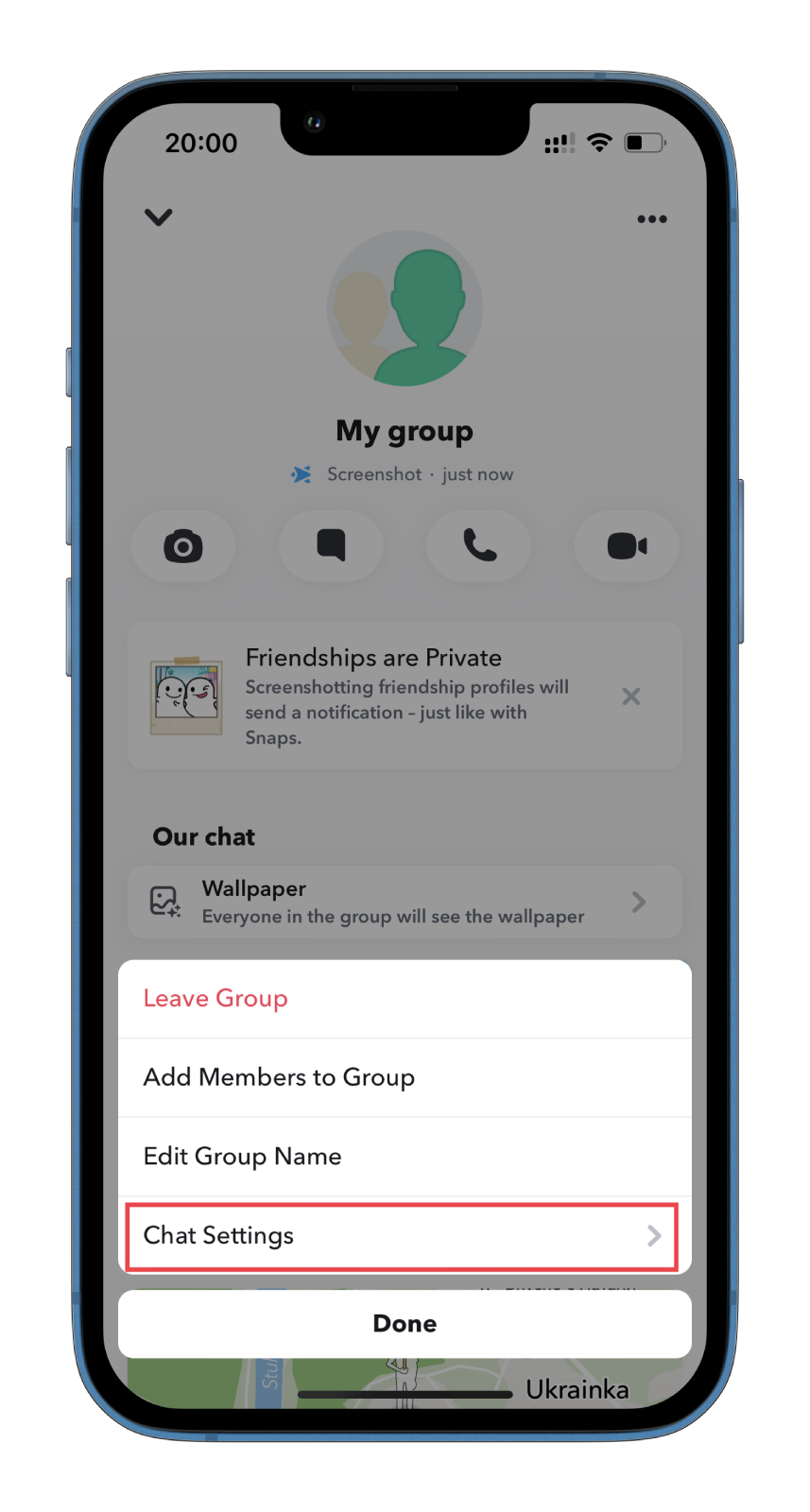
Next, you will see all the available options:
- Clear from Chat Feed. That means you will hide this group chat from the general tab.
- Pin Conversation. You can anchor this group at the top of the list to quickly reach it.
- Message Notifications. Here you can set up the notifications parameters.
- Notification Sounds. Here you can change the sound of your group chat notifications.
- Game and Mini Notifications. You won’t get a notification when your group joins a game.
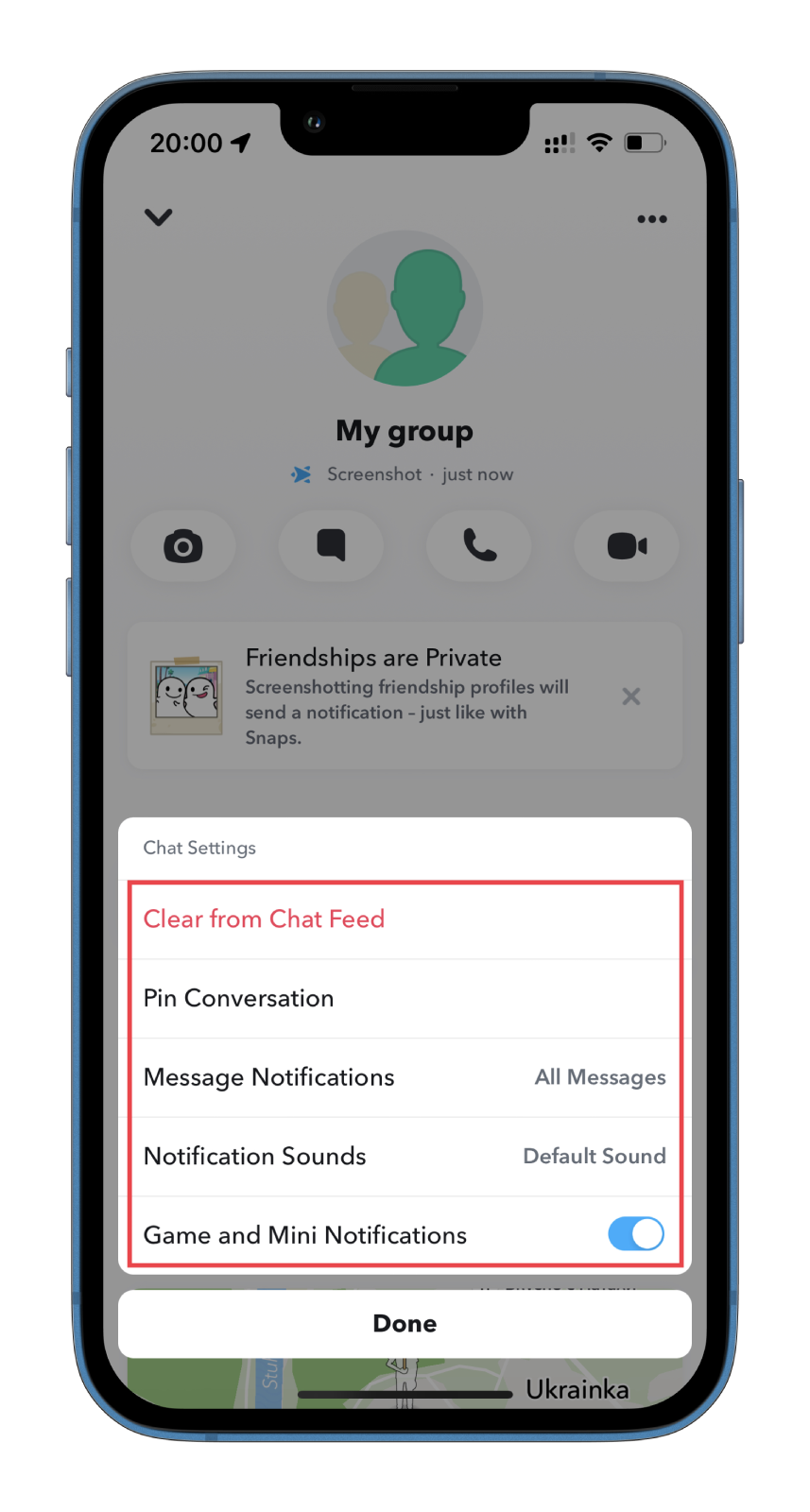
That’s it. As you can see, there’s nothing complicated about creating and managing your group on Snapchat.