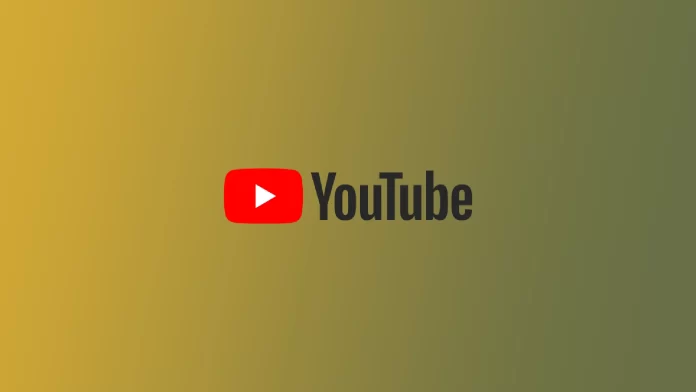iPhones have many tools to keep your child safe from unwanted content. One of these features is the ability to “lock” an application on the smartphone screen. This means that the user you give the smartphone can not go to another application, and you can also add more restrictions.
This function can be applied to the YouTube app. It will be pretty easy for you to do. It is enough to configure the function in the Settings of your iPhone. After that, you can run this function anytime by triple-tapping the home button or lock button. Let’s take a closer look at how this works.
Why might you need to lock the screen on your iPhone?
As I said above, the primary use of this feature, which is even described in the iPhone settings, is the safety of your children. So if you let your child, for example, watch YouTube, you can lock the screen so that the child can not go to other applications and something there to spoil or see something forbidden.
This feature can also be used in exhibition phones. You can run a program on it that will demonstrate the technical characteristics of the iPhone and lock the screen so that buyers can’t close it and change something in the exhibition model.
It can also be used for various software tests or as a fuse in the workplace. It helps you to concentrate your employees’ attention on one application because they can’t close it. As you can see, there are quite a few uses for the screen lock feature, and they go beyond just watching YouTube.
How to lock the iPhone screen on YouTube
So, if you want to lock your screen while watching YouTube, you need to turn on Guided Access. You can turn it on by pressing the home button three times or the lock button (if you don’t have a home button). To do this, you need to:
- In settings, go to the Accessibility tab.
- In the list of features, look for Guided Access.
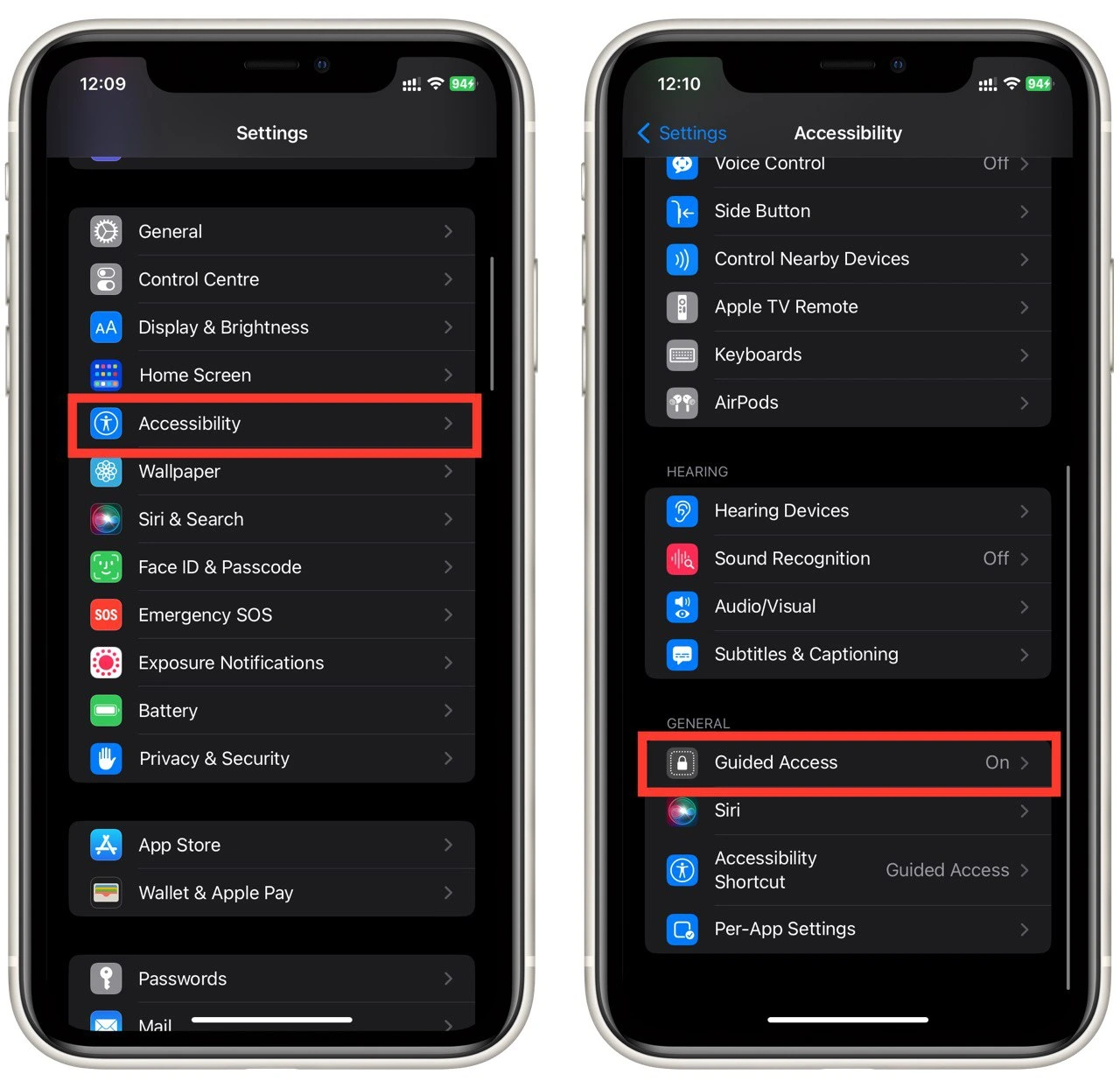
- Turn on Guided Access using the switch at the top of the list.
- Finally, launch the YouTube app and press the lock button (or home button) three times.
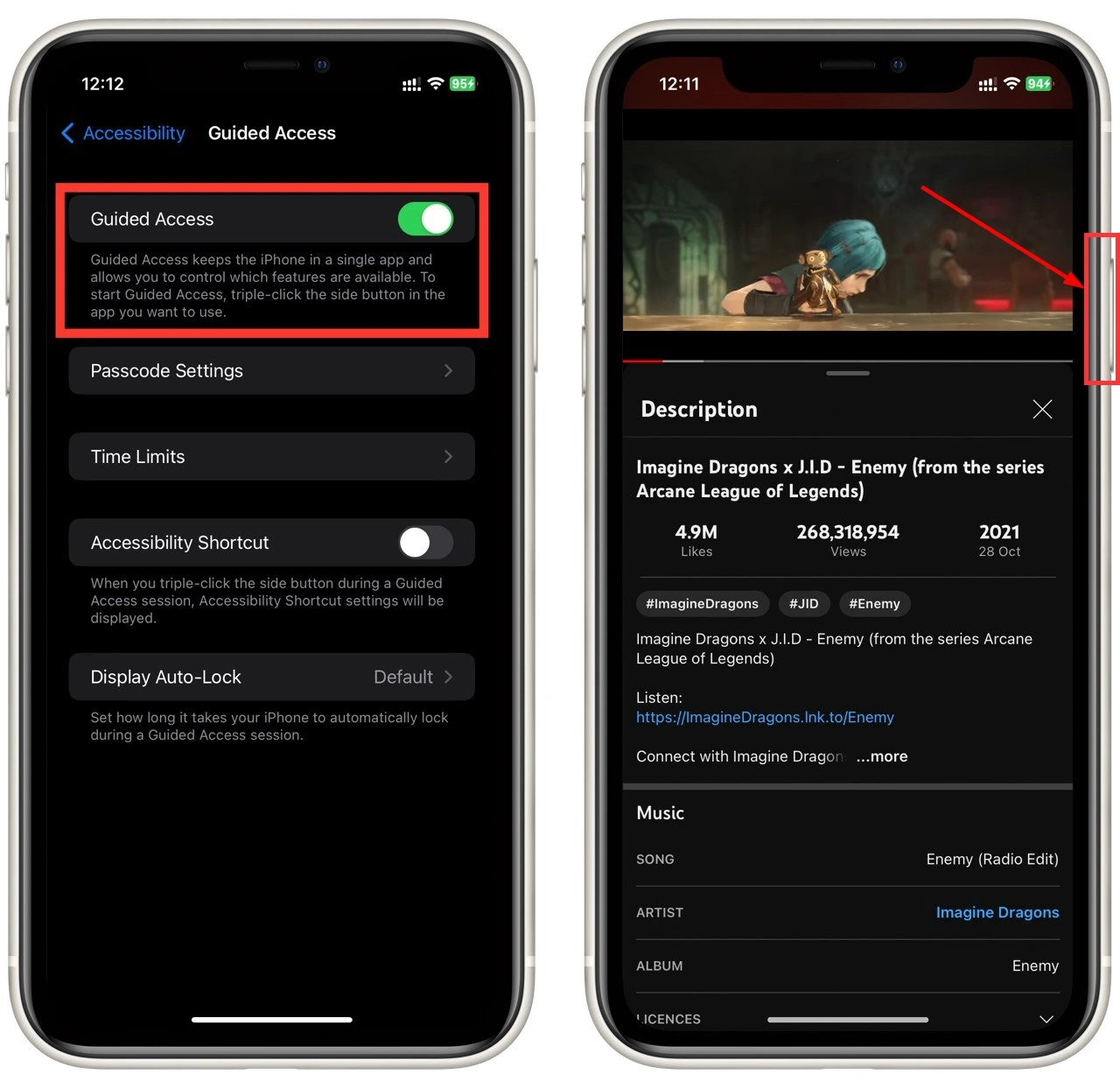
This will automatically start Guided Access. You’ll need to enter your Passcode before you can enable it. You can also configure its various functions. For example, you can lock the screen area for tapping, remove the ability to call the keypad, or set a timer, after which it will turn off.
How to lock the orientation screen on iPhone
Another feature that could be considered “locking” the screen is the lock screen orientation. If you lock the orientation, then when you flip your iPhone horizontally, the net will not flip. This is a handy feature if you are lying on your side. To do this, you need to:
- Open the Сontrol Menu.
- Press the orientation lock button.
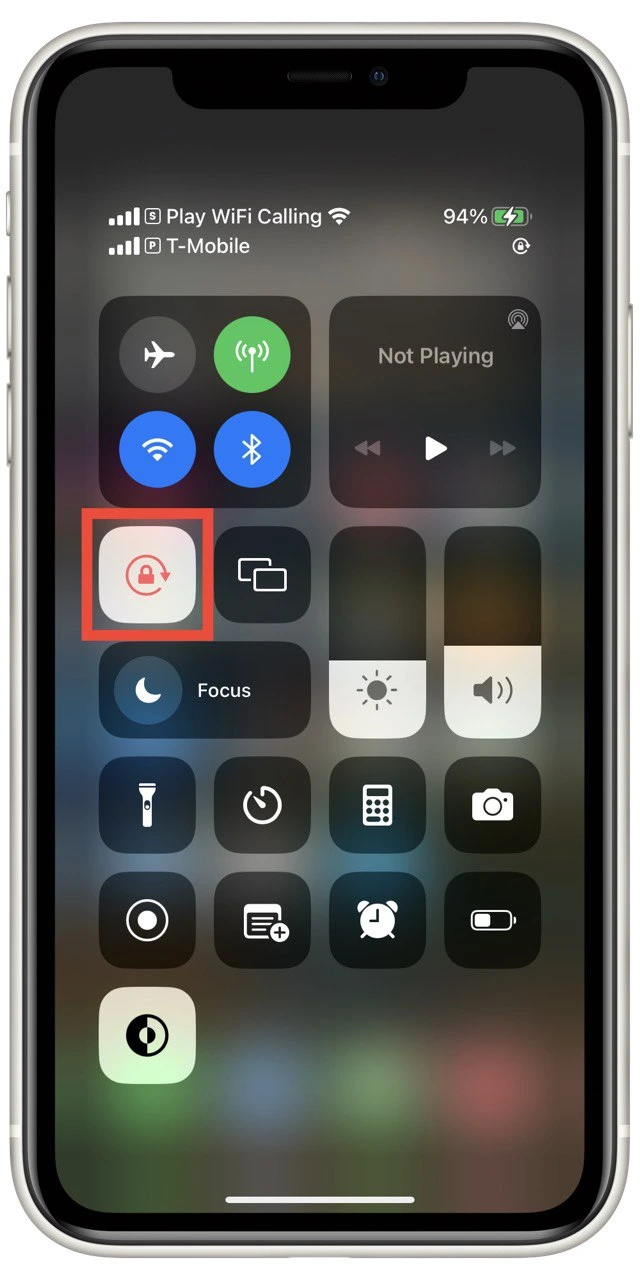
This is very easy to do. This button will be available on your iPhone by default. To open the control menu, you need to swipe the top left side if you have an iPhone with Face ID. If you have an older model with Touch ID, you must swipe up from the bottom of the screen.
How to add Guided Access to Control Menu on iPhone
If you don’t like pressing the home button or the lock button, or if these buttons don’t work on your iPhone, you can do it using an alternative method. To do this, you can add the Guided Access button to the Control menu. To do this is simple, you need to:
- In your iPhone’s Settings, go to the Control Centre tab.
- Scroll down and in the More Controls list, find Guided Access and click on the green plus sign next to it.
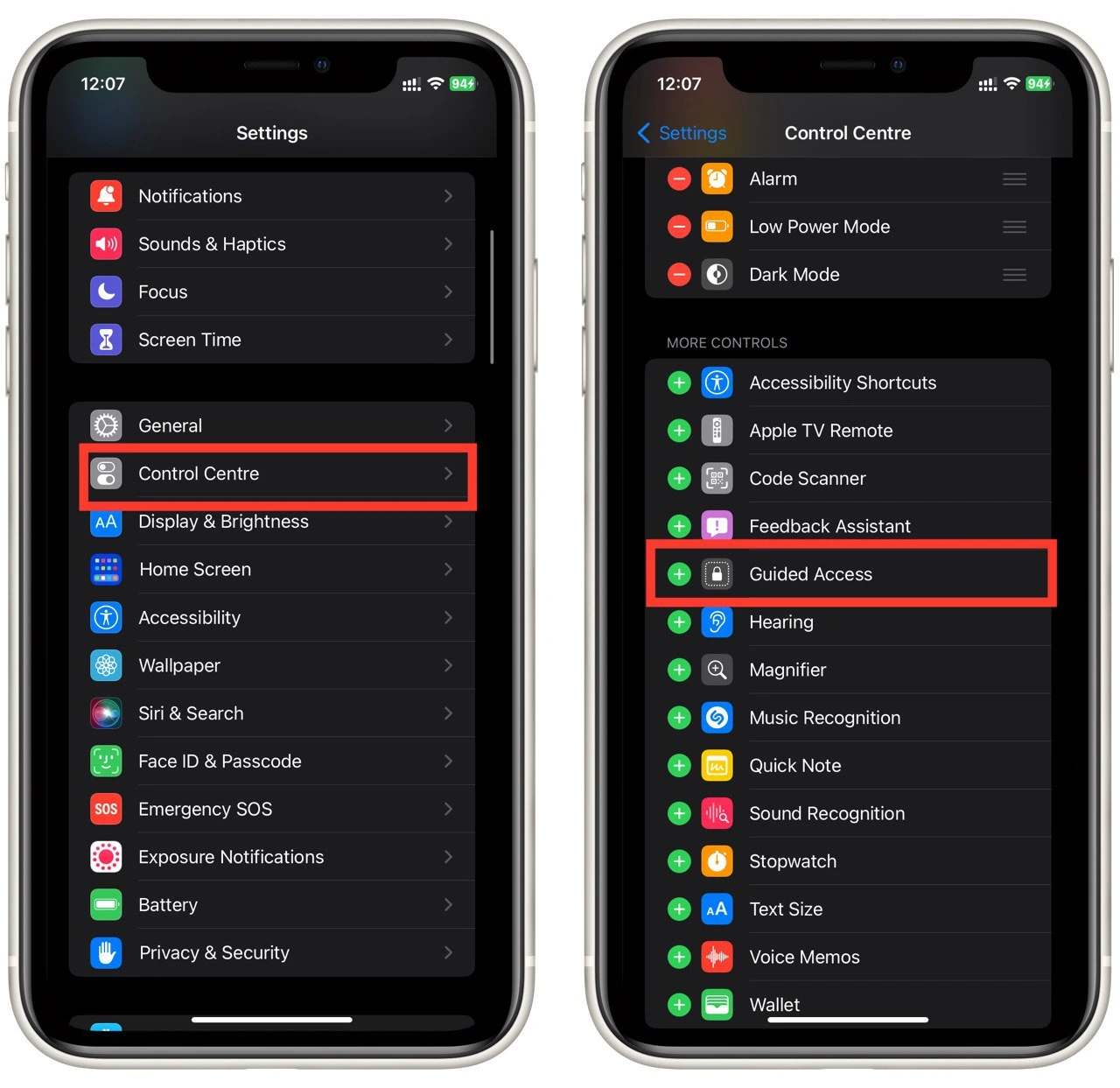
Then the lock icon will immediately appear on the Control Menu. Then to lock your screen, you have to swipe down from the top and press the special button. Note that you will anyway be able to start it with the home button or the lock button.
How to turn on Content Restrictions on iPhone
Another feature the iPhone has to protect your child when using the iPhone is the ability to prohibit certain content or applications. You can do this with the Screen Time feature. To do this, you need to:
- In settings, go to Screen Time.
- Turn on the Time Screen.
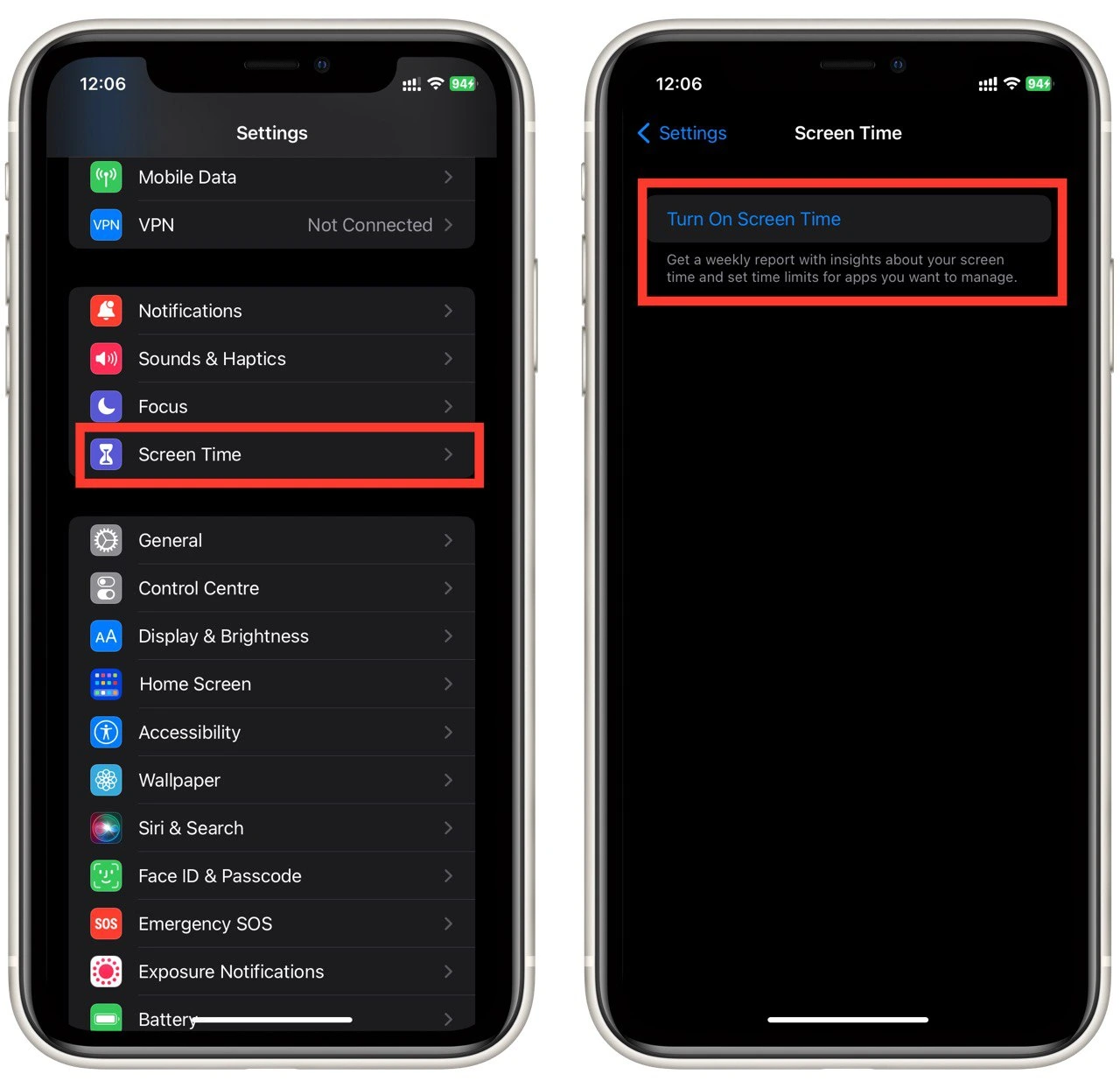
- On the Screen Time tab, select Content & Privacy Restrictions.
- Enable this feature and select what you want to ban.
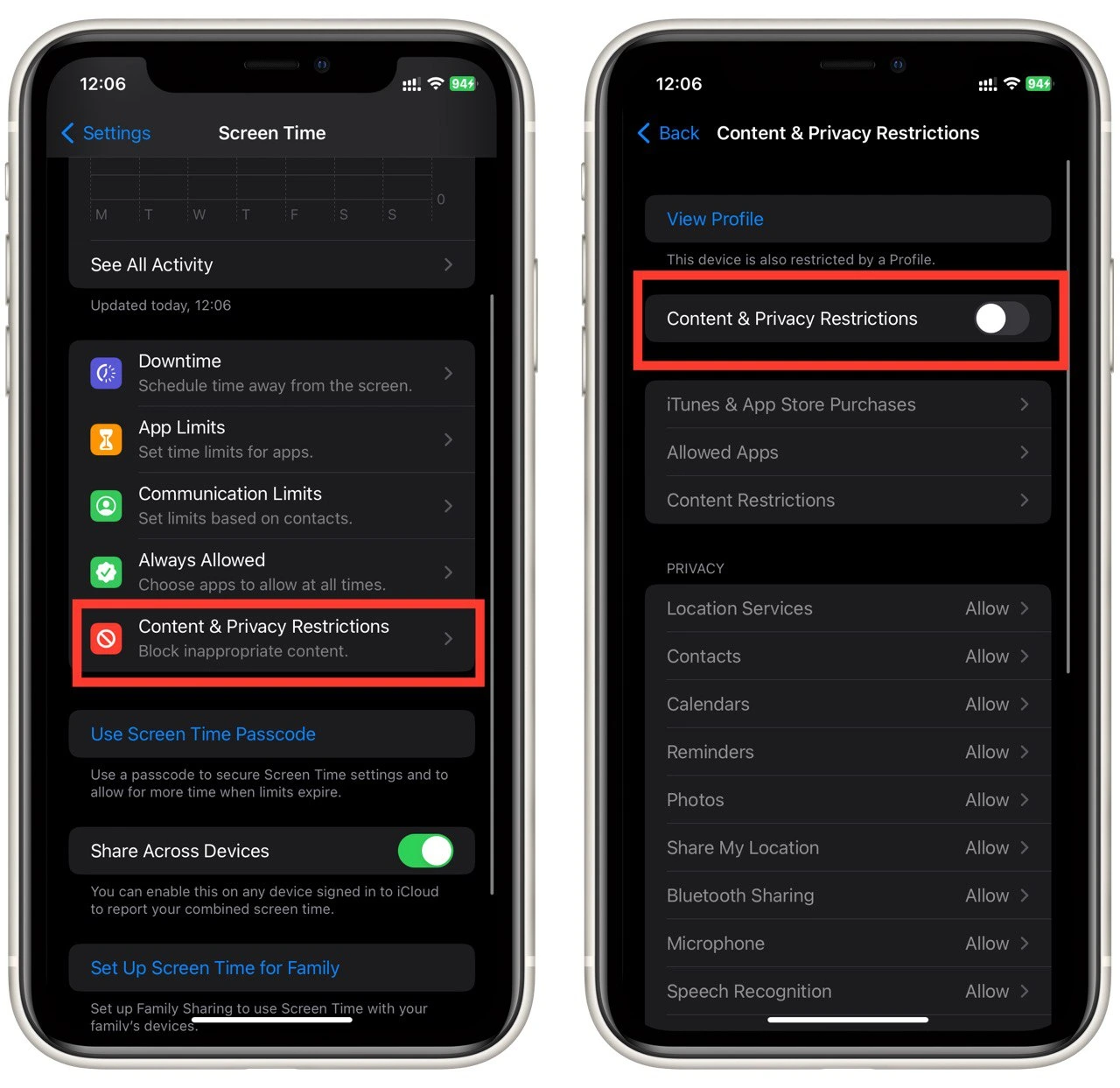
You have quite a few options here. You can block specific contacts, in-store purchases, individual apps, photos, and more for children. This feature is very similar to Parental Controls.