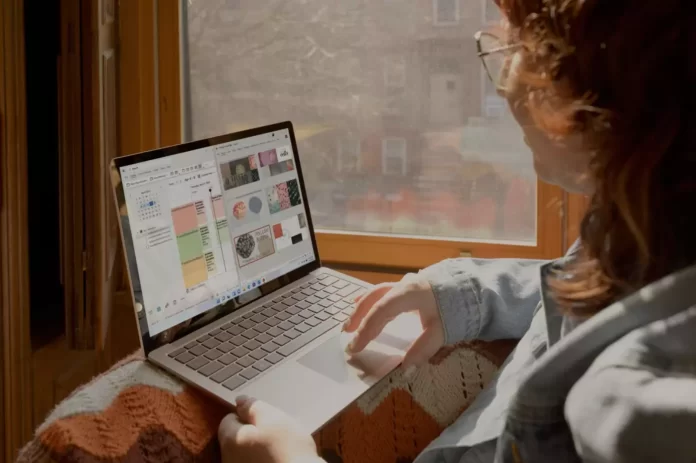Presentations have long been embedded in the lives of people around the world. There are many services that allow people to make presentations. Google Slides is one of them.
What do you need to import slides from another presentation to Google Slides
Most users primarily associate the name “Google” with an Internet search. However, in addition to being the largest search engine and the most popular browser, Google has developed and released many other products. One of these products is Google Slides.
When it comes to presentations, PowerPoint and Keynote get all the press. Google Docs is often mentioned as a great alternative to Word, and there are lots of tips on unique ways to use Google Sheets, but Google Slides is barely mentioned. This is strange because it’s actually a very good presentation tool, and it’s available for free.
Due to the fact that Google Slides is a free web app, it’s not as full-featured as desktop apps such as Microsoft PowerPoint and Keynote. Nevertheless, it makes up for the lack of aesthetic features because it boasts very strong collaboration capabilities – if not the best.
Sometimes in the life of a person who constantly works with a lot of presentations can be a situation where you need to transfer slides, for example from Microsoft PowerPoint to Google Slides. At first, it may seem impossible, but it’s actually not that complicated.
So, here’s how to import slides from another presentation to Google Slides in a few simple steps.
What is Google Slides
Google Slides is an online service that allows you to create presentations and supports collaboration features with other users. The functionality of the app is minimal, so creating presentations doesn’t require special skills. The interface is intuitive, and even a novice can easily find all the necessary functions and tools.
You can add text, images, audio and video, shapes, tables, Word Art objects, diagrams, and lines, as well as special symbols and animations to your presentations. Text formatting is represented by several options: alignment, indentation, line spacing, and list formatting. For images, too, several editing functions are available: correction, color, and size changes. The app has a small collection of geometric shapes, different types of arrows, labels, and signs of mathematical formulas. Several objects can be combined into a group for easy formatting.
Text, images, and other objects can be rotated and positioned on the slide by coordinates, and shadow and reflection effects can be applied. Google Presentations provides guides and a grid to place objects on a slide: you can snap to these elements to keep objects neatly arranged. You can also select different ordering methods.
Animations can be applied to objects on slides (e.g., various appearing and disappearing effects, rotation, fading, resizing, etc.). There are animation effects for slides, too. There are quite simple ones – the appearance of the next slide on the left or on the right, the influx and fade, there are more complex ones – the card flips, the rotating cube, or the gallery.
How to import slides from PowerPoint to Google Slides
If you want to import slides from your PowerPoint presentation to Google Slides, you have to follow these steps:
- First of all, open your Google Drive (sign in to your Google account if needed).
- After that, click on the menu icon and select “Slides”.
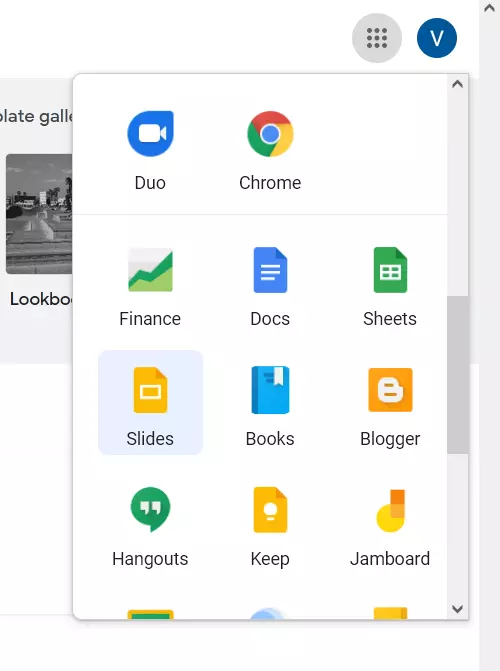
- Then, click on the “Blank” to create a new presentation.
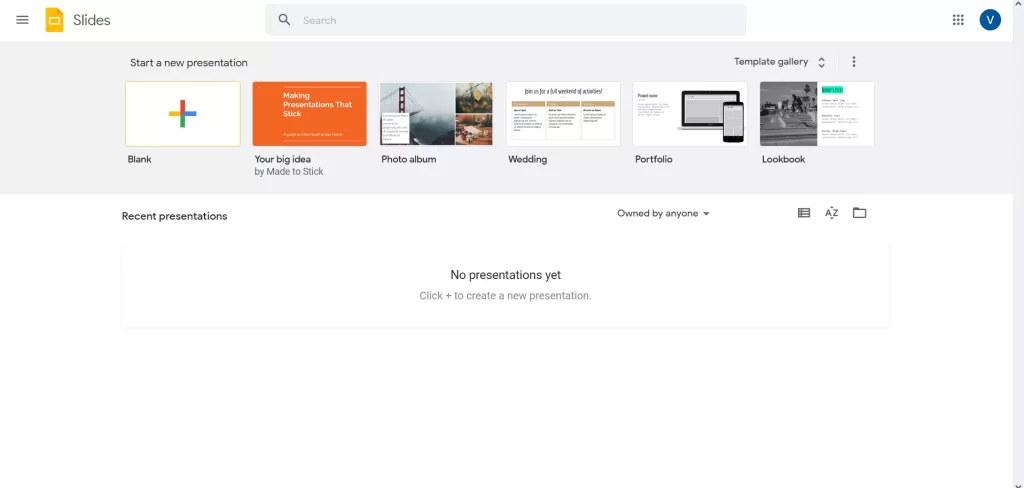
- Now, click “File” and select the “Import slides” option.
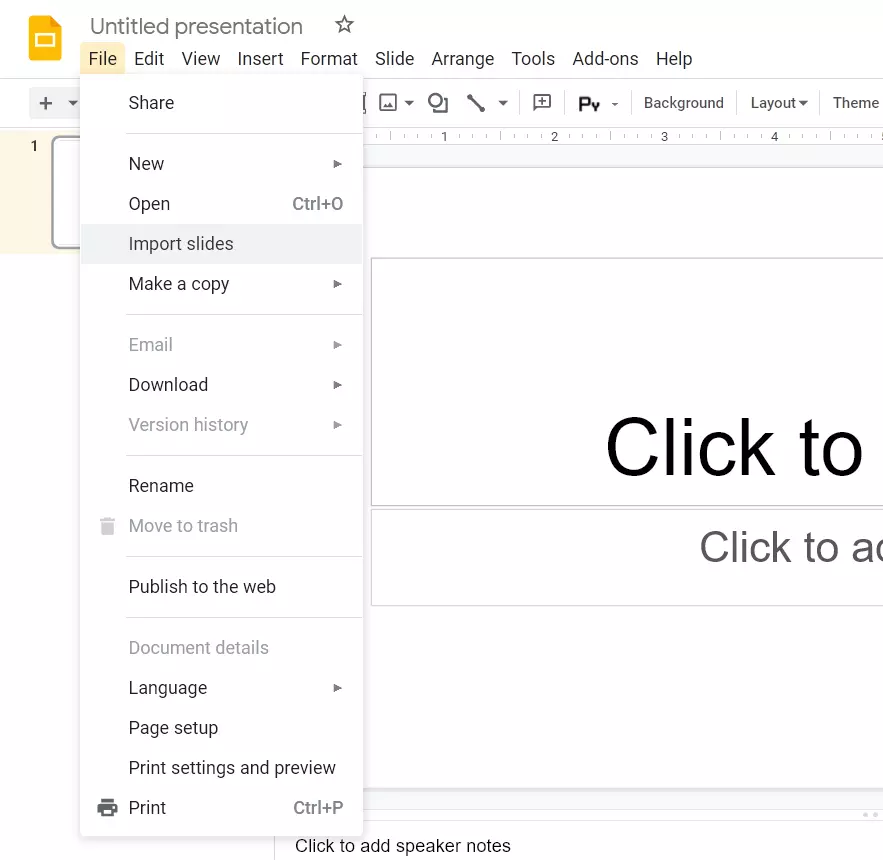
- Upload your PowerPoint file.
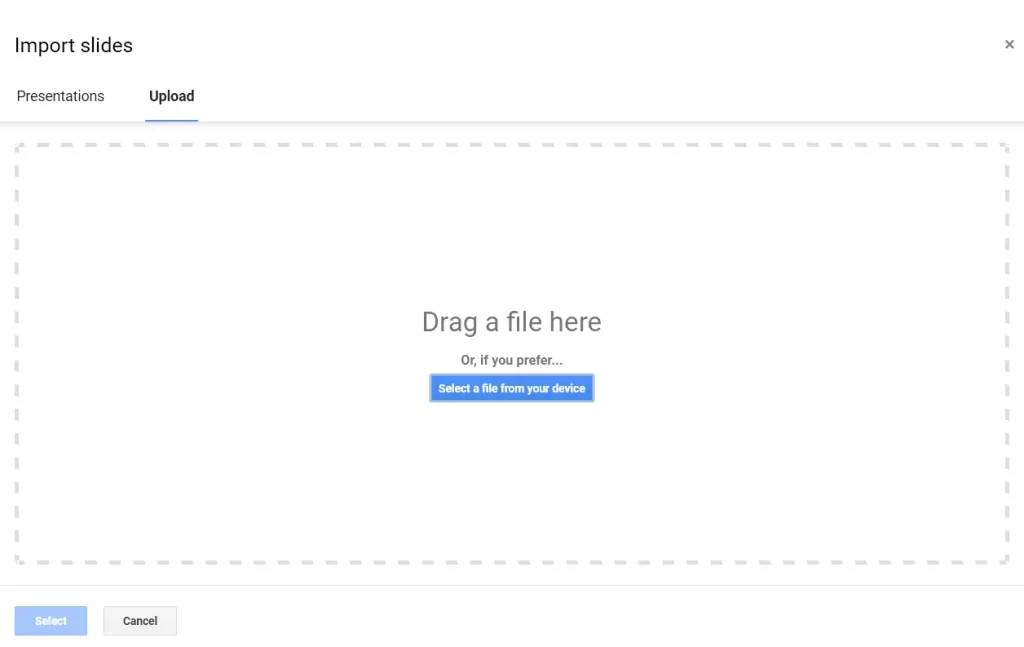
- Finally, just choose the newly-converted Slides.
Once you have completed these steps, you will be able to import slides from your PowerPoint presentation to Google Slides.
How to add slides from your old Google Slides presentation to the new one
If you want to add slides from your old Google Slides presentation to the new one, you have to follow these steps:
- At first, go to the Google Slides webpage (sign in to your Google account, if necessary).
- Then, open the presentation you’re creating.
- Next, click “File” and select the “Import slides” option from the list.
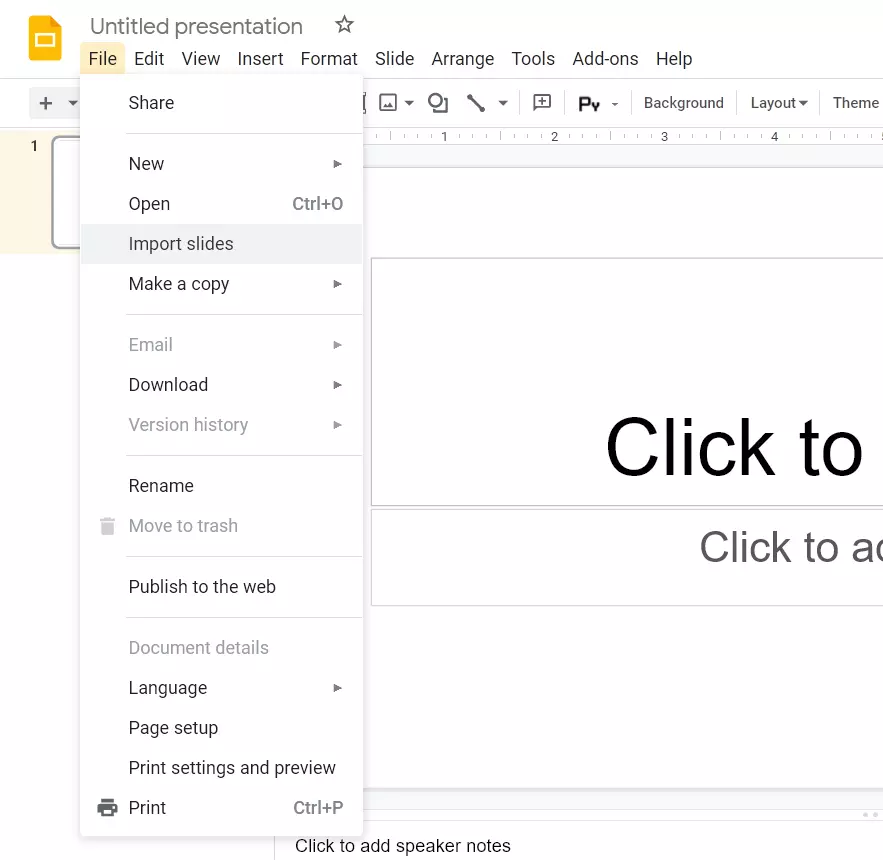
- In the appearing window, find and choose the presentation from which you want to export slides.
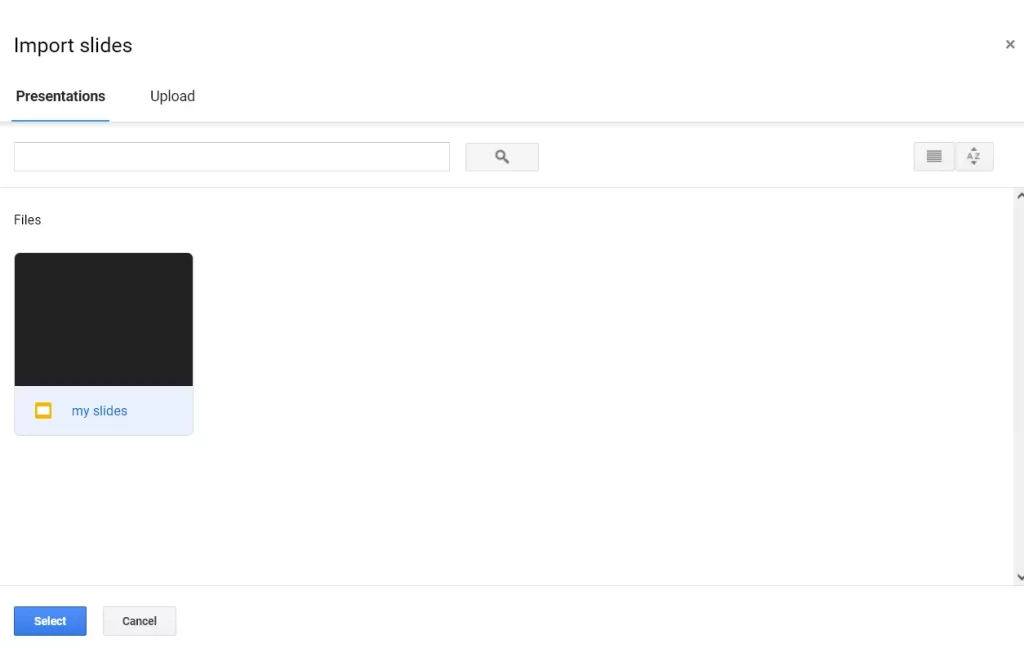
- Finally, click on the “Select” button.
Once you have completed these steps, you will be able to add slides from your old Google Slides presentation to the new one.