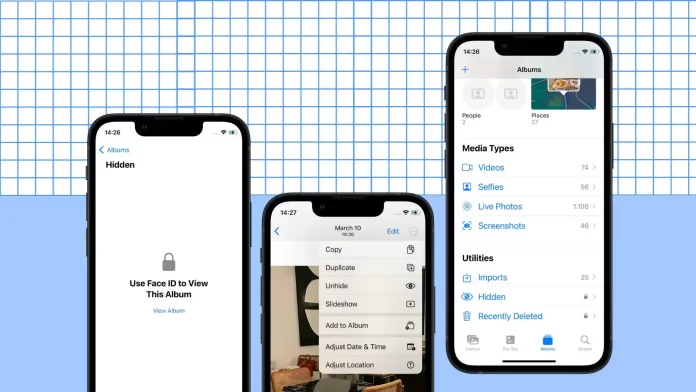To not see some photos in the Recent folder, you can hide them. These photos will be moved to a separate folder, Hidden. Your iPhone will need a Face ID or Touch ID to access them. You can return them to the Recent folder and share, edit, or delete them.
To hide a photo, you need to tap the three dots and select Hide. To return a photo to Recent, scroll to the Hidden album and tap the three dots on the photo. Then select Hide.
How to hide photos on your iPhone?
Hiding photos on your iPhone and iPad allows you to add images to a private folder that you can lock. To hide photos on your iPhone, you need to follow these steps:
- Open the Photos app.
- Navigate to the photos or videos you want to hide.
- Tap on the three dots in the upper right corner.
- Select option Hide.
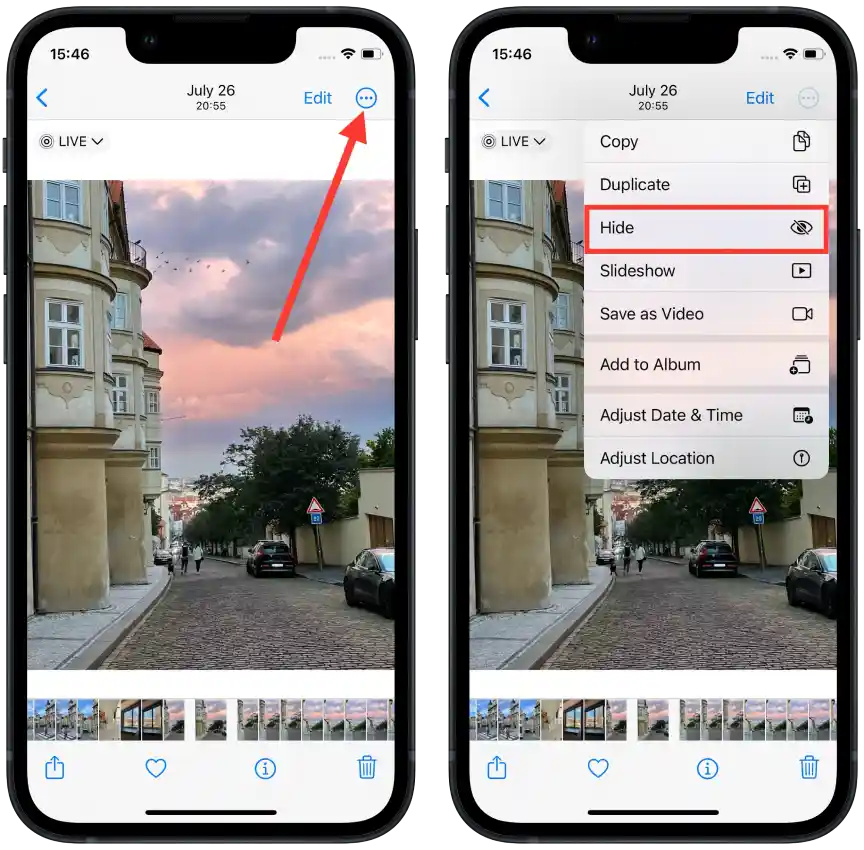
- Tap Hide Photo.
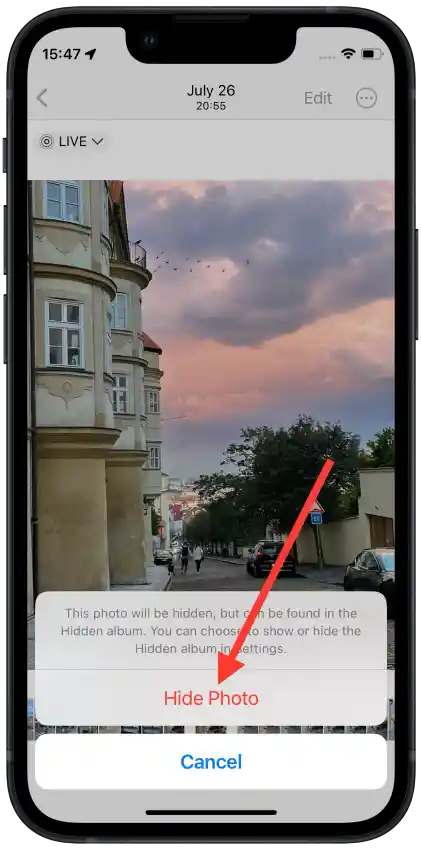
After these steps, the hidden photos or videos will be moved to the Hidden album. They won’t appear in your regular photo collections, Moments, or Years but can still be accessed through the Hidden album.
How to find the hidden album on your iPhone?
The Hidden folder is located in the Utilities section of the Photos app. To find the hidden album on your iPhone, you need to follow these steps:
- Open the Photos app.
- Tap on the Albums tab at the bottom.
- Scroll to find the Hidden album.
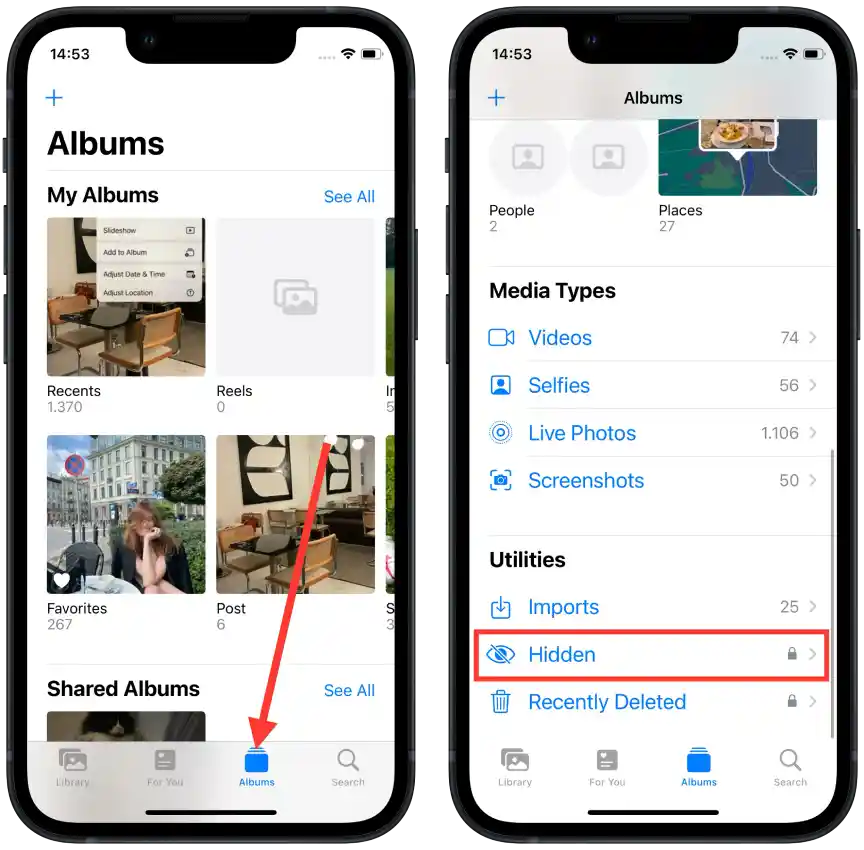
- Tap on it to view hidden photos.
- Unlock the album using Face ID or Touch ID.
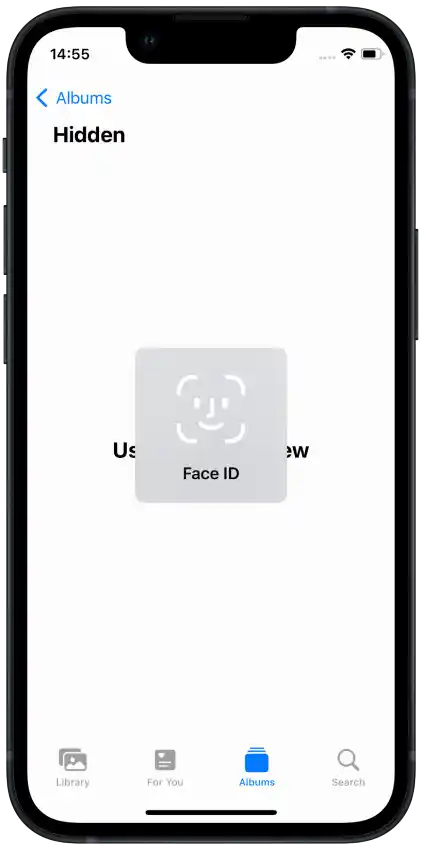
After following these steps, you will have access to all the photos you’ve chosen to hide. You can unhide, share, or perform all the same actions as with other Recent photos.
How to unhide photos on an iPhone?
If you have already accessed the hidden album using Face ID or Touch ID, you will not need to re-authenticate to unhide photos. To remove hidden photos on your iPhone, follow the steps below:
- Open the Photos app.
- Tap on the Albums tab.
- Scroll to find the Hidden album and tap on it.
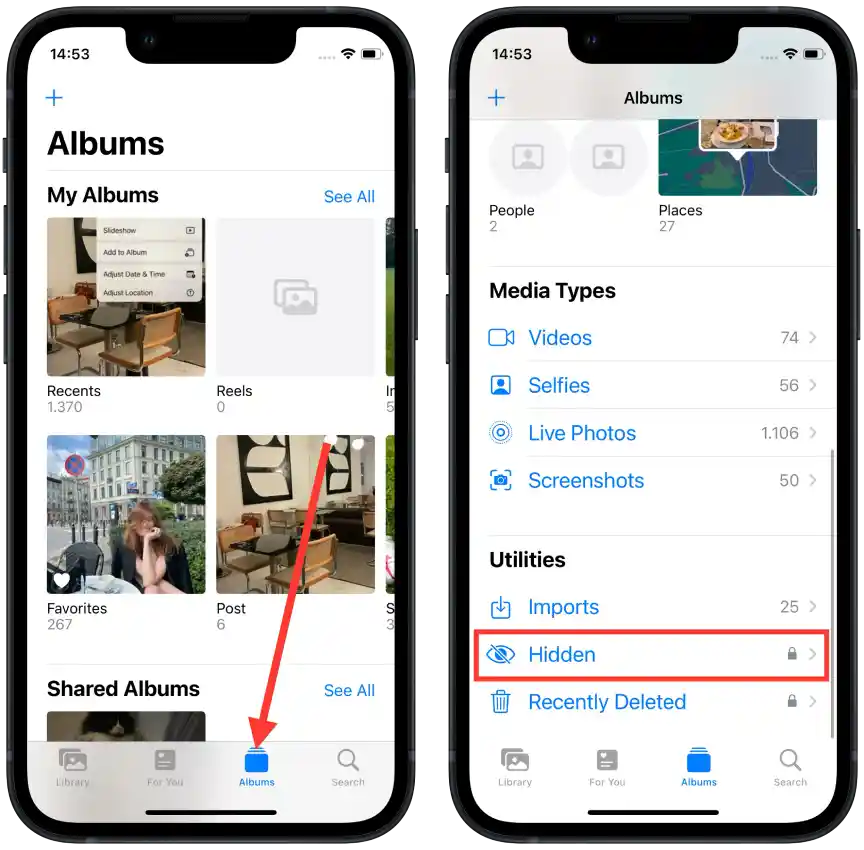
- Unlock the album using Face ID or Touch ID.
- Select the photos you want to unhide.
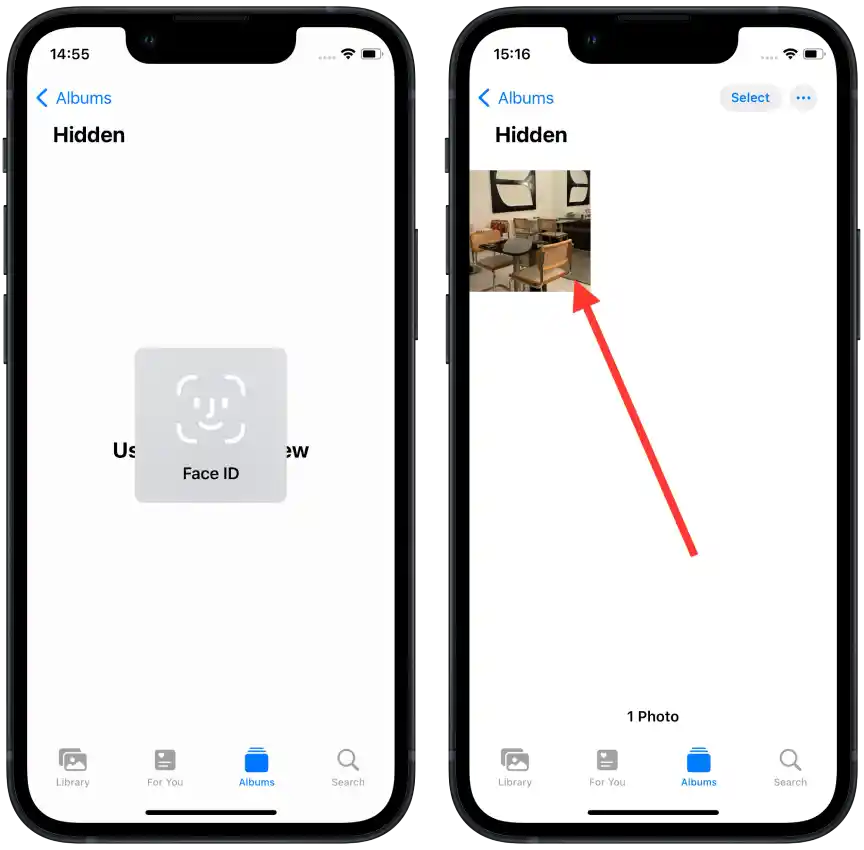
- Tap on the three dots in the upper right corner.
- Tap on Unhide.
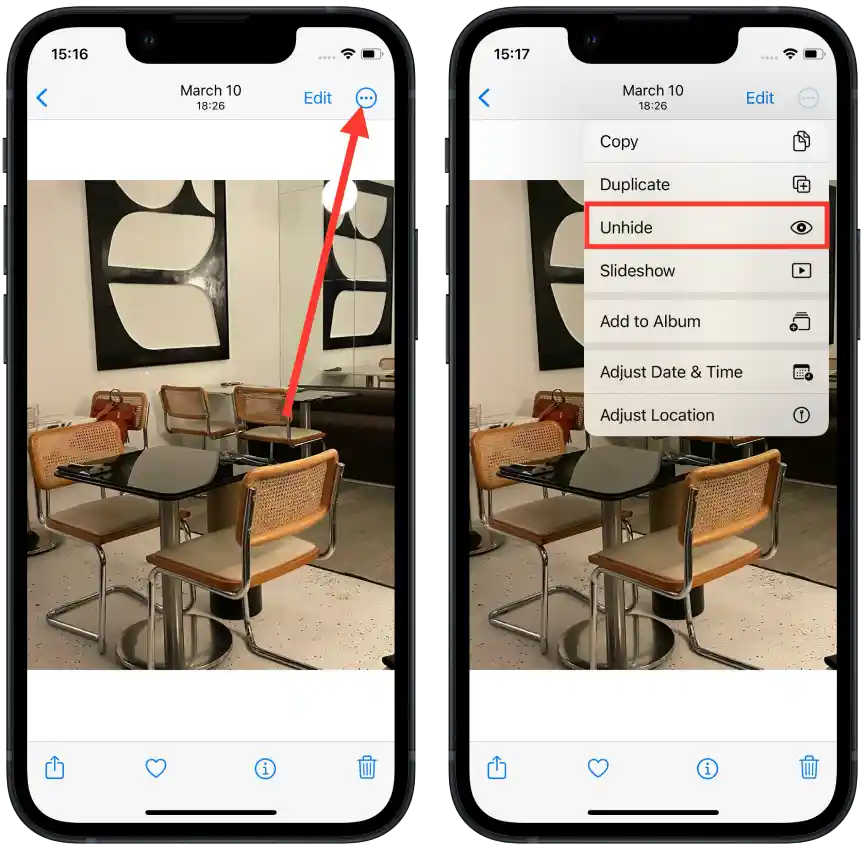
When you unhide photos from the Hidden album, they will go back to the location from where they were originally hidden, such as specific dates or albums.
Are hidden photos synced between iPhone and Mac?
Yes, if you use iCloud Photos to sync your photo library across your Apple devices, hidden photos will also be synchronized. This means that when you hide a photo on your iPhone, it will also appear hidden on your Mac, iPad, or any other device where you access your iCloud Photos.
Turn off iCloud sync on iPhone
- Open the Settings app.
- Tap on the Photos section.
- The “iCloud Photos” option should be grayed out.
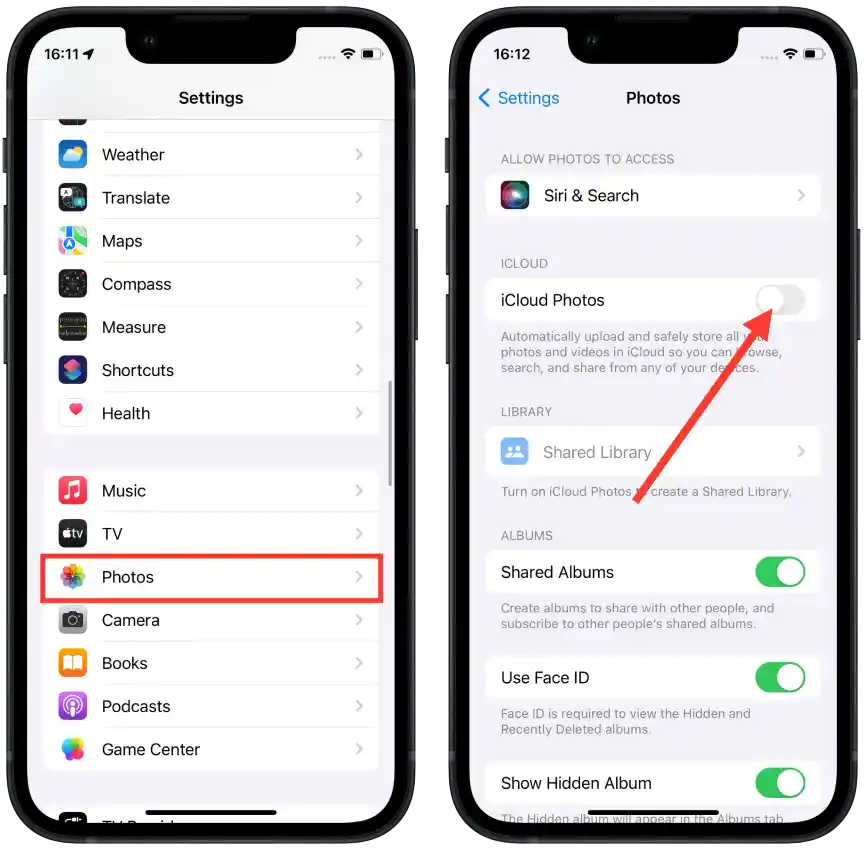
Turn off iCloud sync on the Mac
- Open the System Settings app.
- Click on Apple ID.
- Select the iCloud section.
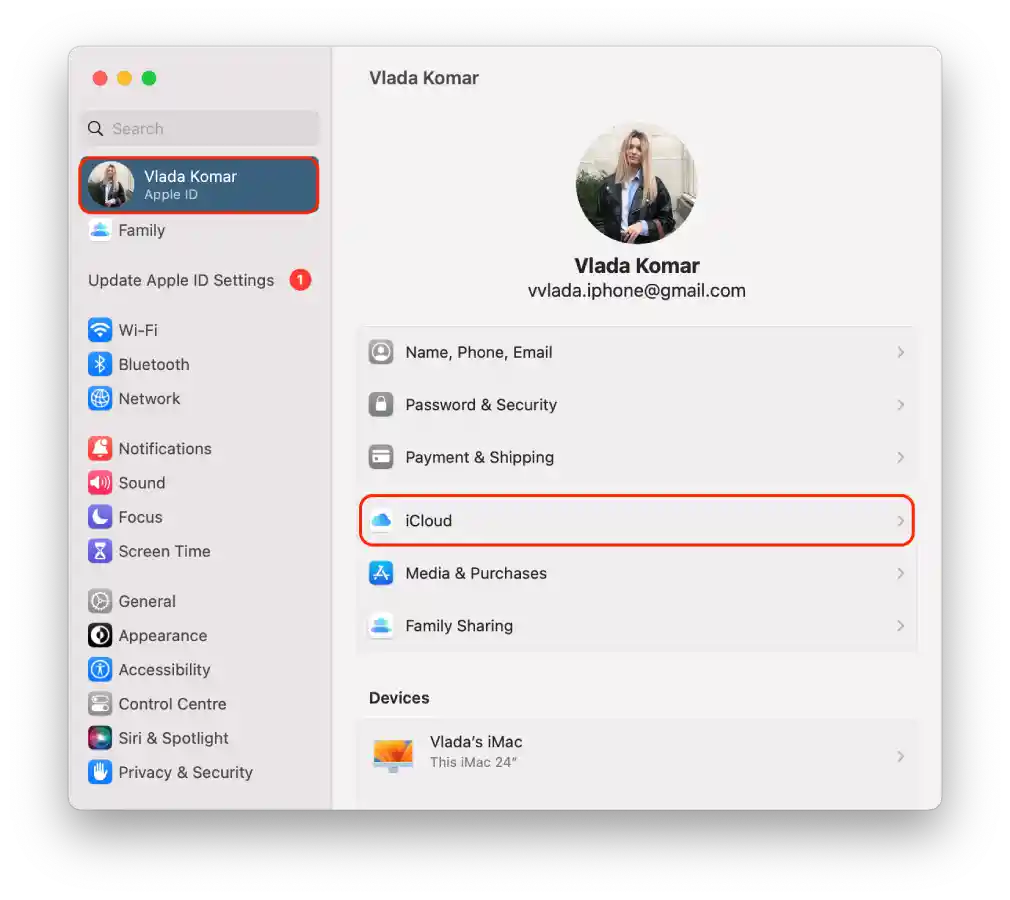
- Click on Photos.
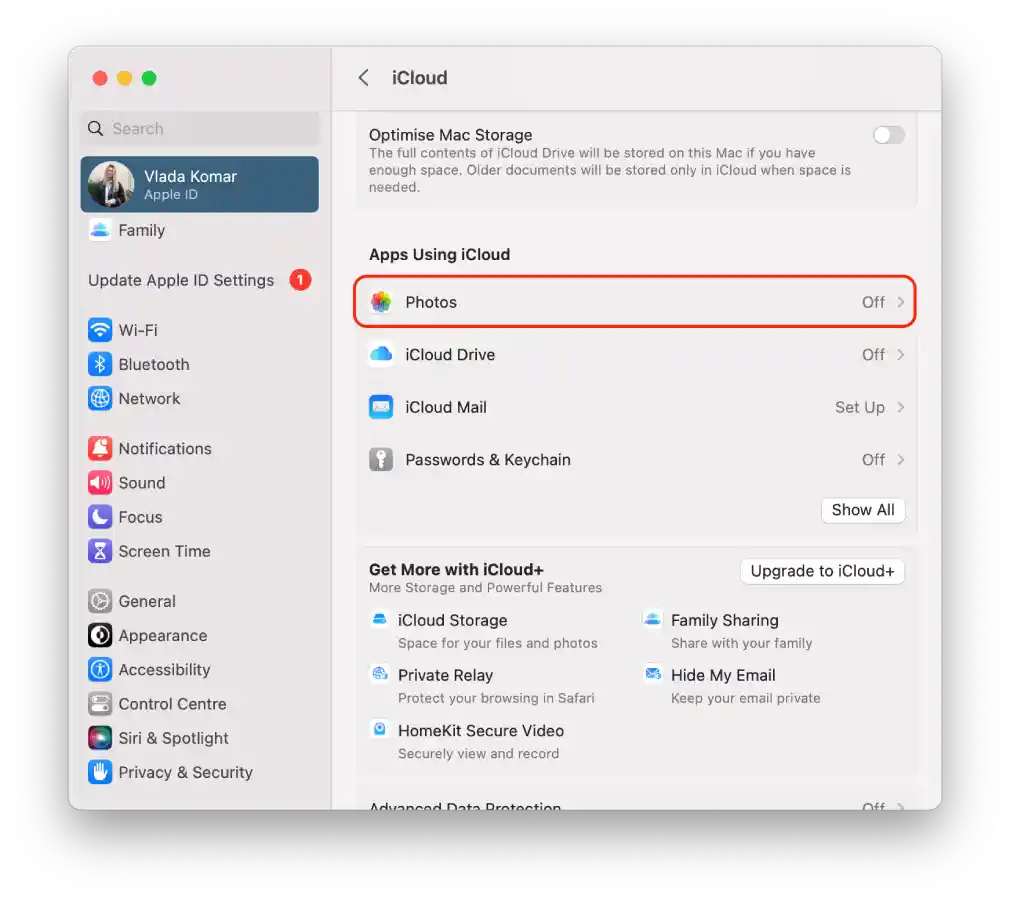
- The slider should be gray.
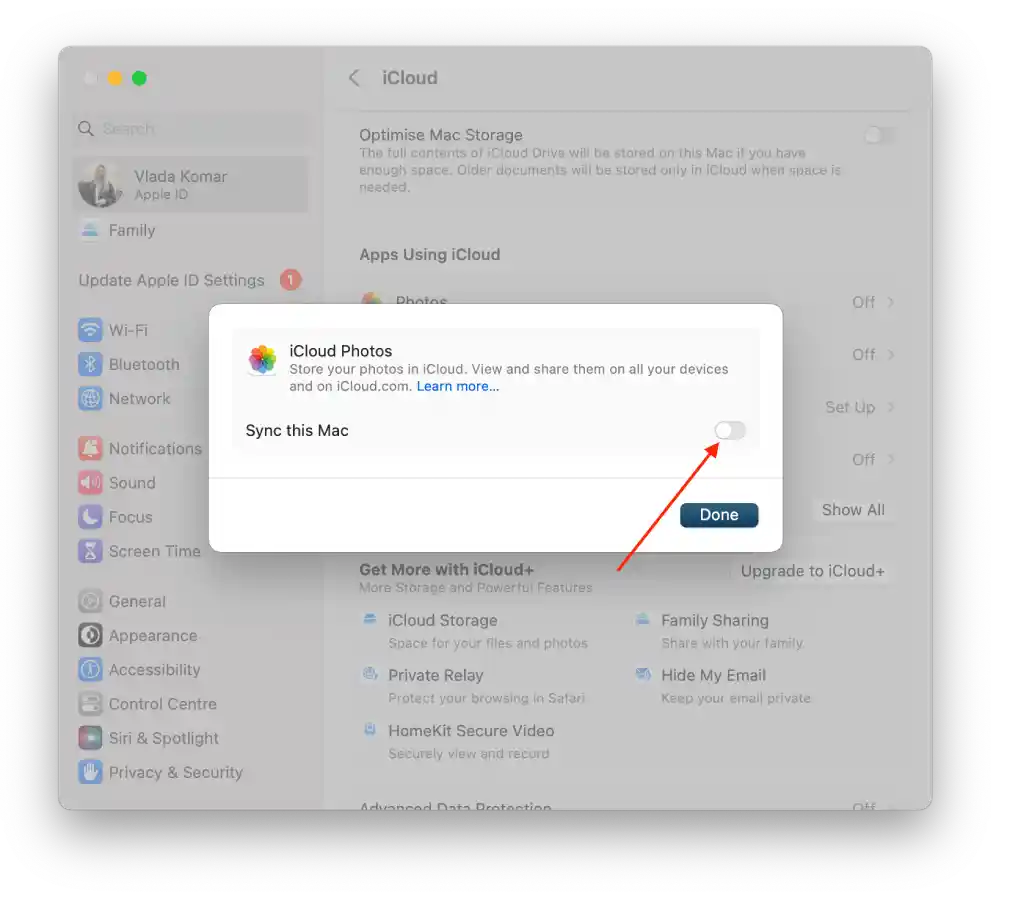
When you turn off iCloud Photos, your photo library will not be automatically uploaded to iCloud. This means that all photos and videos taken on your iPhone will not be automatically available on your Mac, and vice versa.
Are there any limitations to the number of photos I can hide on my iPhone?
No, there’s no specific limit to the number of photos you can hide on your iPhone using the built-in “Hide” feature in the Photos app. You can hide as many photos as you want as long as you have storage space on your device.