If you’re having problems with your iPhone 13, performing a hardware reset can help solve some of these problems. A hard reset, also known as a forced restart, involves restarting the device to turn it off completely and then back on again.
Before a hard reset, you must back up your data before a hard reset to prevent losing information. Once you have backed up your data, you can begin the full reset process.
How to back up your iPhone?
Before you start resetting your iPhone, it is extremely important that you back up your iPhone data. Be sure to back up all important files, including contacts, photos, videos, and documents. To back up iCloud, you need to follow these steps:
- Connect your iPhone to a Wi-Fi network.
- Go to Settings on your iPhone and tap on your Apple ID at the top of the screen.
- Tap on the “iCloud” section.
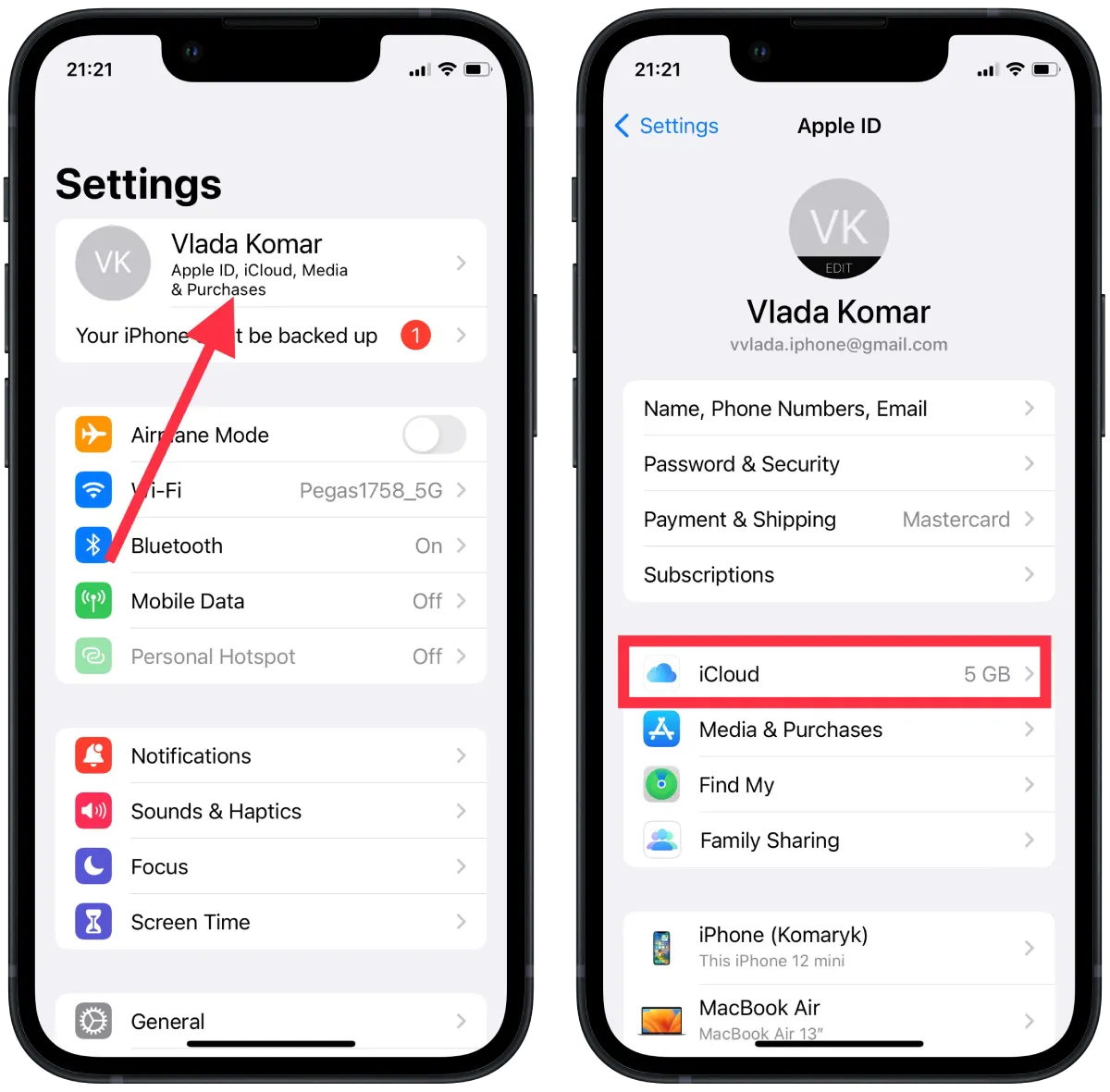
- Then select “iCloud Backup.”
- Make sure the “iCloud Backup” switch is on.
- Tap “Backup Now” to start the backup.
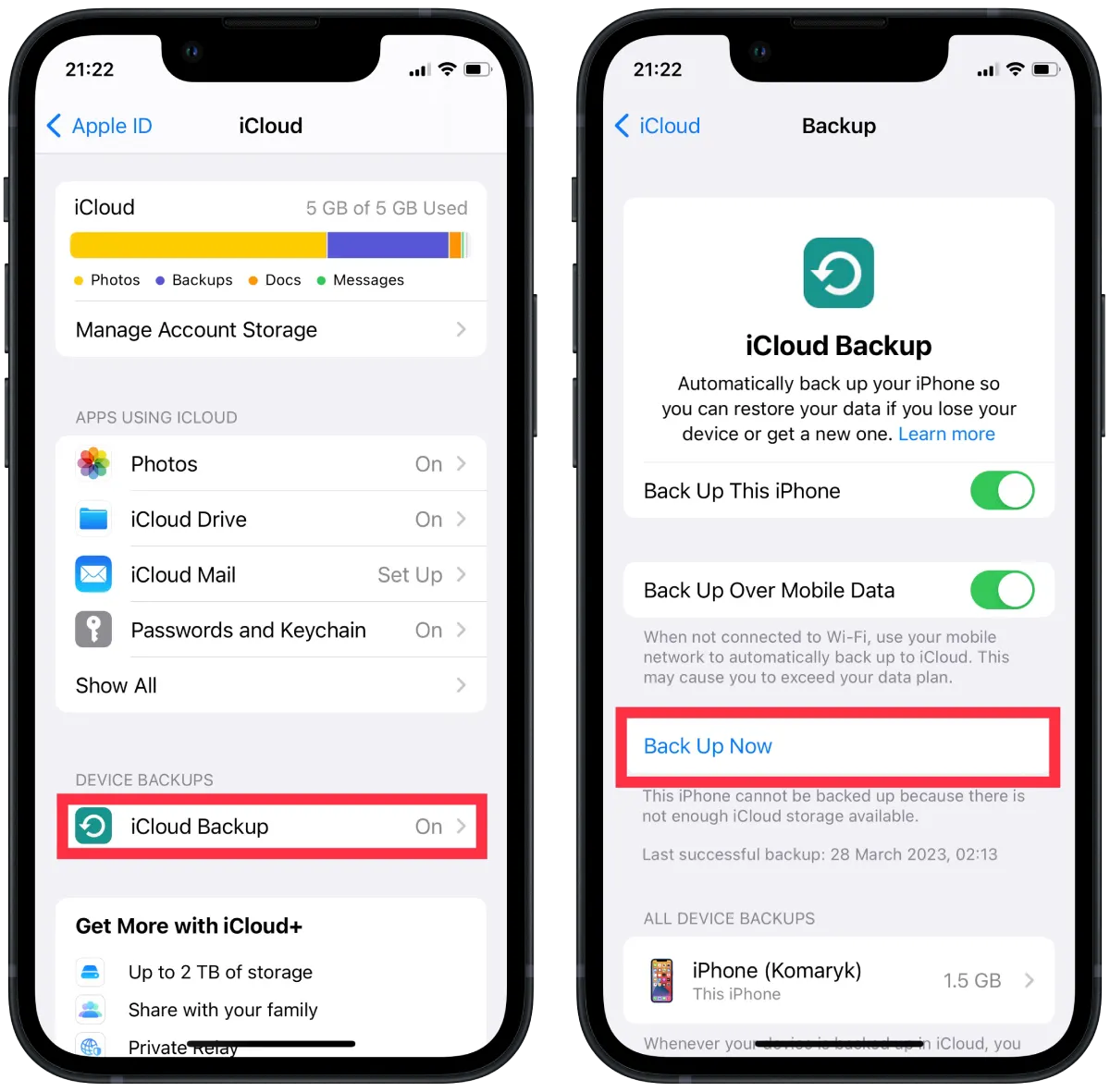
This way, you will have the latest version of your data saved. After these steps, you can force a factory reset of the iPhone 13 without difficulty since all your data will not be lost.
How to force a factory reset of the iPhone 13?
Performing a factory reset on your iPhone 13 will erase all data and settings from your device, returning it to its original factory settings. This can be helpful if you’re selling or giving away your iPhone or experiencing persistent software issues. Here are the steps to force a factory reset of the iPhone 13:
- The first step is to open Settings on your iPhone.
- Then select the “General” section.
- Next, you need to scroll to the bottom and tap “Transfer or Reset iPhone.”
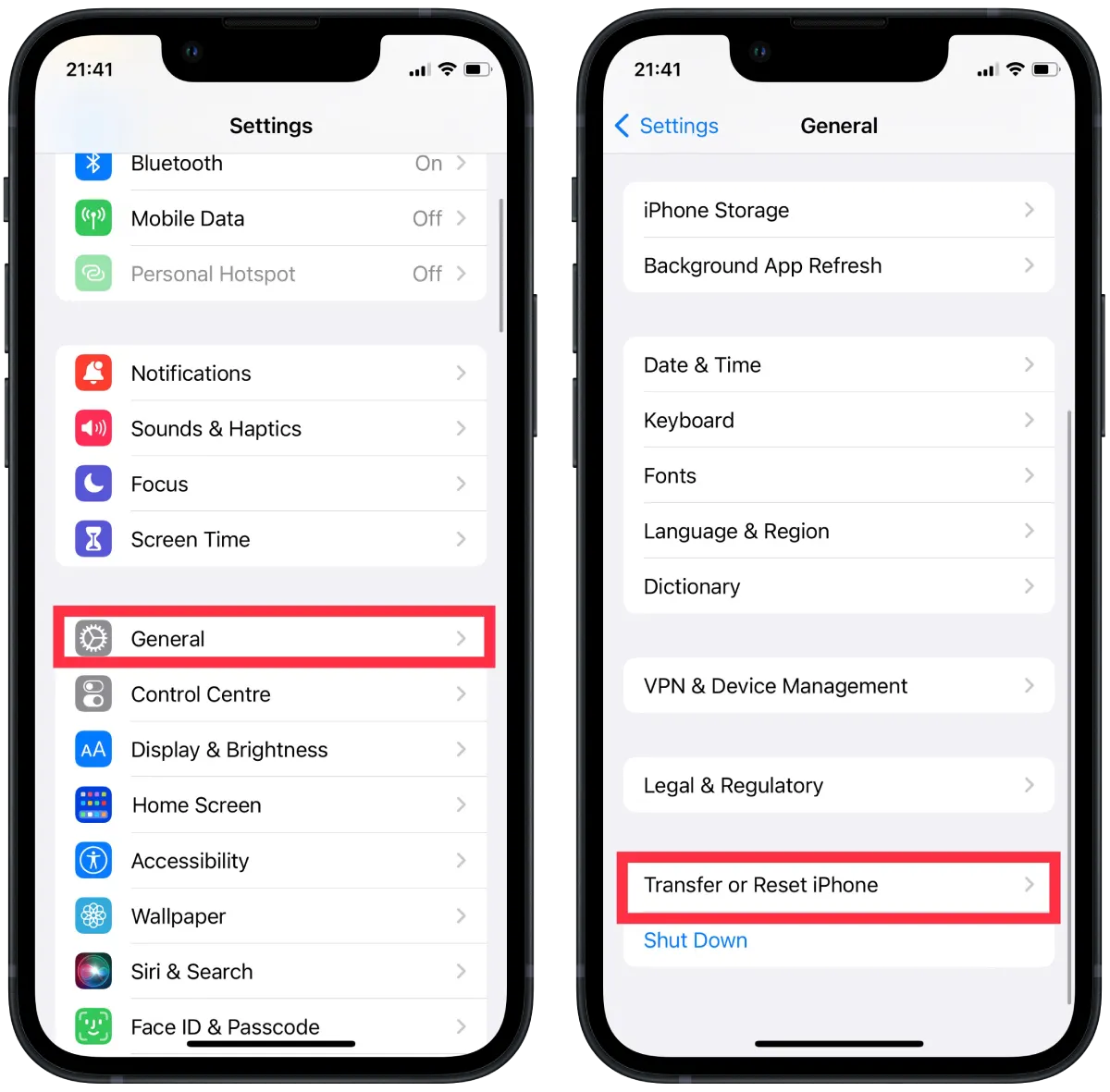
- After that, tap on “Erase All Content and Settings.”
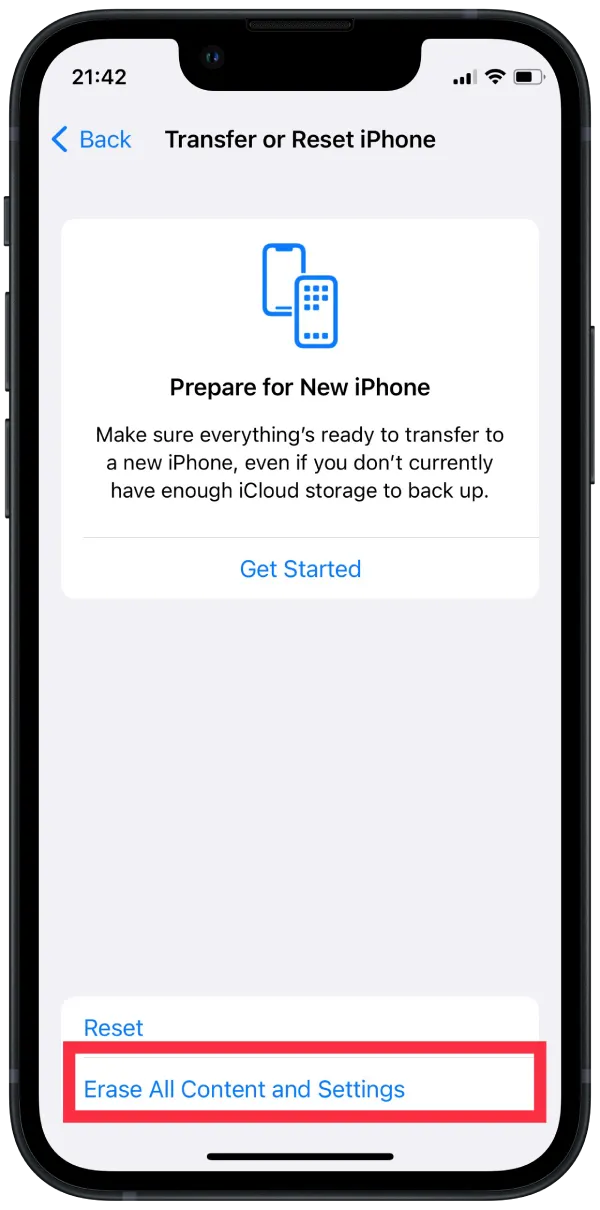
- Then tap “Continue.”
- Enter your iPhone password or your Apple ID if prompted.
A factory reset erases all data and settings from your iPhone, so ensure you have a backup of important data before performing this action.
How to factory reset iPhone 13 using a Mac?
To factory reset your iPhone 13 using a Mac, follow these steps:
- Make sure your Mac is running the latest version of macOS.
- Connect your iPhone to your Mac using a cable.
- Open Finder on your Mac and select your iPhone from the sidebar.
- In the “General” tab, click on the “Restore iPhone” button.
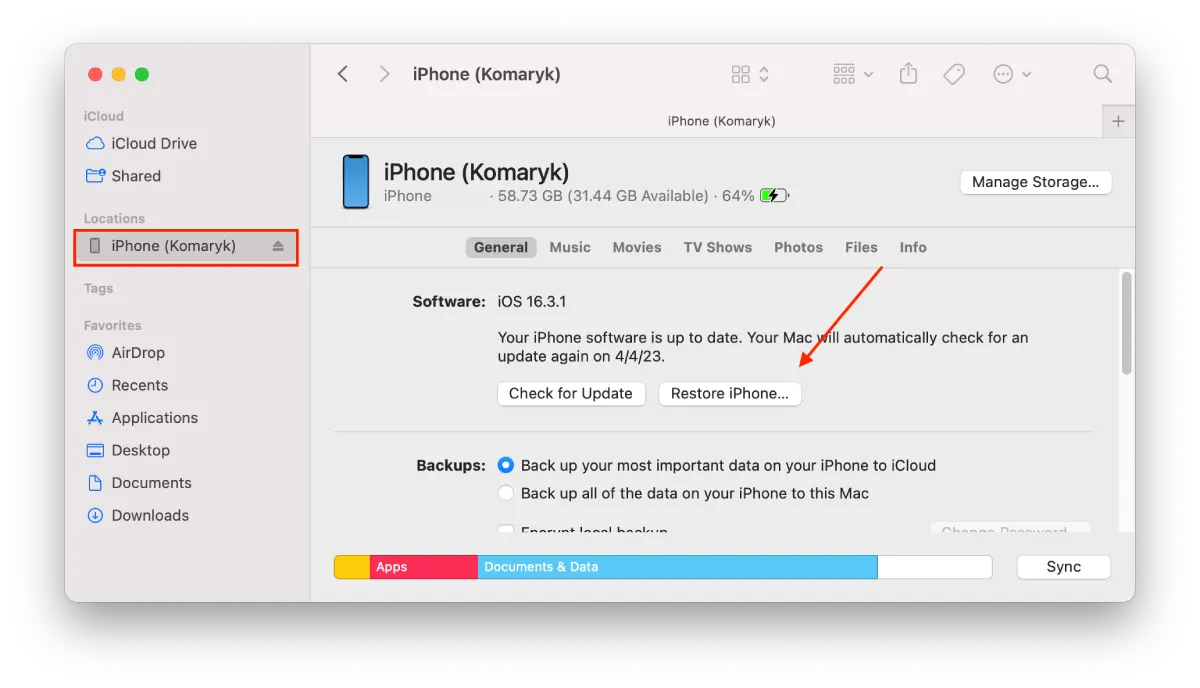
- Click “Restore” again to confirm that you want to erase all data and settings on your iPhone.
- Wait for your iPhone to be erased and restored to its factory settings.
Once the process is complete, your iPhone 13 will reset, and you will see a “Hello” screen, meaning your iPhone has been successfully reset to factory settings. This process will delete all data and settings on your iPhone, so ensure you have a backup of important data.
When does a hard reset need to be done on iPhone?
A hard reset, also known as a force restart, is usually done on an iPhone when it is not responding or is frozen. This can happen for a variety of reasons, such as a software glitch or an app that is not working properly.
Here are some common situations when a hard reset may need to be done on an iPhone:
The screen is frozen or unresponsive
If your iPhone’s screen is not responding to your touch or is frozen, a hard reset can help to restart the device and fix the issue.
The iPhone won’t turn on
If your iPhone is not turning on or is stuck on the Apple logo screen, a hard reset can help to restart the device and get it working again.
Apps are crashing or not responding
If an app on your iPhone is not working properly, a hard reset can help to close the app.
The iPhone is running slow or acting sluggish
If your iPhone is running slow or is not responding as quickly as it should, a hard reset can help to clear out any temporary files or memory that may be slowing down the device.
In general, a hard reset should only be done as a last resort after trying other troubleshooting steps such as closing apps, clearing the cache, or restarting the device normally. It’s also important to note that a hard reset will not erase any data or settings on your iPhone, so it’s a safe and simple way to try to fix issues with your device.





