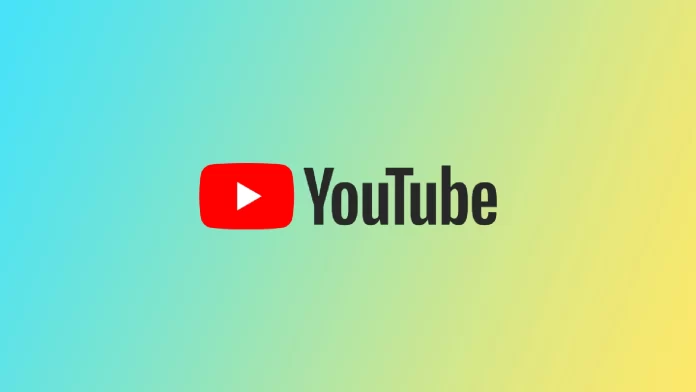Transcripts provide a written record of the spoken content of a video, making it easier to understand and reference. They can also help with accessibility by allowing individuals who are deaf or hard of hearing individuals to access a video’s content. With the rise of video content, transcripts have become increasingly important for businesses, educators, and content creators. Whether you need a transcript for research purposes, to improve accessibility, or for any other reason, there are several ways to get a transcript of a YouTube video.
This article will provide a detailed guide on getting a YouTube video transcript. We’ll cover four methods in detail, including checking if YouTube provides automatic captions, using a third-party tool, manually transcribing the video, and tips for making the process easier. By the end of this article, you’ll clearly understand the best methods for getting a transcript of a YouTube video and be able to choose the one that best fits your needs.
How to see a YouTube video transcript on desktop
Let me describe how you can view and save your transcripts for the Desktop version of the YouTube service. Please note that a YouTube transcript is available only if the creator of the video added subtitles or if YouTube generated them automatically. You also need any browser to access it on the desktop. To do this, you need the following:
- Open the YouTube Video you want.
- Under the video’s title, just above the description, find the button with three dots and click on it.
- Select Show Transcript from the drop-down menu.
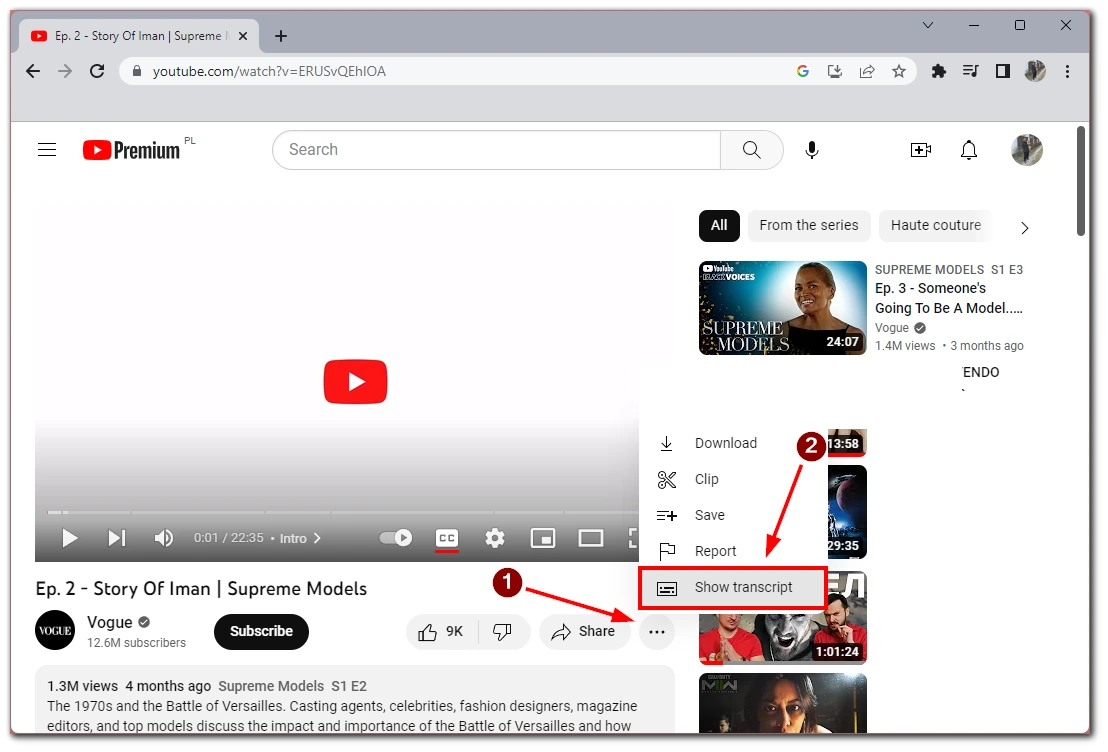
- The transcript will appear to the right of your video.
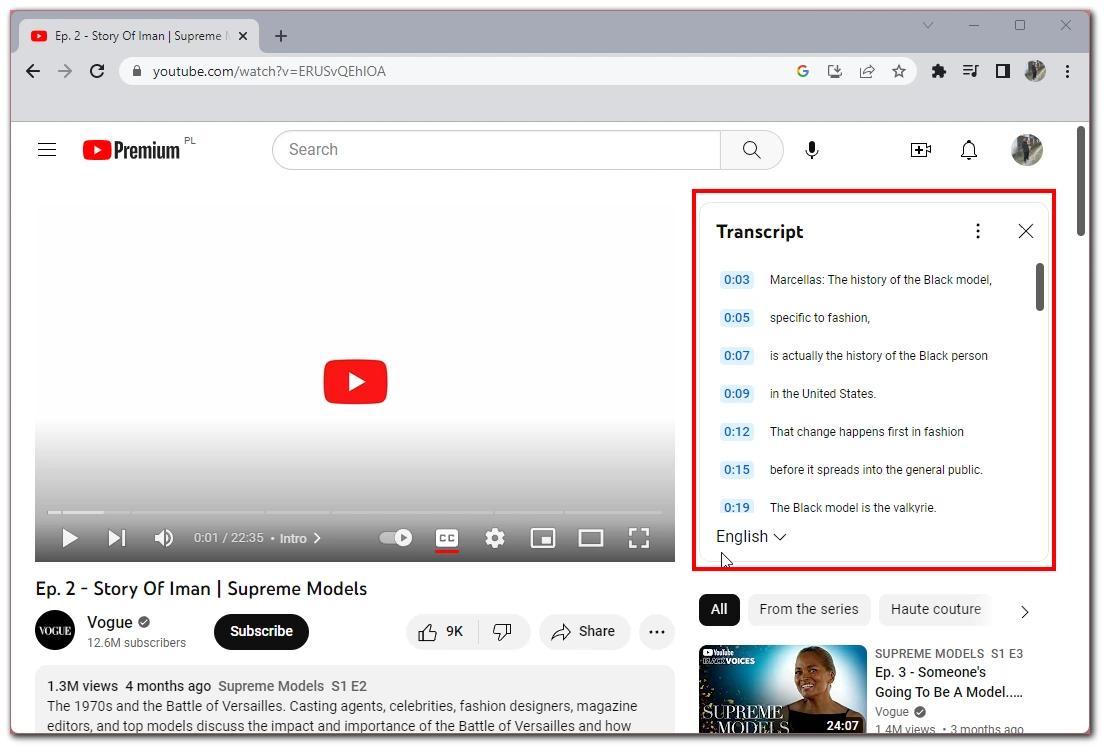
You can copy and paste the transcript into a text editor or word processor. The transcript will include the speaker’s words and timestamps for each line. Viewing a transcript of a YouTube video on the desktop is a straightforward process. If the video does not have automatic captions and the creator did not add captions manually, you need to use a third-party tool or transcribe the video to get a transcript.
How to see a YouTube video transcript on mobile devices
You can also view the transcript on the mobile version of the YouTube app. If a video has automatic or manual captions, YouTube allows viewing the transcript on mobile devices. This section will explain how to view a YouTube video transcript on mobile devices.
- Open the video you want in your YouTube mobile app.
- Tap the video title to open its description.
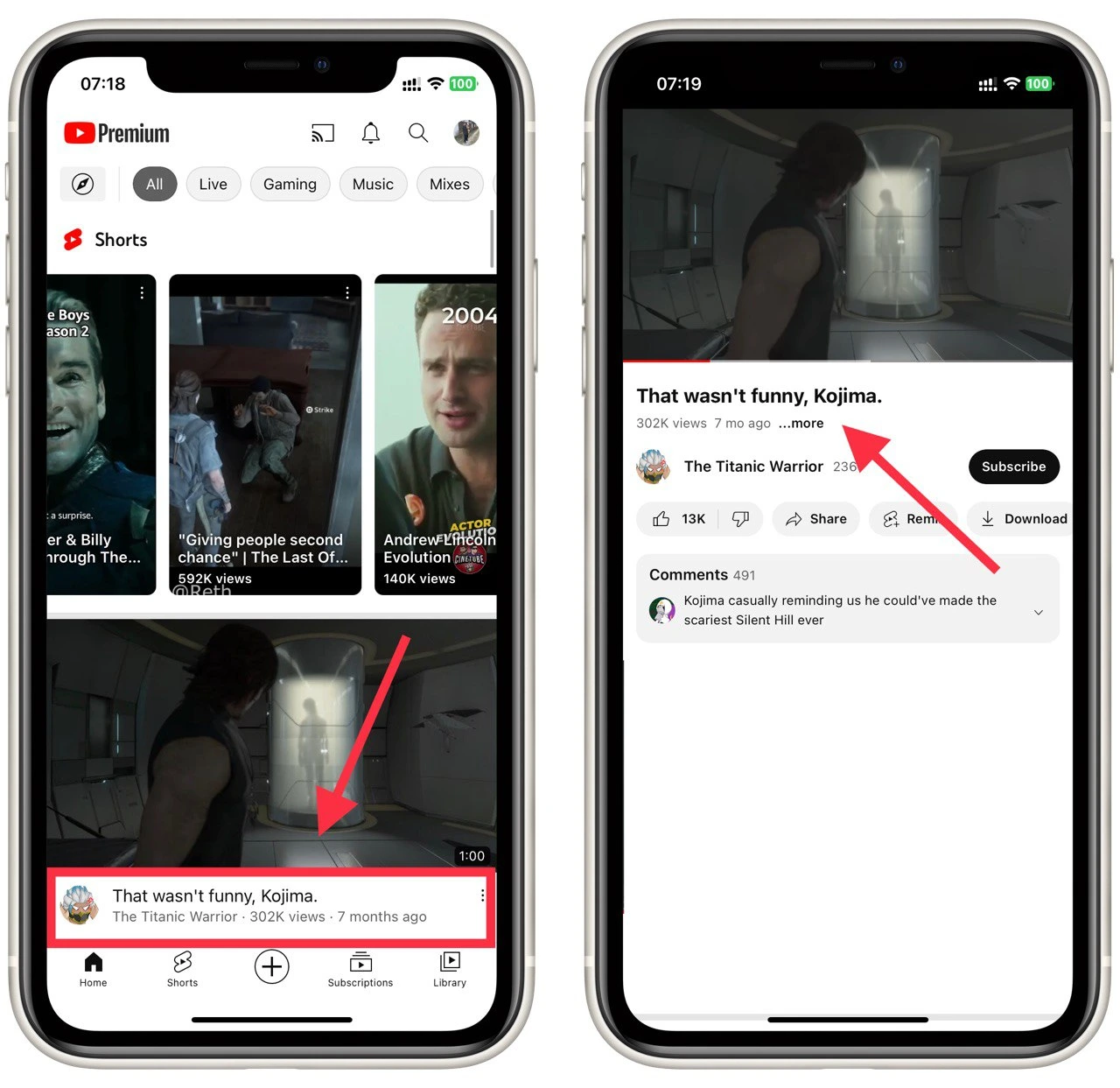
- Here you need to scroll down and find the Show Transcript button.
- The transcript of the video is in front of you.
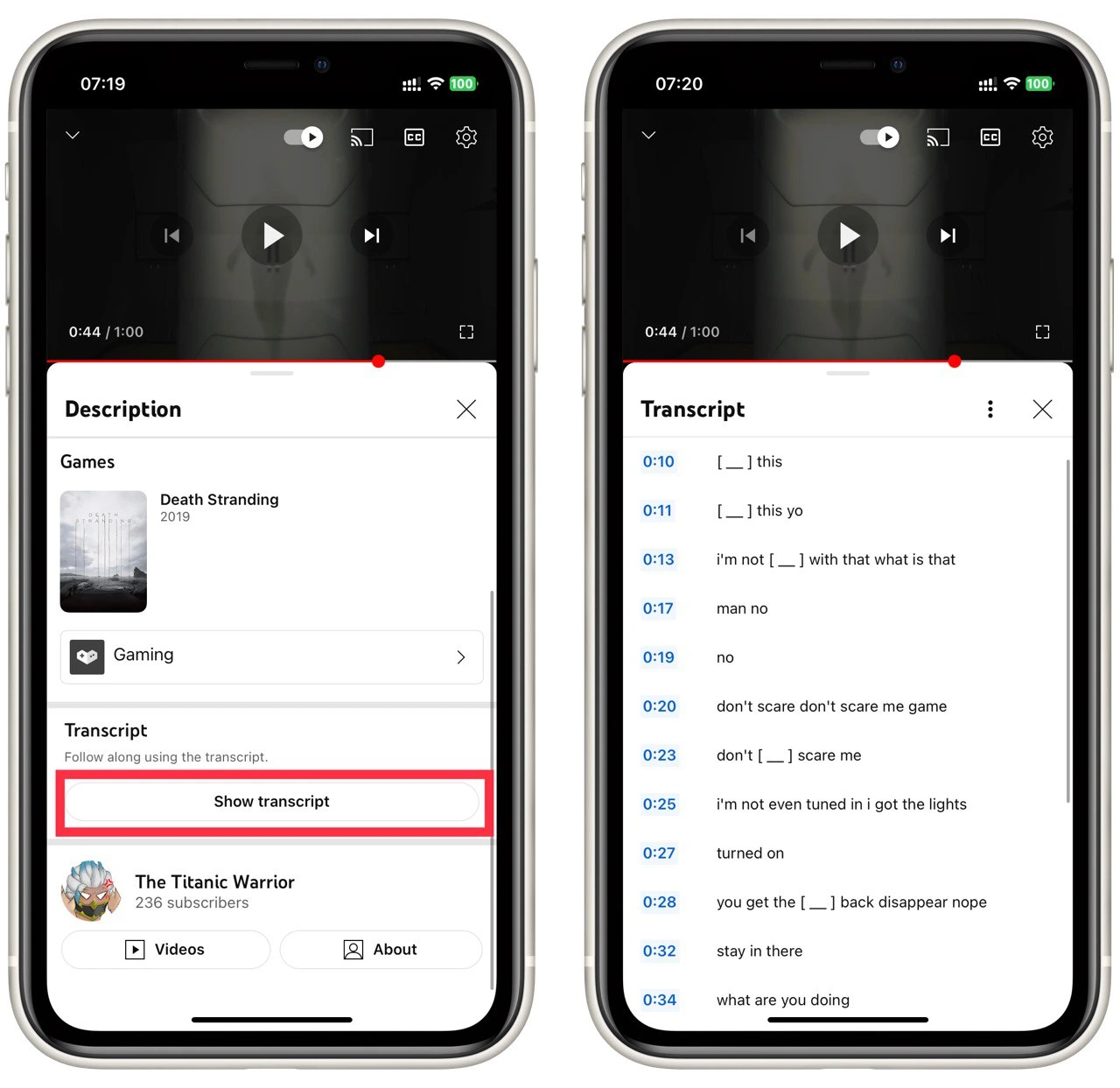
Note that the instructions for accessing the decryption will not differ regardless of your platform. If you have an Android smartphone or iOS device, the application’s design will be approximately the same, and the instructions will be completely identical.
How to get a transcript of a YouTube video using third-party apps
You can use a third-party tool to generate a transcript if the video doesn’t have automatic captions. Here are a few popular tools that can help you do this:
- Temi: This tool uses AI to transcribe the audio of a video into text. Temi provides a fast and accurate transcription and is easy to use. Upload the video to the Temi platform, and the AI will transcribe the audio into text. You can edit the transcript and download it in a text file.
- Kapwing: Kapwing provides an online video editor and transcription tool in one. You can upload a video to Kapwing, and the platform will automatically generate a transcript. You can edit the transcript, add captions, or perform other video edits. Kapwing provides a free and paid plan, so you can choose the one that best fits your needs.
- HappyScribe: This tool uses AI to transcribe videos in real time. HappyScribe is a fast and accurate transcription tool in several languages. To use HappyScribe, upload the video, and the AI will transcribe the audio into text. You can then download the transcript in a text file or use HappyScribe’s built-in editor to make any necessary changes to the transcript.
Note that some of these tools are not free but have a trial period during which you can use them for free. Also note that these tools may not give you an accurate transcription, especially if the video’s author has a speech impediment or a very strong accent, for example.
What you should pay attention to if you want to do the transcript yourself
You can transcribe the video yourself if you don’t want to use a third-party tool. This is time-consuming, but it’s an effective way to get a transcript if the video doesn’t have captions or you want to transcribe it in a different language. To manually transcribe a video, watch it, and write down what is said as it is being said.
When transcribing the video, it’s essential to be as accurate as possible. Pay attention to any background noises, accents, or speech impediments that may affect the transcript. Try transcribing the speaker’s words verbatim, including pauses, filler words, or non-verbal sounds.
To simplify the process of transcribing a video, you can use a digital recorder or a timer. You can pause the video when you need to and then play it back to transcribe the next section. This allows you to work at your own pace and ensures you don’t miss anything important.
It’s also helpful to have a reference while transcribing. For example, you can have a dictionary or a thesaurus nearby if you need to look up a word or phrase. Additionally, having a pen and paper nearby can help you take notes or make corrections as you go along.