iCloud is Apple’s cloud storage service. Every user of an Apple device gets it when they sign up for an Apple ID.
Only 5 GB is available to you for free. Even the tightening the screws on Google, which has recently started counting the contents of Google Photos as part of their total cloud storage as well, has 15 GB available.
If 5GB of free storage isn’t enough for you, the company will kindly give you extra gigabytes for just $0.99 a month. And if you use 200GB or 2TB, you can share storage with your family members.
How to free up storage space on iCloud
In addition to personal files, audio, video, photos, your contacts and backups of the system and various messengers are stored here. If you don’t have enough space for photos, you can move them to a computer or transfer them to Google Drive. However, what should you do if you get a message that the iPhone cannot back up because it has no available space in iCloud?
In that case, you will need to free up storage space on iCloud. And here is how to do this in a few simple steps.
Why is iCloud running out of memory
Of course, by today’s standards, 5 GB is not much, to say the least. However, even this memory is often not filled with the data the user really needs. Usually, the lion’s share of the disk space is “eaten up” by backups, photos, and media files that most people don’t need, and they are saved twice.
When the “Backup” option in iCloud is enabled, the device, while connected to a power source and Wi-Fi, automatically copies your entire media library to the cloud, and then additionally backs up all media files as well.
How to check how much free space is left in iCloud
If you want to check how much free space is left in iCloud, you have to follow these steps:
- First of all, go to the “Settings” menu on your iOS device.
- Then, tap on the “Apple ID” icon and select “iCloud”.
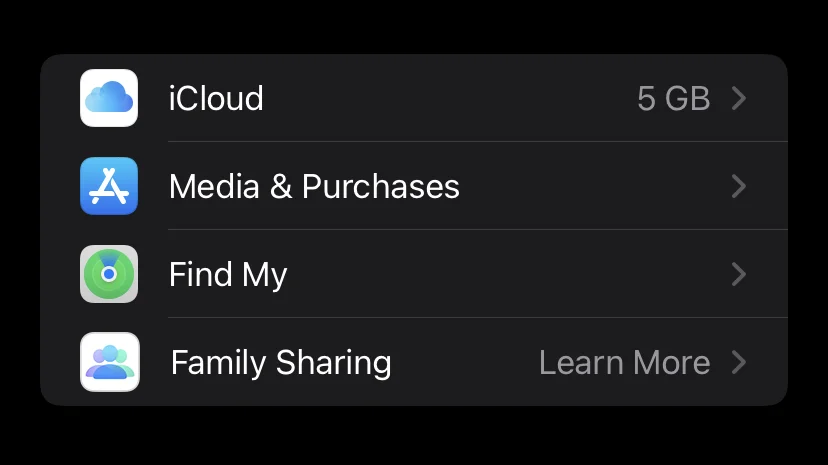
- After that, navigate to the “Storage” section.
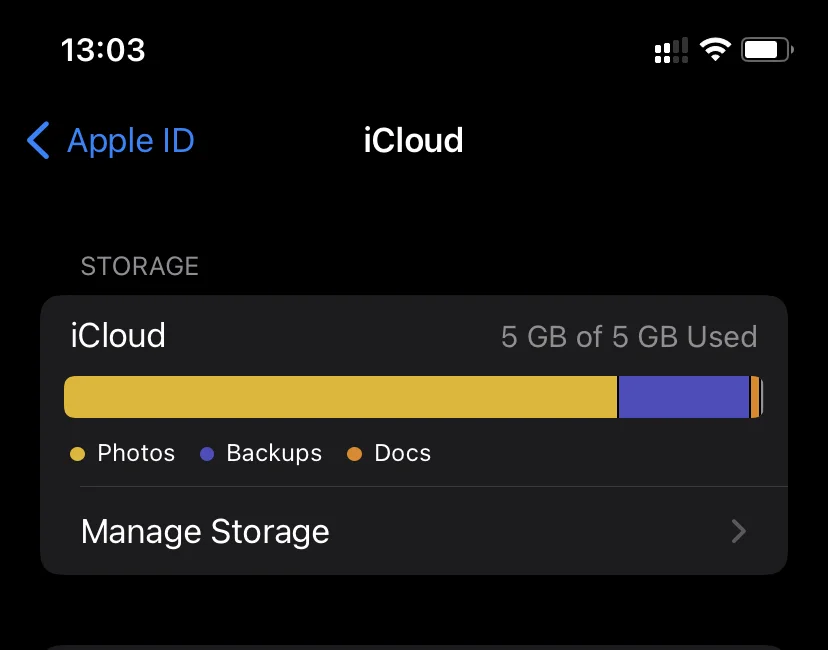
The diagram that appears will visually represent the iCloud storage, including the space used and sorting by content type.
How to free up storage space on iCloud
If you want to free up your storage space on iCloud, you have to follow these steps:
- Go to the “Settings” menu on your iOS device.
- Then, tap on the “Apple ID” icon and select “iCloud”.
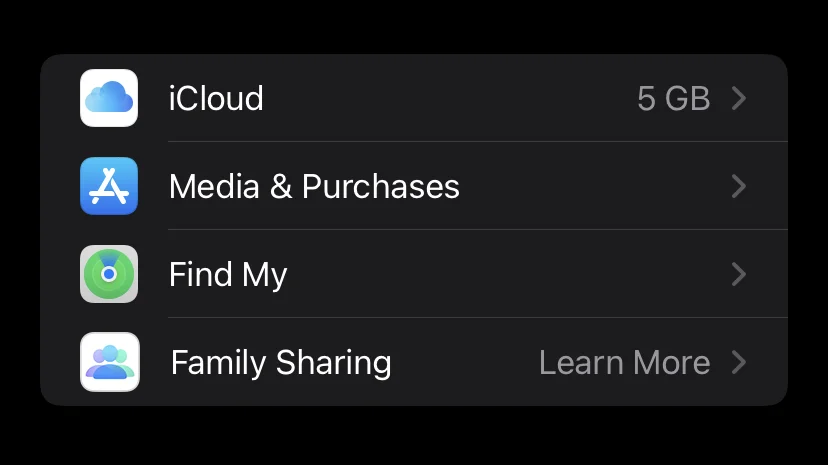
- After that, navigate to the “Storage” section and tap “Manage Storage”.
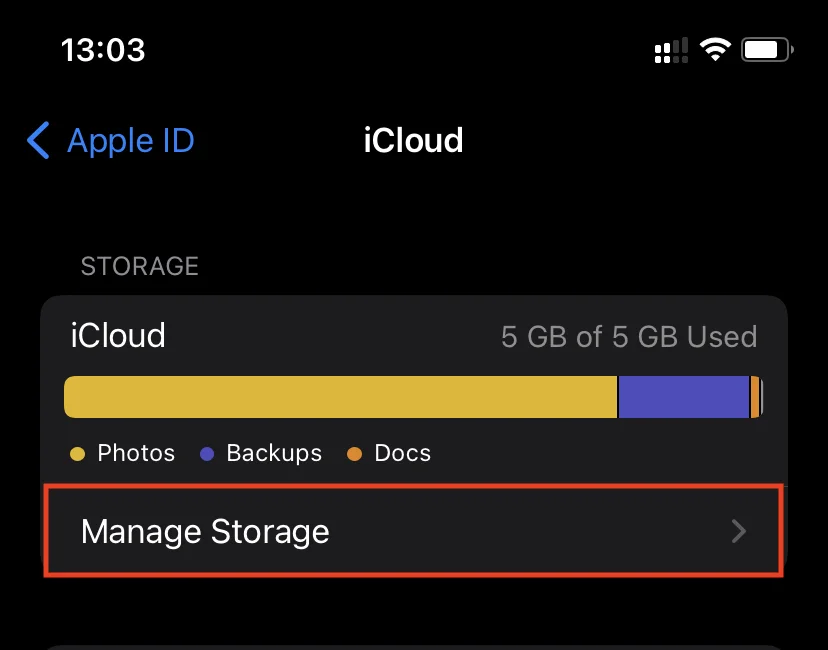
Here you will probably see the “heaviest” sections “Backups”, “Photos” or iCloud Drive at the top of the list. These are the ones that are clogging up your iCloud space. Delete unnecessary files to free up space in Apple’s cloud storage.
How to disable iCloud backups
If you want to disable iCloud backups, you have to follow these steps:
- At first, go to the “Settings” menu on your iOS device.
- Then, tap on the “Apple ID” icon and select “iCloud”.
- Next, tap “Backup” and disable the “Backup in iCloud” option.
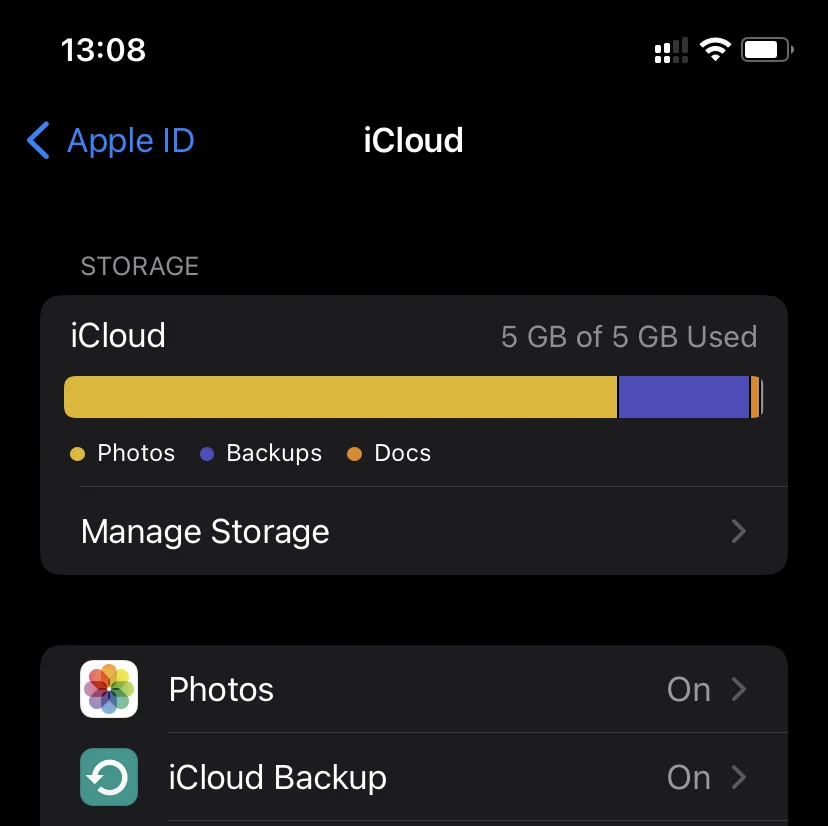
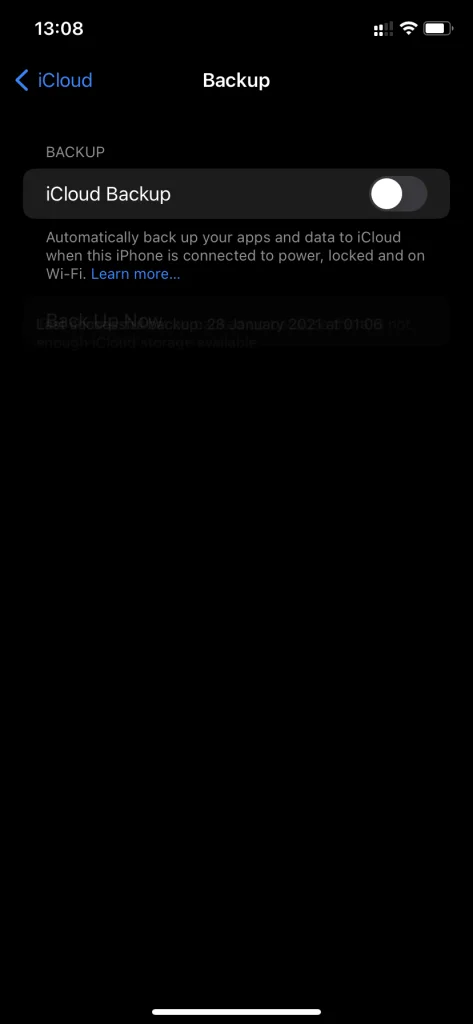
What about iCloud Drive
Another feature that many people would like to get rid of is the synchronization of app data in iCloud Drive. For most users, the need to use this data occurs less frequently than the appearance of Halley’s Comet. Therefore (if you don’t use the Files app on iOS) we can safely recommend disabling this automatic procedure completely or selectively. If you want to do this, follow these steps:
- Navigate to the “Settings” menu and tap on the “Apple ID”.
- Tap on the “iCloud”.
- Finally, disable the “iCloud Drive” option.
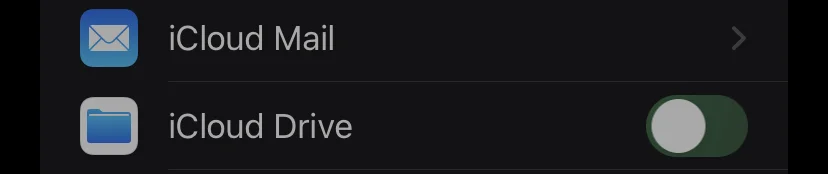
Once you have completed these steps, your iCloud Drive will be disabled.
How to delete the cache of a specific app on the iPhone
Users most often don’t care about the cache in most applications, because it is of no value. So, if you want to delete the cache of a specific app on the iPhone, you have to follow these steps:
- First of all, open the “Settings” app on your iPhone.
- Then, go to the “General” menu and open “iPhone Storage”.
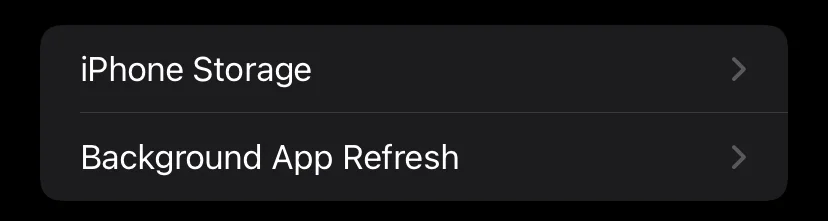
- Wait for the list of applications to load, then select the application whose cache you want to delete completely. All installed applications in the list are sorted by size, which makes it faster and easier to identify the application you need.
- On the application page, pay attention to the “Documents and data” line. It shows the size of the application cache.
- To clear it, tap “Offload App”, confirm the removal and then reinstall the application from the App Store.
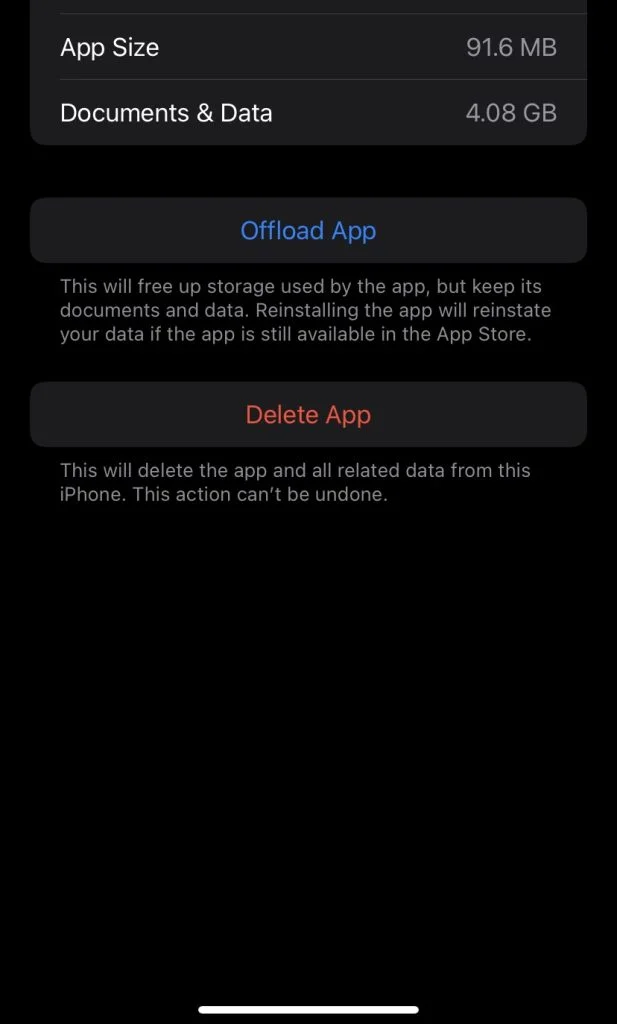
Unfortunately, Apple has not yet implemented a more convenient way to clear the application cache on the iPhone. Nevertheless, this time-consuming method is quite an opportunity to deal with the cache in more detail.





