After entering the password and connecting to any network, your Mac will automatically join the Wi-Fi or hotspot. There are two ways to prevent this process from repeating. First, you can connect the network using your Mac’s settings. There is also another way to disable automatic connection in the settings.
This may be necessary if the connected Wi-Fi signal is weak. By default, the Mac will connect to your Wi-Fi and not to a personal hotspot. This can be quite annoying when your Mac connects to public Wi-Fi. Since it’s only necessary to connect to a public wifi hotspot once, every time your mac will choose that.
What to do to forget the network on Mac?
Your Mac will connect to any hotspot when you are in the vicinity of a Wi-Fi hotspot, even if the signal is weak. That’s why sometimes there is a need to forget that network so that your device won’t reconnect. In order to do that, you need to follow these steps:
- The first step to forgetting the network on the Mac you need to click on the top bar and select ‘System Preferencers’.
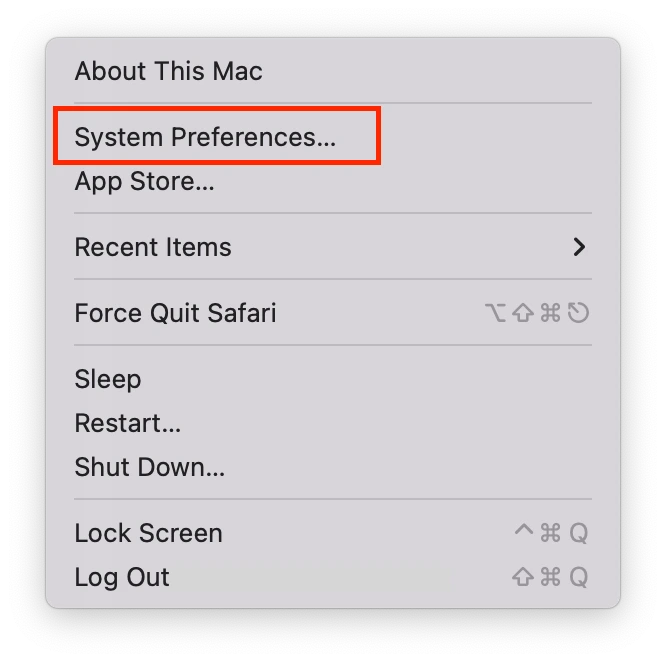
- After that, you will open a menu and in that window, you have to select ‘Network’.
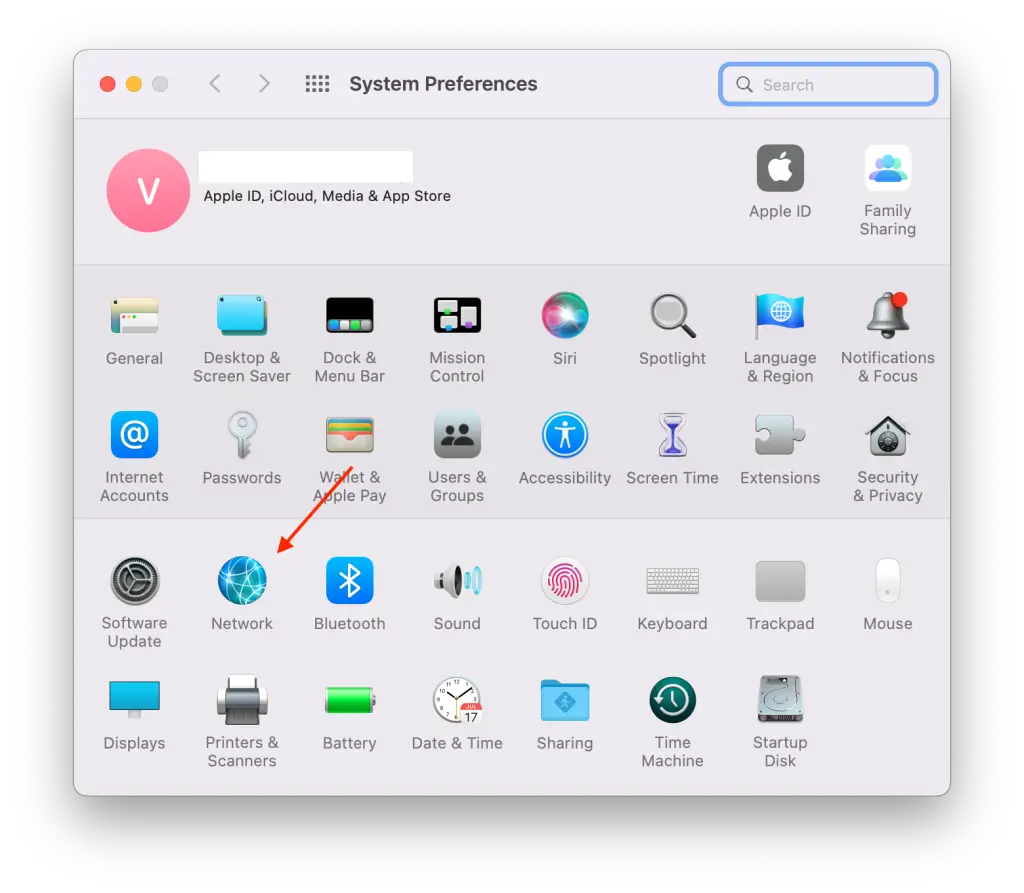
- Then in the left corner, you need to select the ‘Wi-Fi’ section.
- Next, in this window, you need to click on ‘Advanced’.
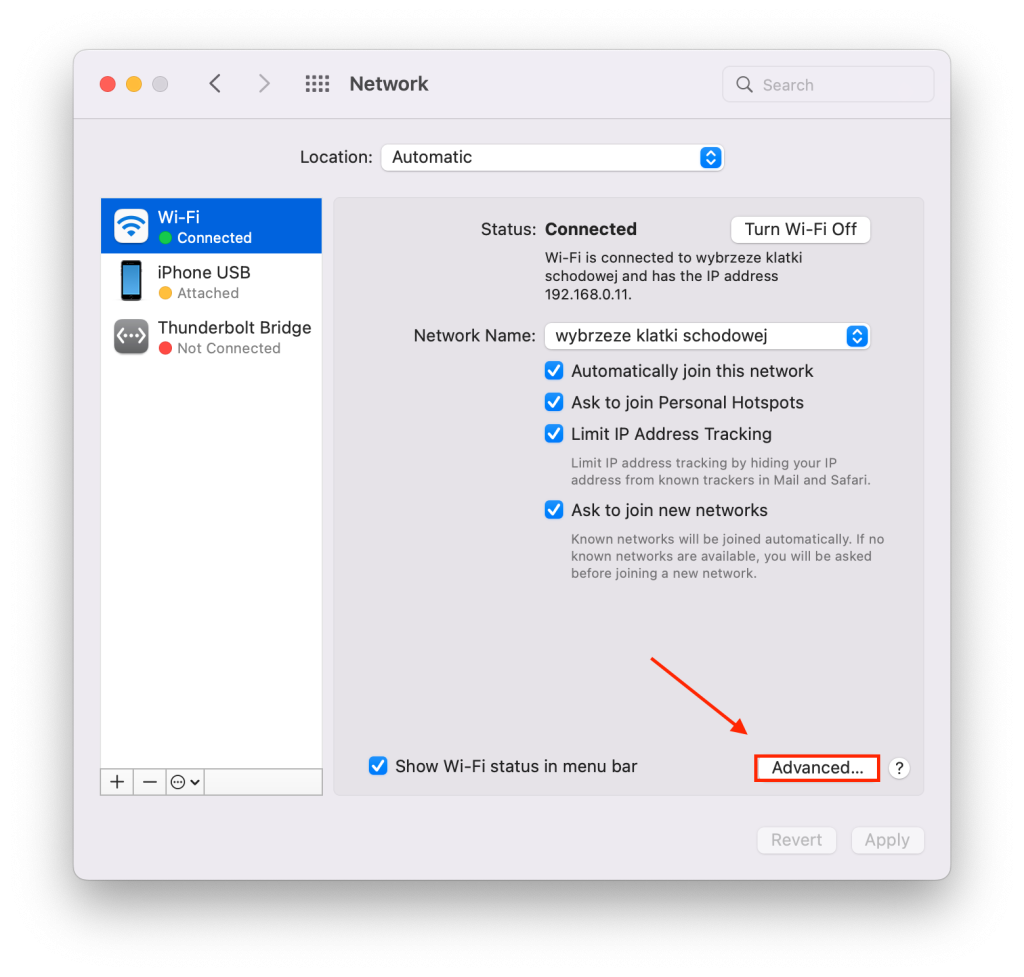
- Then a new window will open in which you need to click on the necessary network.
- Once you have selected the network you want to forget, click on the ‘-‘ icon.
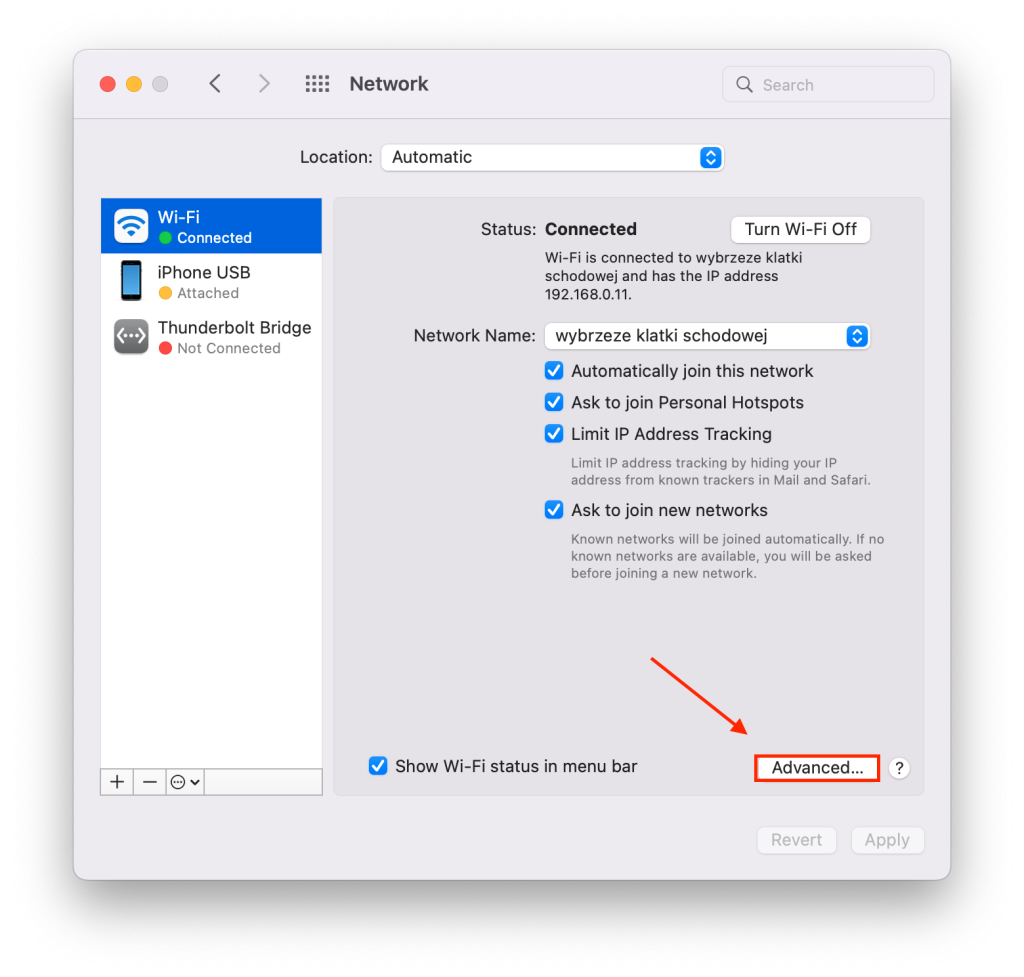
At this point, you can get rid of all networks that you have used only once. Also if you use your Mac and iPhone with the same Apple ID in this window you can see all networks that have connected to your devices. So in this window, you can get this information if you need it.
Read also:
- Should you turn up the Transmit Power on the Wi-Fi router?
- How to share Wi-Fi password on iPhone to other iPhone or iPad
- How to check Wi-Fi signal strength on iPhone
What to do to prevent Mac from automatically connecting to the network?
This is the second way I wrote about it earlier. It will help you not to forget any network. That way you don’t have to re-enter the password when reconnecting. If you select in the settings that your Mac doesn’t automatically connect, then the data of this network won’t be deleted from your device. Unlike the first way to forget the network.
Since one of the options available in the system settings of our Mac is the ability to activate or deactivate the automatic connection to the Wi-Fi network. If you haven’t made any edits before, this option is activated by default. This way you will be able to control the connection. To do this, you need to follow these steps:
- The first step to disabling automatic Wi-Fi connection in macOS is to click on the apple icon in the top bar.
- After that, you need to select ‘System Preferencers’ from the list.
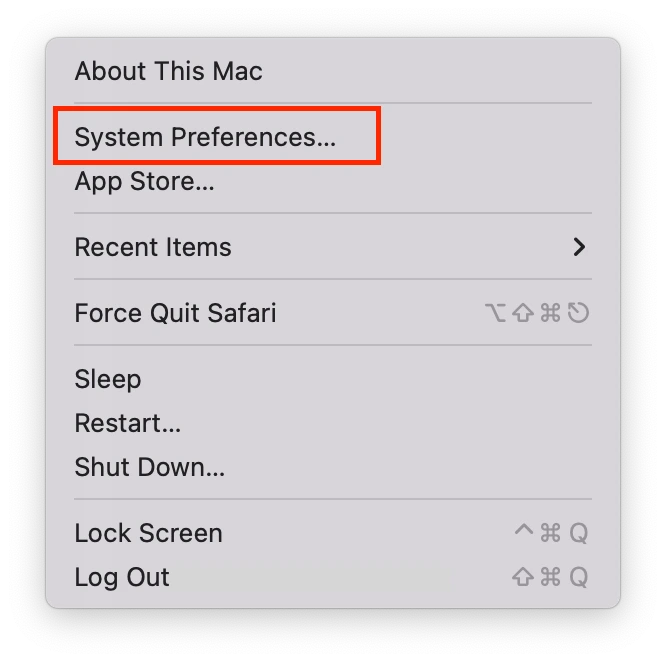
- Then you’ll get a new window where you need to select ‘Network’.
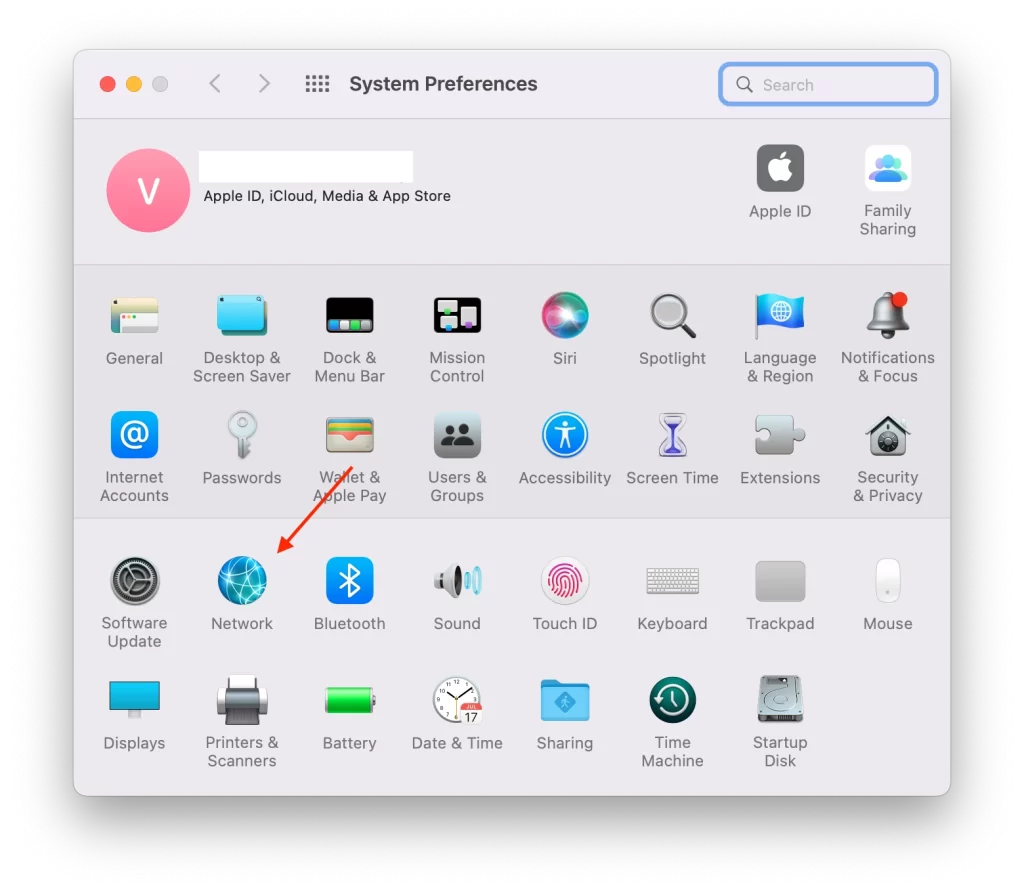
- After that, you need to click on the ‘Wi-Fi’ section on the left side.
- Then you need to select ‘Advanced’ at the bottom.
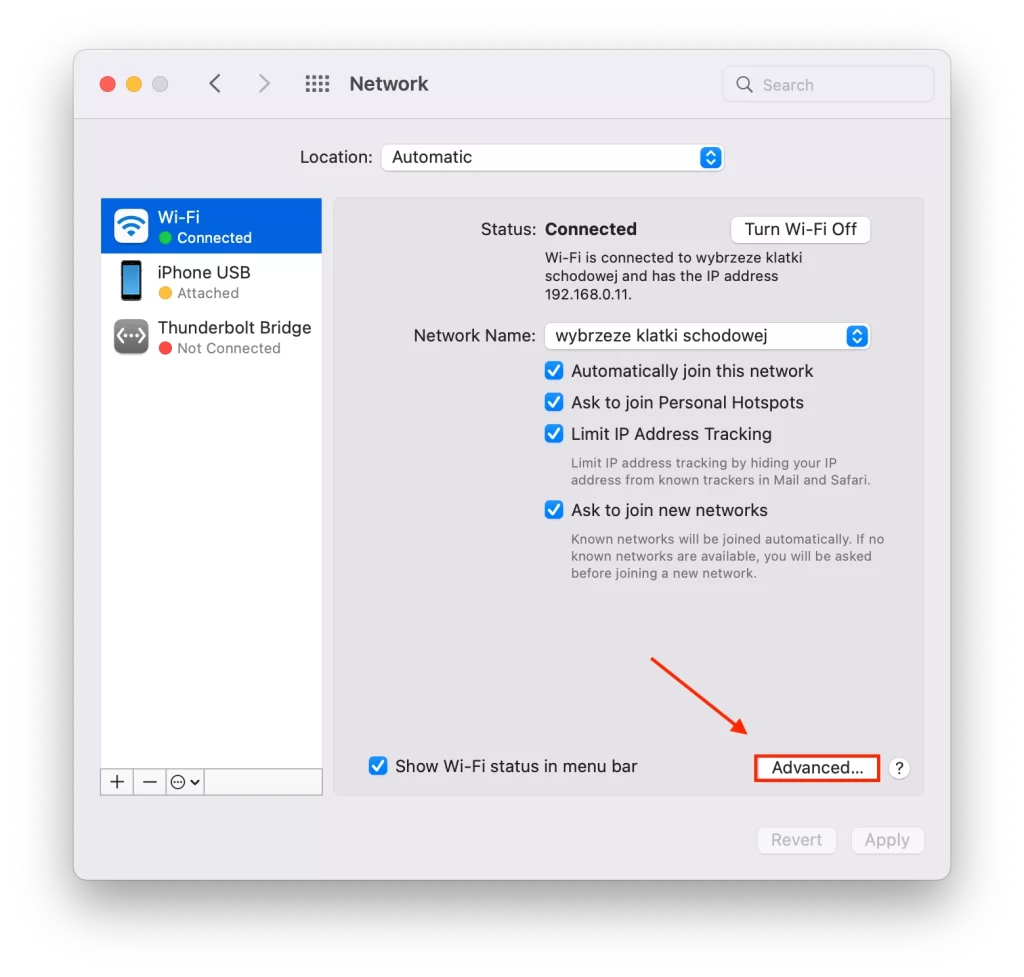
- After this, you will open a new window in which it will load all the networks which are connected and can reconnect to your Mac.
- You need to uncheck those networks that shouldn’t be automatically connected.
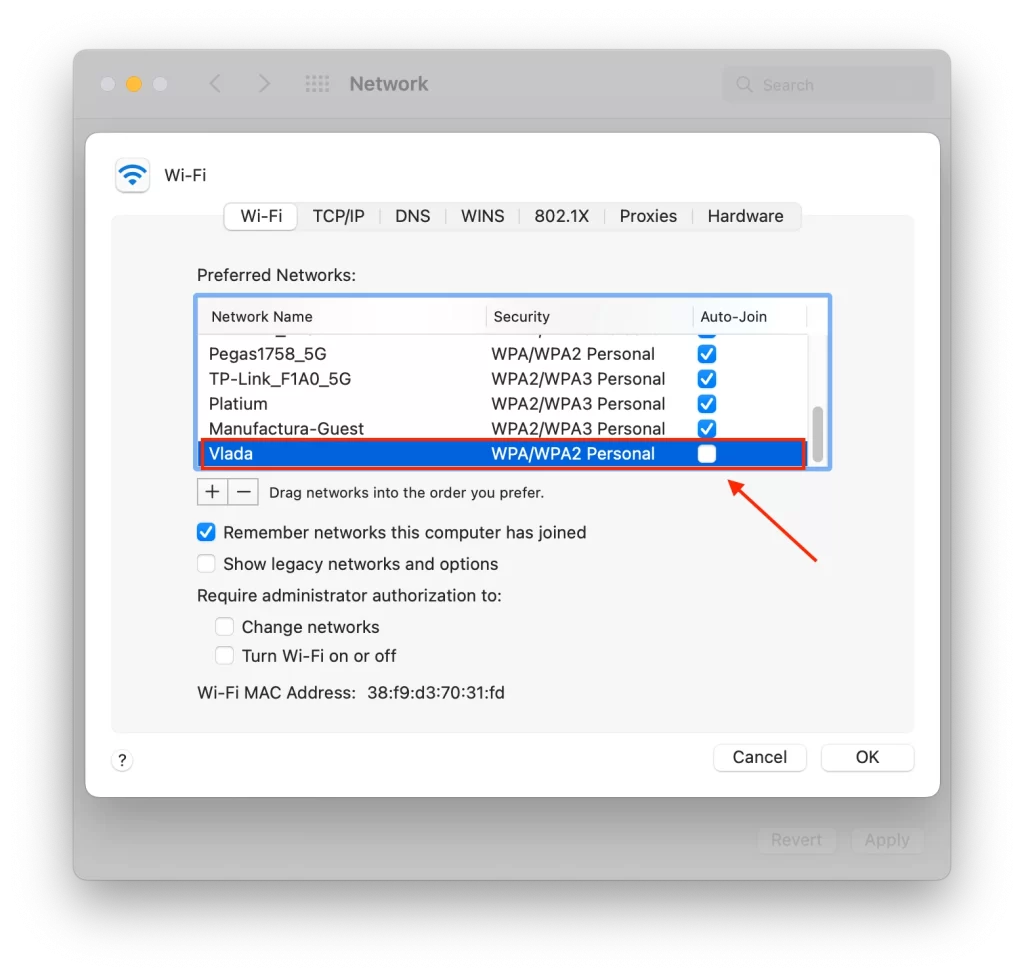
At this point, you can follow two ways to disable the automatic connection. In your Mac’s settings, you can selectively select certain networks so that they don’t connect to your device. At the same time, you can simply uncheck the ‘Automatically join this network’ checkbox as soon as you open the ‘Wi-Fi’ section.
However, the best thing to do is to follow the steps in this manual. As you will be quite uncomfortable every time you come home, office, or friends to go to the settings and connect to the desired network. It’s best to remove the checkmarks from the list of those networks that you don’t consider safe and reliable. You can uncheck this list of networks from cafes, restaurants, shopping centers, and mobile hotspots.
One of the useful tools is the auto hotspots witch, which allows the Mac or another device to connect to Modem Mode. However, at the same time, your Mac will consider this network to be safe and will automatically connect every time. Therefore, to save your traffic, it’s worth using the option to disable the automatic connection.





