YouTube error 400 on Android devices can be solved with simple fixes. First of all, you need to realize that internet problems most often cause this error. So it would be best if you tried restarting your device to “reset” all the apps that may be preventing YouTube from receiving data from the internet.
After that, you should try deleting YouTube’s temporary data using Settings. Reinstalling the app, updating and disabling VPN on your device or router can also help.
Let’s look at all the fixes and causes of this error below.
What is error 400 on YouTube, and why you may face it?
This error indicates problems with connecting to the YouTube servers. Such an error may have different display text. For example, error 400 may be displayed in the following ways :
- “There was a problem with the server [400]”.
- “Please check your network connection (Retry).”
- “Error loading. Tap to retry”.
- “No Connection.”
- “500 Internal Server Error,” and more.
It’s possible to fix it on your Android device. It will not take that much time and effort. The most common reasons for this problem are as follows:
- Unstable Internet connection: Connectivity problems with the internet can lead to Error 400 on YouTube. Insufficient bandwidth, issues with the internet service provider, or temporary disruptions can hinder data exchange between your device and YouTube servers.
- Cache and cookies conflicts: Incorrect or outdated data stored in the browser or app’s cache can trigger Error 400. When YouTube servers cannot process such data, it can result in connection issues.
- Proxy or VPN interference: Using proxy servers or VPN on your device may also cause Error 400 on YouTube. Some proxy servers or VPNs can modify request data, leading to improper handling on the server’s side.
- Outdated app or browser: Outdated versions of the YouTube app or web browser may be incompatible with the latest YouTube server updates. As a result, requests may be misinterpreted, leading to Error 400.
These are just a few possible reasons for Error 400 on YouTube. It’s important to note that the issue could also be related to temporary server problems on YouTube’s side or other circumstances beyond your device’s control.
How to fix error 400 in YouTube on your Android smartphone
The error code 400 appears in the YouTube mobile app due to network problems, but this is not always the case. Sometimes the error may be due to a bug in your smartphone’s system or a YouTube app error. There are some simple fixes you should try. Start at the top (easiest) and move down the list until you find something that works for you.
Try restarting your Android device
This error could be due to various issues inside your device. For example, you might have had an internal conflict between apps on your phone, and it caused problems with your internet connection.
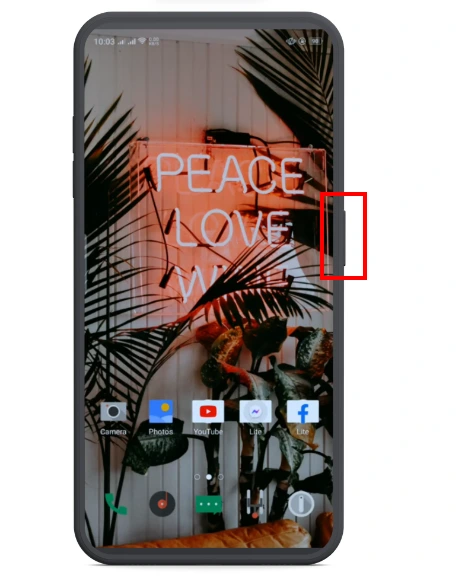
Restarting the phone will close all apps and may solve these errors. Just hold down the power button for a few seconds and then select Restart phone on the popup menu on your screen. Then wait for the system to reboot and try logging back into the YouTube app.
Turn off the VPN
If you use a VPN connection or other ways to hide your “internet footprint,” then try disabling them. Perhaps the error occurs because of these programs.
Set time automatically
Sometimes errors with different applications may occur because the time on your device may not coincide with the time on the YouTube server. In this case, the application may generate an error. To fix this, you need to set the automatic time on your device. To set the time automatically on an Android device, follow these steps:
- Open the “Settings” app on your Android smartphone or tablet.
- Scroll down and select “System” or “Additional Settings,” depending on your device’s manufacturer and Android version.
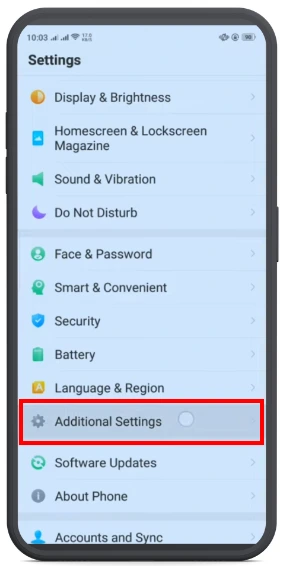
- Look for “Date & time” in the list of options and tap on it.
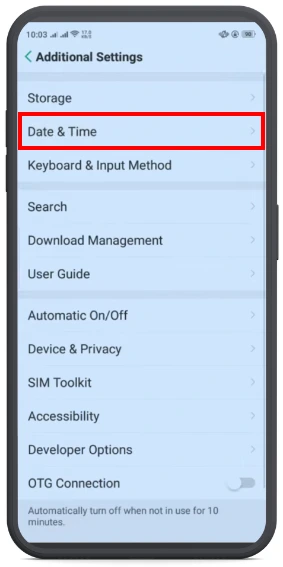
- Toggle on the option “Automatically set Date & Time.” This will automatically enable your device to synchronize its date and time with the network-provided time.
- Optionally, you can also enable “Automatic time zone” to let your device determine the time zone automatically based on your location.
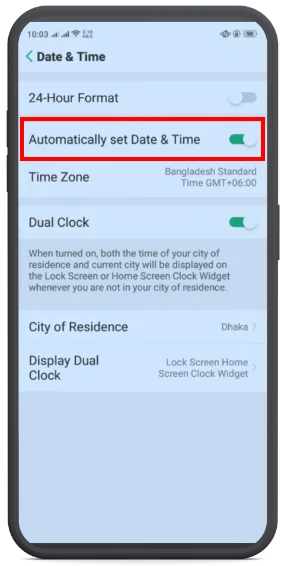
Once you’ve enabled the automatic time and time zone settings, your device will regularly synchronize its clock with the network time. This helps keep your device’s time accurate and ensures it matches the time provided by the cellular network or internet time servers.
Clear YouTube App Data & Cache
There might be a problem with the YouTube app itself. Sometimes it happens that the bug can be saved due to temporary files. You can clear the YouTube app’s data and cache in this case. It’s pretty easy to do. To do this, you need to:
- Open Settings on your phone.
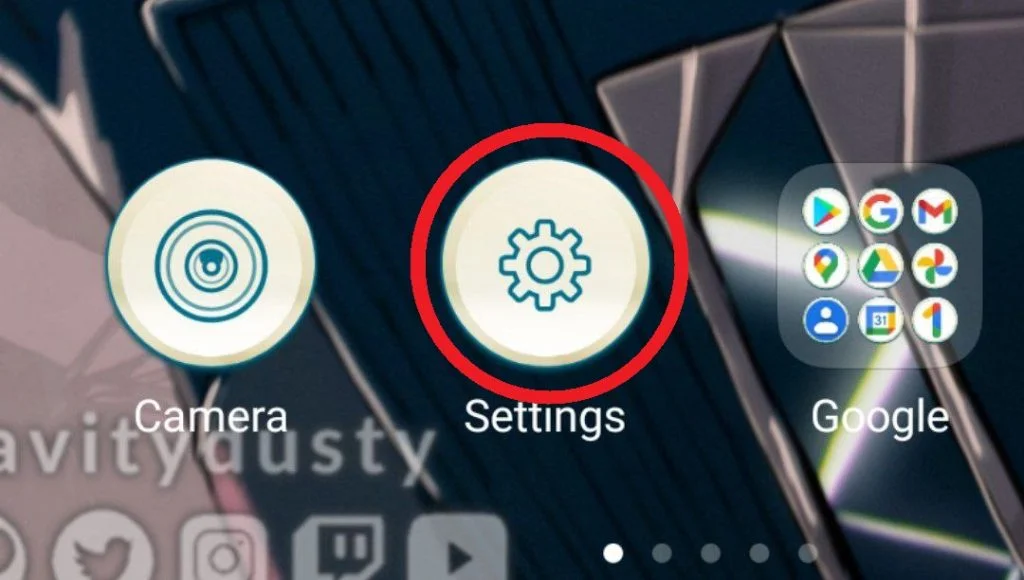
- Then go to Apps.
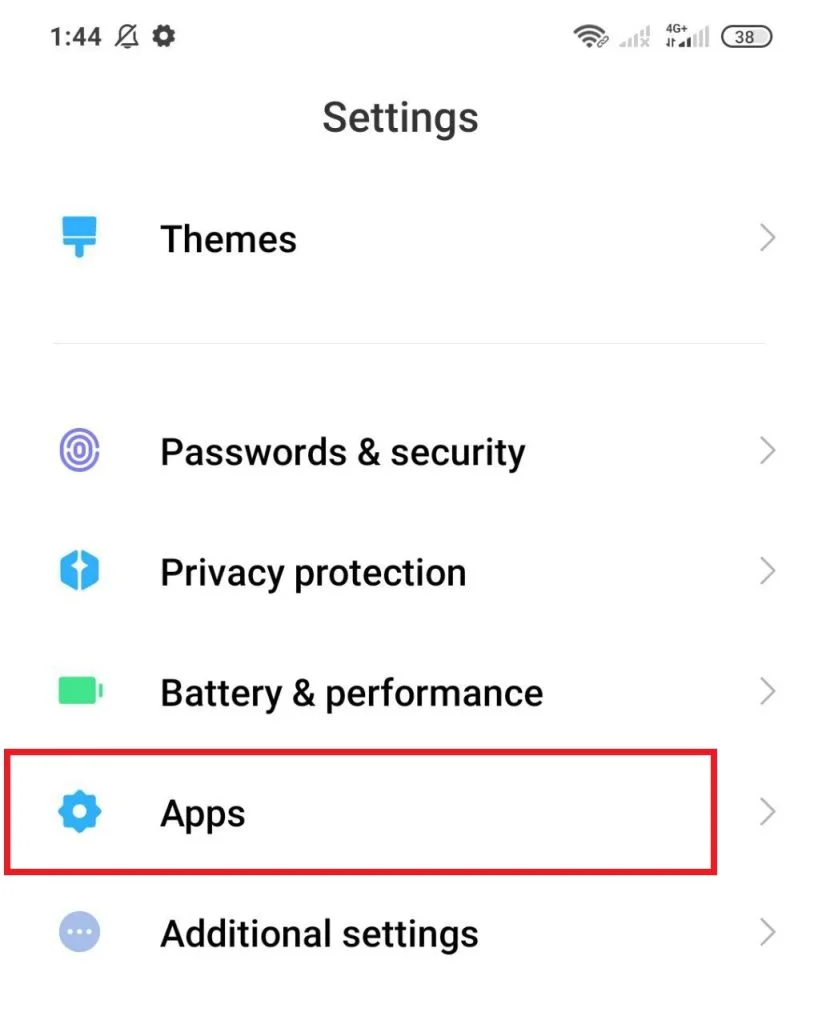
- Then select All Applications.
- And here in the list, you need to find YouTube.
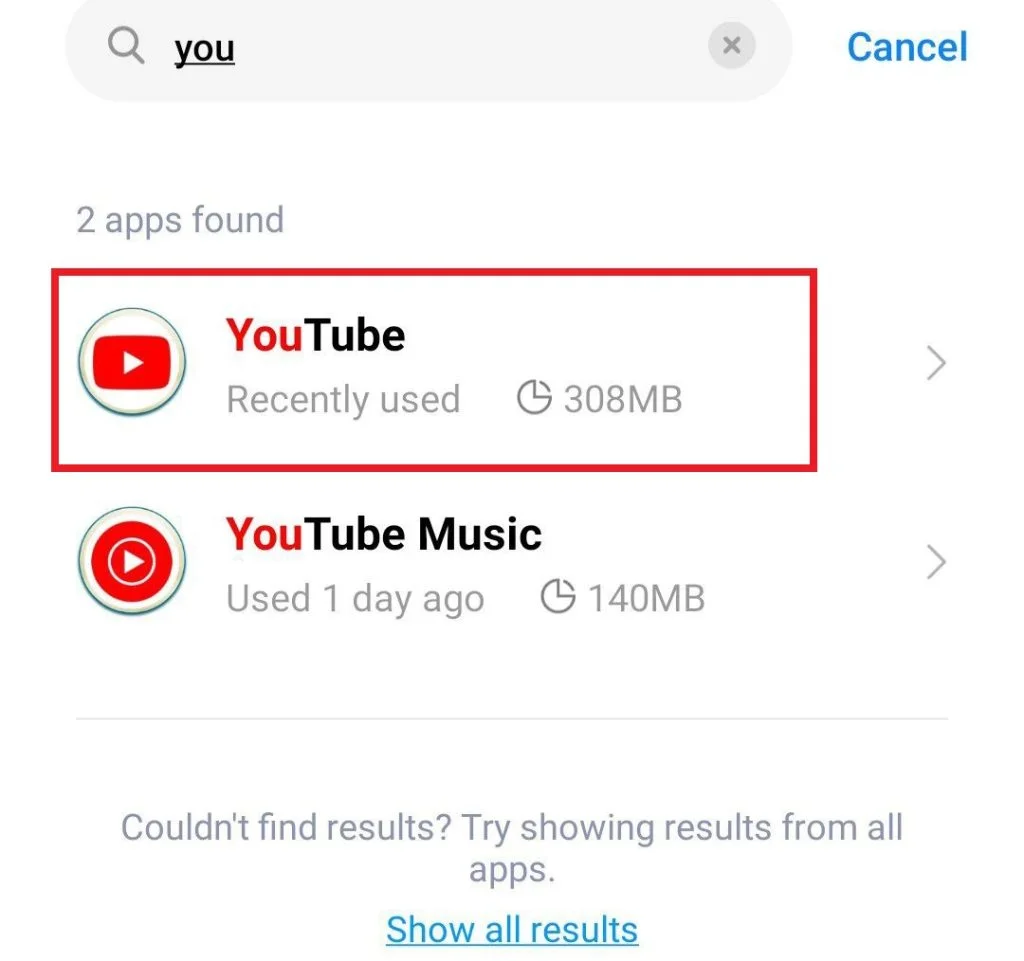
- Then click on Storage.
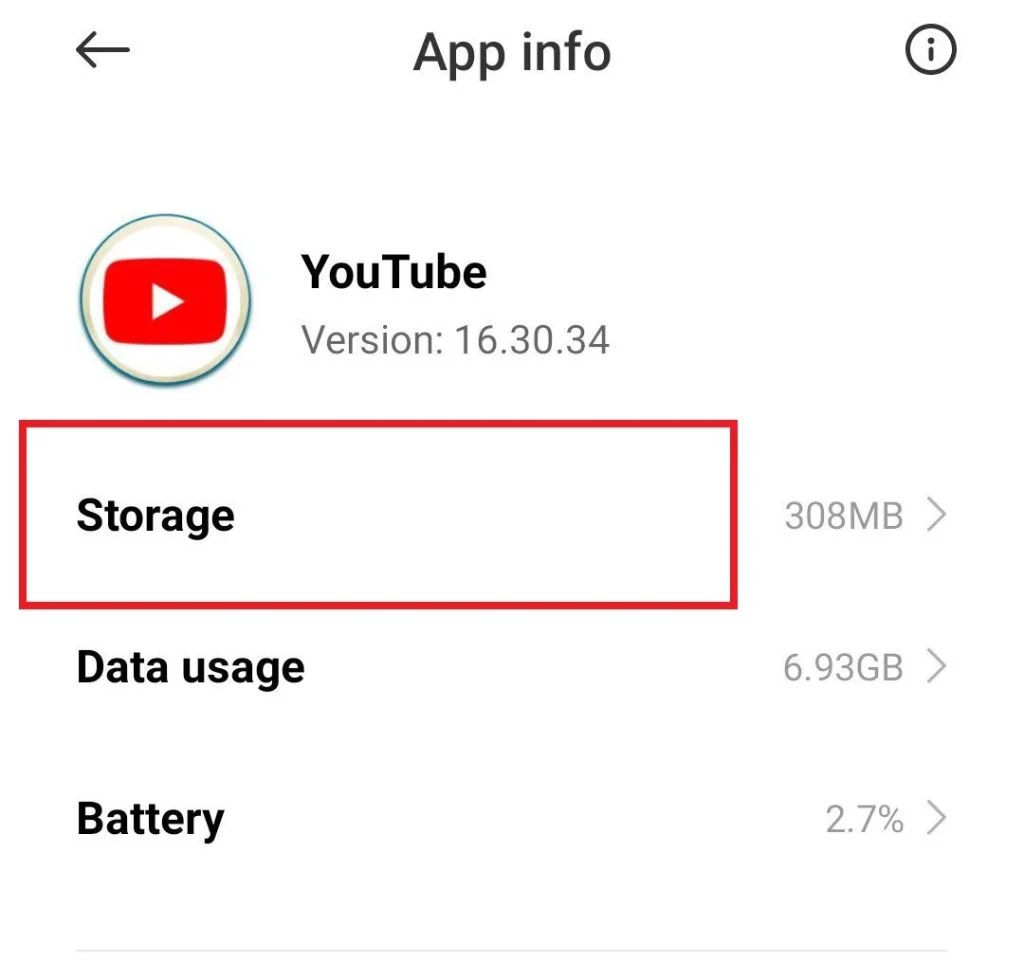
- In this menu, you will find a Clear Data button, tap it.
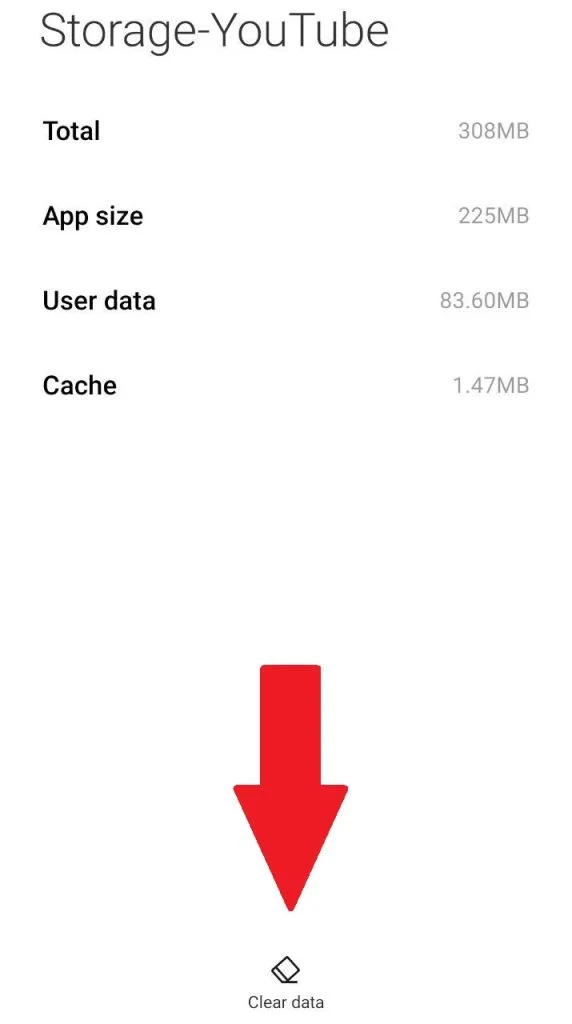
This will reset your YouTube app to the factory settings. You will need to log in to your account again, which will probably help you avoid error 400.
Check your network connection
This problem is also often caused by problems with the Internet connection. You should check on other devices or in other applications to see if the internet is working. Also, if possible, try connecting to another access point or using mobile data to make sure that the problem is not with your internet connection.
Update YouTube app
If this problem occurred not long after the update, it may be a bug that has already been fixed with another hotfix. Try just updating the YouTube application. To update the YouTube app on your Android device, follow these steps:
- Open the Google Play Store on your Android smartphone or tablet. You can usually find the Play Store app on your home screen or in the app drawer.
- Once you’re in the Google Play Store, tap on the search bar at the top of the screen.
- Type “YouTube” into the search bar and tap the magnifying glass or search button.
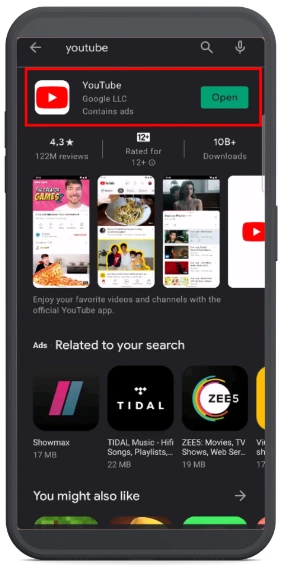
- The search results will display various apps, but the official YouTube app should be at the top of the list. Tap on the “YouTube” app icon.
- Tap the “Update” button to begin downloading and installing the latest version of the YouTube app.
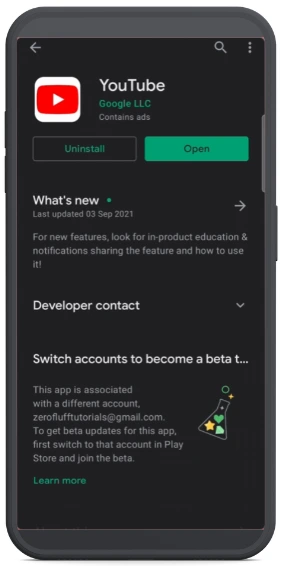
If you don’t see an “Update” button, it means the app is already up to date. The Play Store automatically checks for updates and installs them if you have enabled automatic app updates in your Play Store settings.
Reinstall the YouTube app
If none of the above helps, you should try uninstalling the YouTube app. This will completely uninstall YouTube along with all settings and temporary files that may be causing errors.
After that, go to Google Play Store on your Android device and reinstall the YouTube app. Note that you may need to re-enter your Google Account. Also, YouTube settings that are not linked to your Google account will be deleted, and you will have to set up the app again.
Check if YouTube is down or not
The last method you should try is checking YouTube on the DownDetector website https://downdetector.com/status/youtube/ on this website, people report problems with YouTube servers. This error may not have been caused by a problem with your device but by YouTube. In this case, you only have to wait for Google to fix YouTube, and the video hosting will work again.
If none of the above helped you and you are sure that YouTube servers are working for other users, you should contact Google support. Describe your situation to them and tell them what device you have. They will be able to give you precise instructions on how to fix this problem on your specific device.

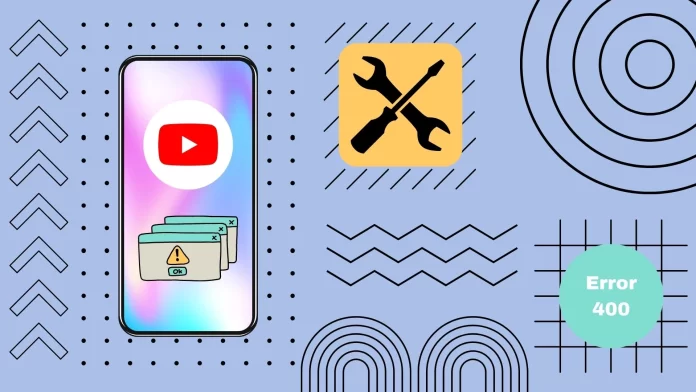




77bhb
400
Numerge