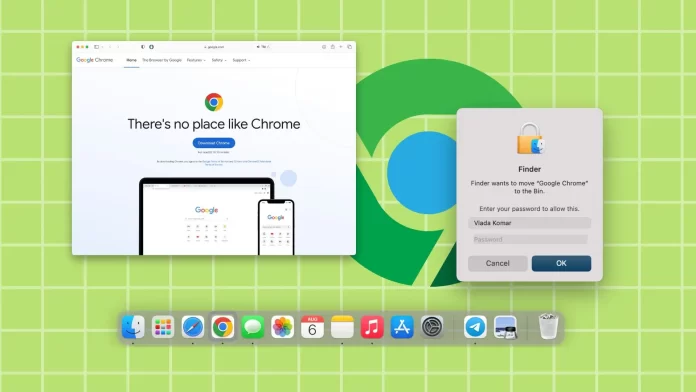In order to reinstall Chrome on Mac, you need to properly uninstall an existing app along with its profile data. To do this, you need to close the Google Chrome app and go to the Applications folder using Finder. Then drag it to the Trash icon in the Dock. Empty the Trash to delete the app.
To remove Google Chrome’s profile information, you need to open Finder and select the “Go” option. Then click on “Go to Folder.” Then type ~/Library/Application Support/Google/Chrome, then press Enter. After these steps, you can delete all the folders.
After these steps, you can install Google Chrome on Mac. First, open the official Chrome download page. Then click install. In the new window, drag and drop the download file to the Applications folder.
How to delete Chrome on Mac?
For its to uninstall Google Chrome app on Mac, you need to quit it first. After that, you need to drag the app icon to the trash. In the trash, you can permanently uninstall Google Chrome.
To delete Google Chrome from your Mac, you can follow these steps:
- The first step you need to take is to right click on the Google Chrome icon in your Dock.

- From the list, select Quit.
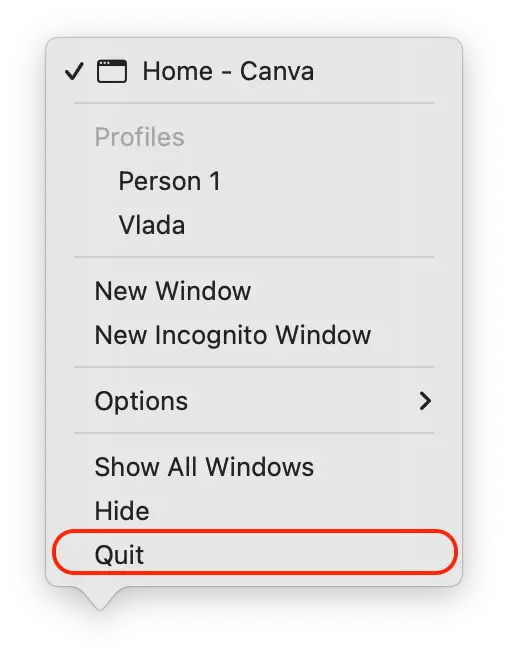
- After that you need to open Finder.

- Click on the Applications section and move Google Chrome to the Trash (in your Dock).
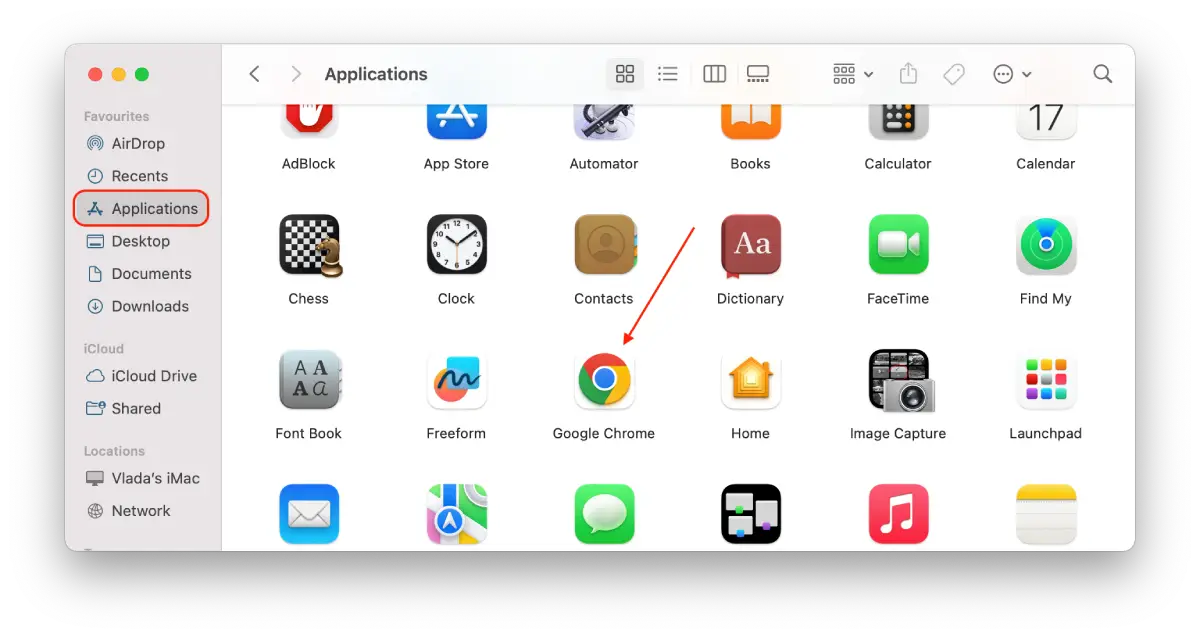
- Then enter the password of your Mac.
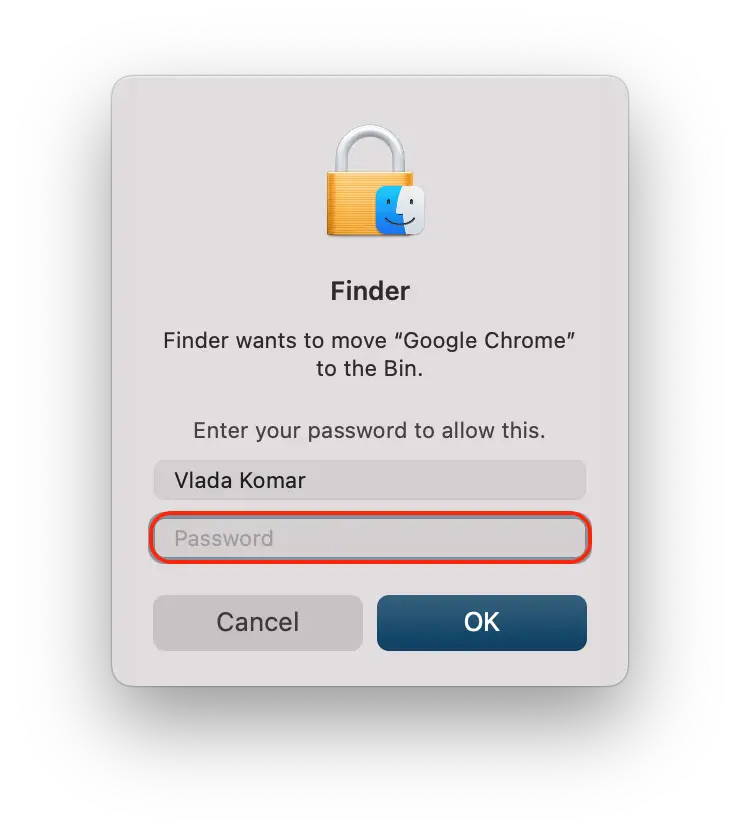
- Then open the Trash.

- And click on Empty to delete all the files from the Recycle Bin permanently.
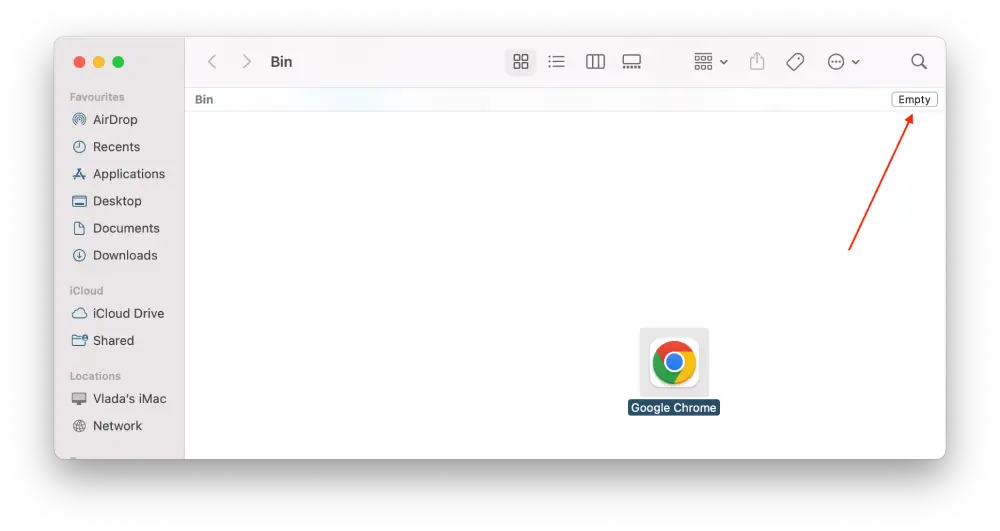
After these steps, Google Chrome app will be deleted permanently. In order to do this it is important to quit Google Chrome, because if you don’t do this you won’t be able to move the application to the trash.
How to remove Google Chrome’s profile information on Mac?
Google Chrome stores various types of data on your Mac, including profile information, bookmarks, and your browsing history. This data can be useful if you plan to reinstall Chrome later on. However, if you’re looking to start with a completely clean slate or want to remove all traces of Chrome, you’ll need to delete this data as well.
To do this, you’ll need to navigate to a specific folder on your Mac where Chrome stores its profile information. This folder is located at ~/Library/Application Support/Google/Chrome. To access it, follow these steps:
- Open the Finder on your Mac.

- Click on the “Go” option in the top menu bar.

- From the list, select Go to Folder.
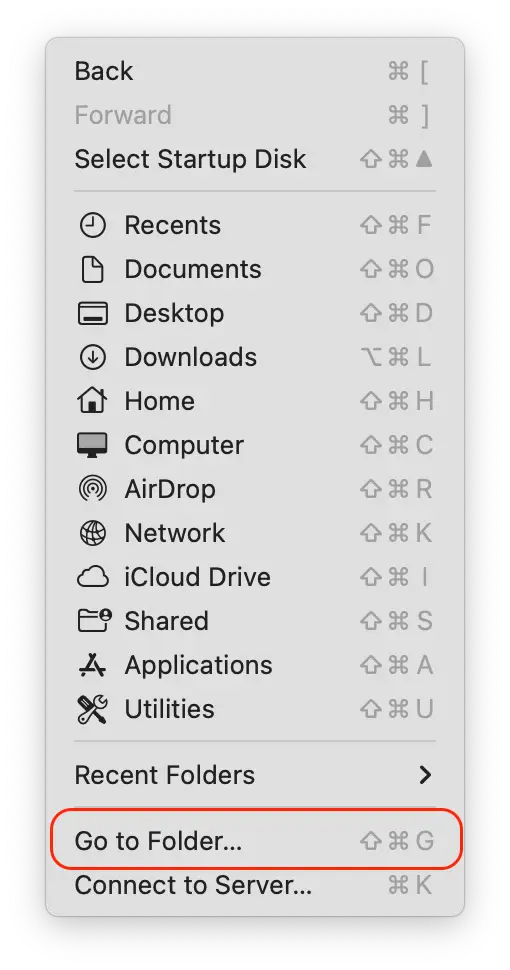
- Then type ~/Library/Application Support/Google/Chrome, then press Enter.
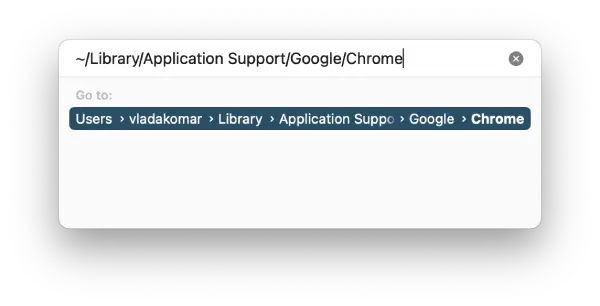
- You will see a new window where you need to select all files and press Command+Delete.
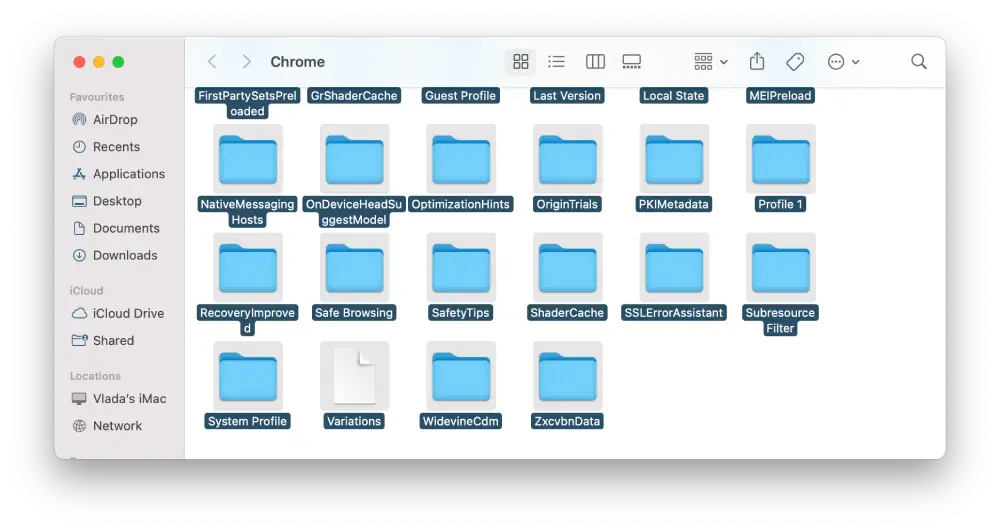
Remember to empty your Trash after you’ve deleted the profile data or files to ensure they are permanently removed from your system.
Deleting this data will remove all associated profile information, bookmarks, browsing history, saved passwords, and other settings.
How to download Chrome on Mac?
To download Google Chrome on your Mac, follow these steps:
- Go to Google Chrome’s website to download the latest version of Google Chrome on your Mac.
- Click Download Chrome.
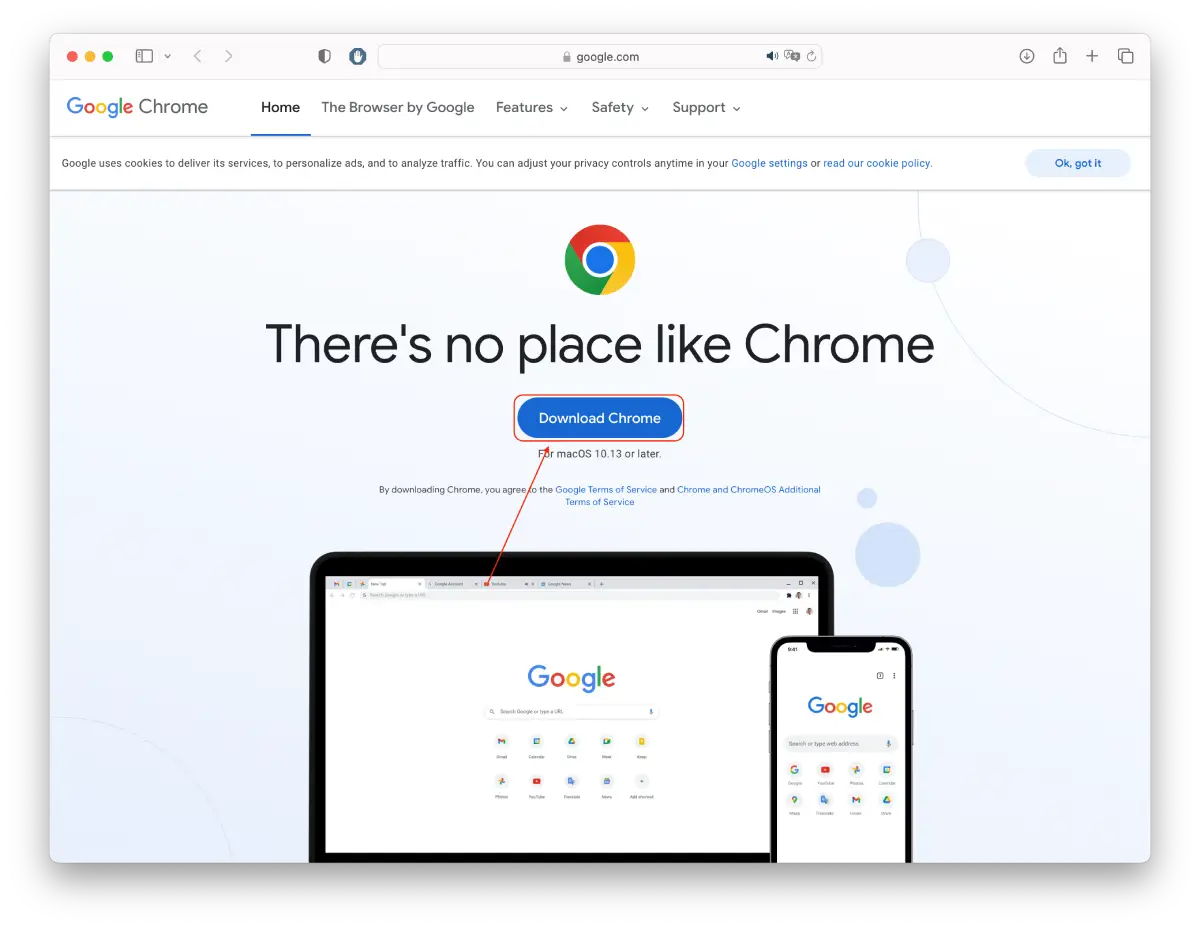
- Then click on the download icon in Safari and double click on the Chrome download file.
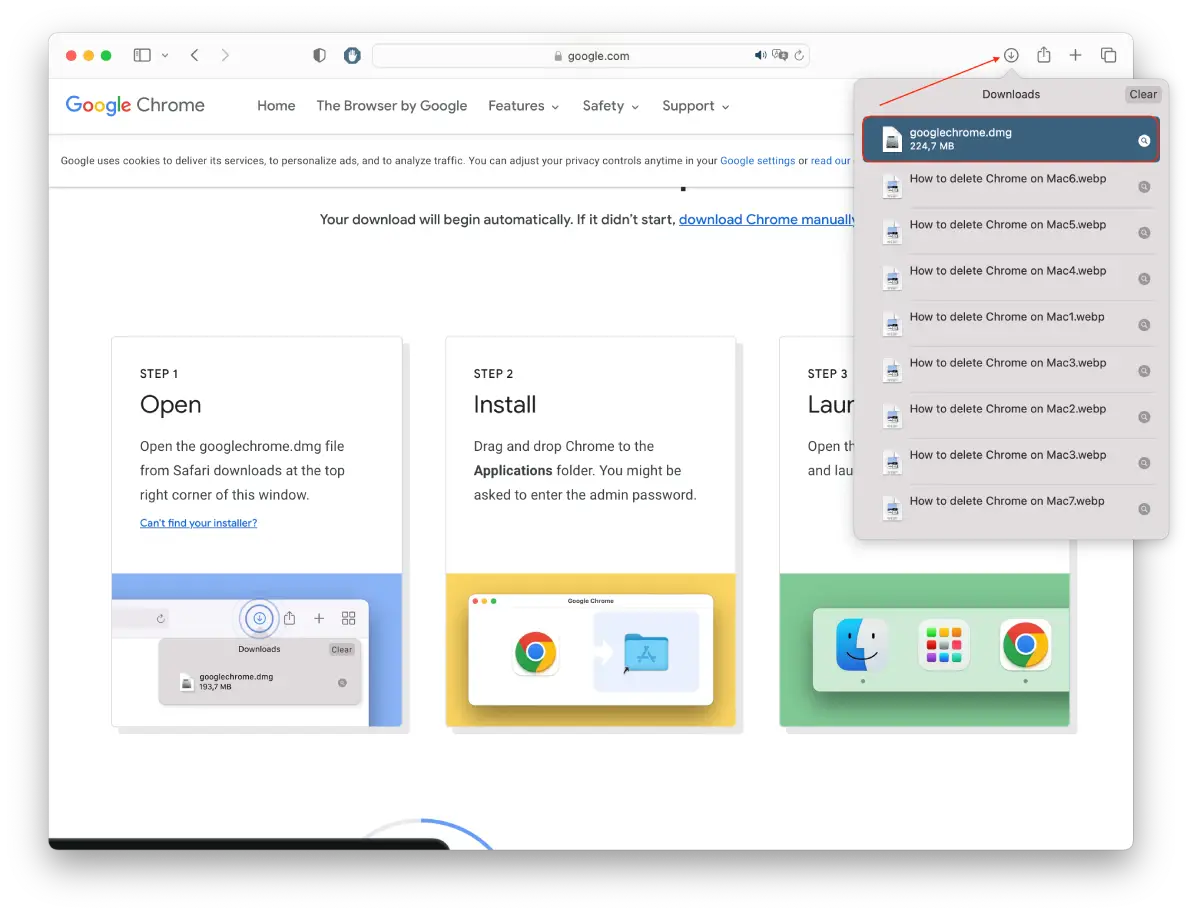
- Next, move the Google Chrome icon to a folder( this window will open automatically).
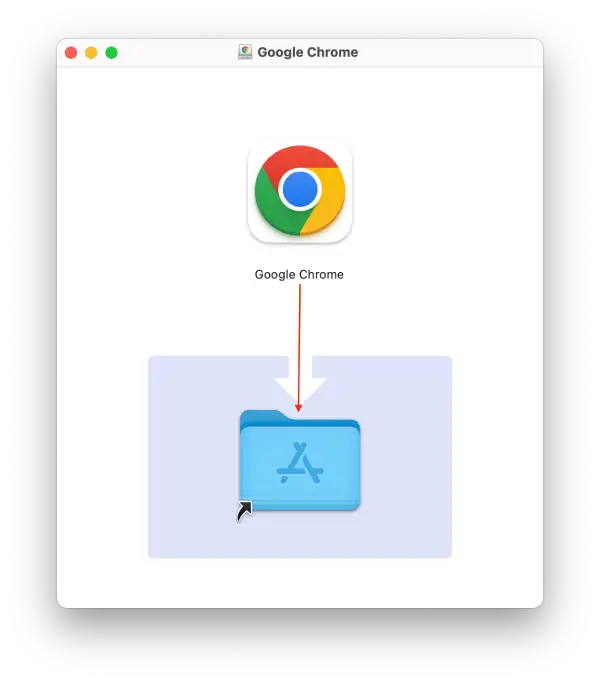
- Then you will have Google Chrome in your Applications folder.
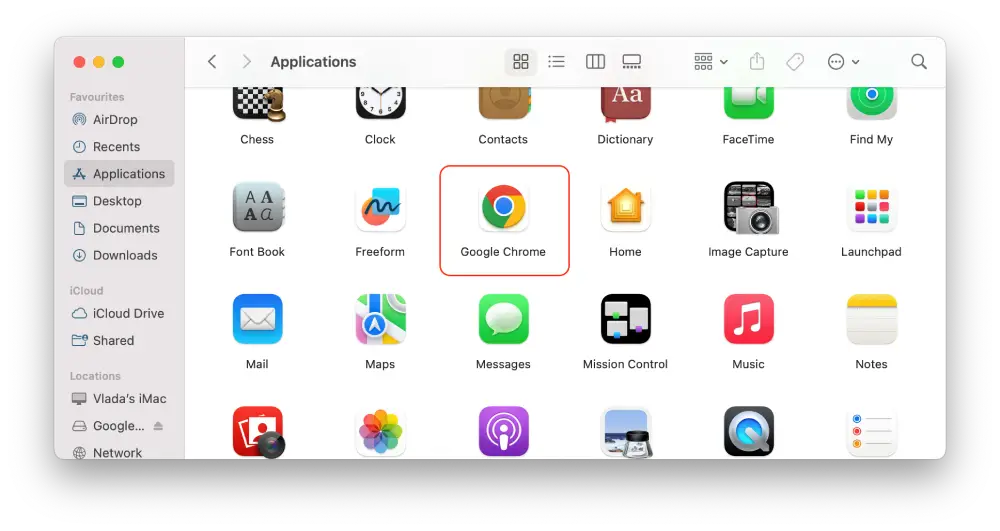
After these steps, you will be able to launch the Google Chrome app and start using it on Mac.
Is uninstalling Chrome on your Mac safe?
Yes, uninstalling Google Chrome on your Mac is safe. You just delete the application and its related files. It will not harm your computer.
Before uninstalling, save important data if you have any. Uninstalling Chrome will not affect your Google account.
How much memory does Google Chrome use on a Mac computer?
The memory usage of Google Chrome on a Mac computer can vary based on factors like the number of tabs open and the websites you’re visiting. Chrome is known for using a noticeable amount of memory, especially with many tabs or extensions active.
Google recommends having at least 100 MB of free space to download and run Chrome. If you notice Chrome running slower than usual, you can try clearing the cache and cookies.