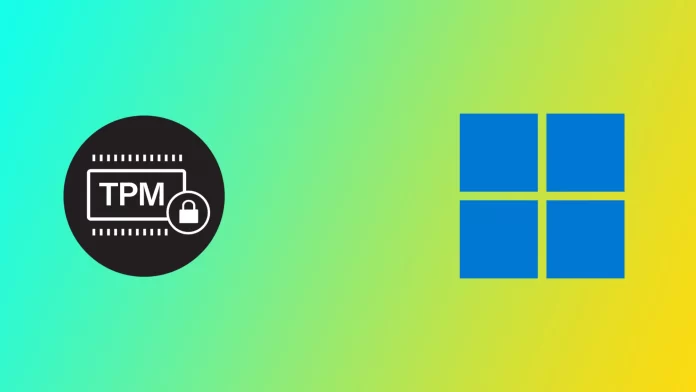Your computer’s trusted platform module (TPM) is a hardware component that provides secure storage for critical data such as encryption keys, passwords, and digital certificates. TPM is a crucial component of modern computers. It provides hardware-based security features to protect your computer and its data from various threats such as hacking, malware, and unauthorized access. However, sometimes you may encounter the error message “Your computer’s trusted platform module has malfunctioned,” which can cause significant security issues.
Why you might encounter a “Your computer’s trusted platform module has malfunctioned” error
The “Your computer’s trusted platform module has malfunctioned” error message can occur for several reasons. Here are some of the most common reasons:
- Firmware Issues: TPM is a hardware component that relies on the firmware to operate. If the firmware is outdated or corrupted, it can cause TPM malfunctioning. In such cases, the TPM may not be able to provide the necessary security features, and the operating system may not communicate with the TPM correctly.
- BIOS Issues: TPM is often integrated into the computer’s motherboard, and its functions are controlled through the BIOS. If there are issues with the BIOS, such as incorrect settings or outdated firmware, it can cause the TPM to malfunction.
- Hardware Issues: TPM is a hardware component, and like any hardware, it can fail due to various reasons, such as physical damage or manufacturing defects. In such cases, the TPM may not be able to function correctly, causing the error message.
- Malware or Virus Infection: Malware or viruses can infect the TPM and cause it to malfunction. In such cases, the TPM may not be able to provide the necessary security features, and the operating system may not communicate with the TPM correctly.
In summary, the “Your computer’s trusted platform module has malfunctioned” error message can occur due to various reasons such as firmware issues, BIOS issues, hardware issues, malware, or virus infections. It’s essential to identify the root cause of the issue to fix it correctly.
What to do to fix “Your computer’s trusted platform module has malfunctioned”
The error “Your computer’s trusted platform module has malfunctioned” often occurs when you upgrade from Windows 10 to Windows 11 or try activating your Microsoft 365 subscription. For this reason, all the fixes I will show you next are related to the TPM module and Microsoft services.
Reset Microsoft 365
Resetting the Microsoft 365 activation code may be necessary if you are experiencing the “Your computer’s trusted platform module has malfunctioned” error while activating or using your Microsoft 365 subscription. Here’s how you can use it:
- Visit the Microsoft website and download the Support and Recovery Assistant tool.
- Once downloaded, run the executable file and select the “Install” option. This will launch the tool.
- From the tool’s main screen, select “Office” and then click on “Next.” Choose the appropriate option if the issue is specific to Microsoft Teams or Outlook.
- Follow the instructions provided by the tool to reset the Microsoft 365 activation state.
- Finally, select “Restart” to complete resetting the Office activation state.
Using the Support and Recovery Assistant tool, you can easily reset the current Office 365 activation state and reactivate your Office apps with a clean slate. If you still face any issues with your Office 365 subscription, consider contacting Microsoft support for further assistance.
Update the TPM Firmware
As mentioned earlier, TPM relies on firmware to operate correctly. If the firmware is outdated or corrupted, it can cause TPM malfunctioning. In such cases, updating the firmware can fix the issue. Here’s how to update the TPM firmware:
- Press the Windows key + X and select Device Manager.
- Expand the Security Devices section.
- Right-click on the Trusted Platform Module 2.0 device and select Properties.
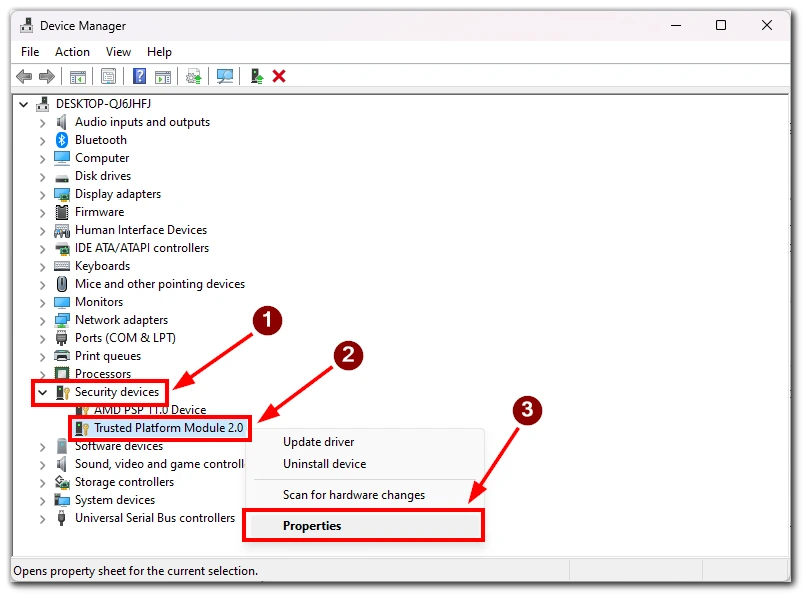
- Click on the Driver tab and select Update Driver.
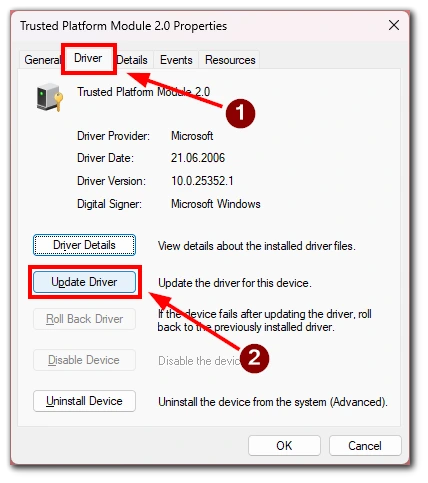
- Select Search automatically for drivers.
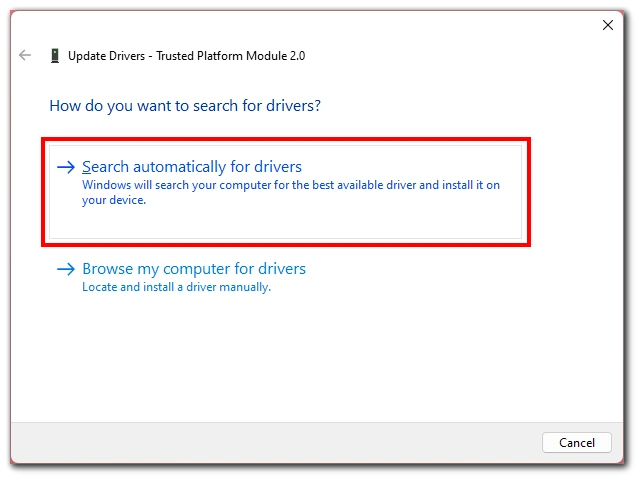
- Follow the instructions to install the driver.
Note that you will need an internet connection for this method. Also, it may take a few minutes to find and install the driver, and then you will need to restart your computer for the changes to take effect.
Clear TPM keys
TPM can store security keys and certificates used for authentication and encryption. Sometimes the wrong key or error in storing data causes problems. If this is the case, you can easily clear your TPM module. Here’s how you can clear TPM keys:
- Press the Windows key + R on your keyboard to open the Run dialog box. Type “tpm.msc” and hit Enter. This will open the TPM Management Console.
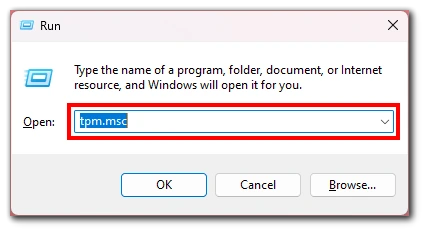
- Click the “Clear TPM” option on the screen’s right side in the console.
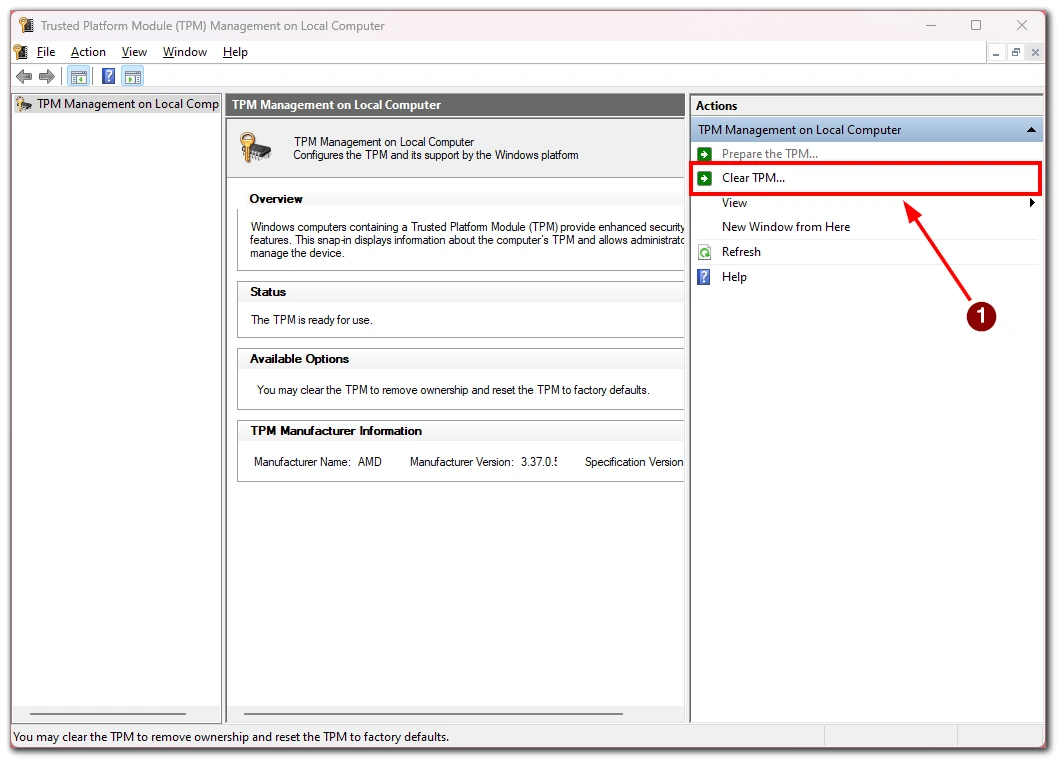
- The TPM will now be cleared, and all the keys and certificates stored in it will be deleted. This process may take a few minutes to complete.
- Once the TPM is cleared, you must restart your computer to complete the process.
After your computer has restarted, you may need to reconfigure any TPM-related settings in the BIOS or UEFI firmware to ensure that TPM is fully enabled and configured correctly.
It is important to note that clearing TPM keys will erase all security keys and certificates stored in the TPM, including those used for encryption and authentication. As a result, you may need to re-enter encryption keys or re-authenticate devices after clearing the TPM.
Remove Microsoft Office credentials
If you encounter the “Your computer’s trusted platform module has malfunctioned” error message while using Microsoft Office, it is possible that there is an issue with the Office credentials stored on your computer. In this case, removing the Microsoft Office credentials can help resolve the issue. Here’s how to do it:
- Press the Windows key + R on your keyboard to open the Run dialog box.
- Type “control” in the dialog box and hit Enter. This will open the Control Panel.
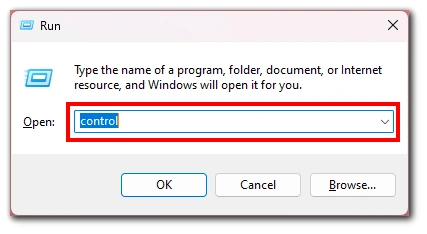
- Select “User Accounts” in the Control Panel and click “Manage your сredentials.”
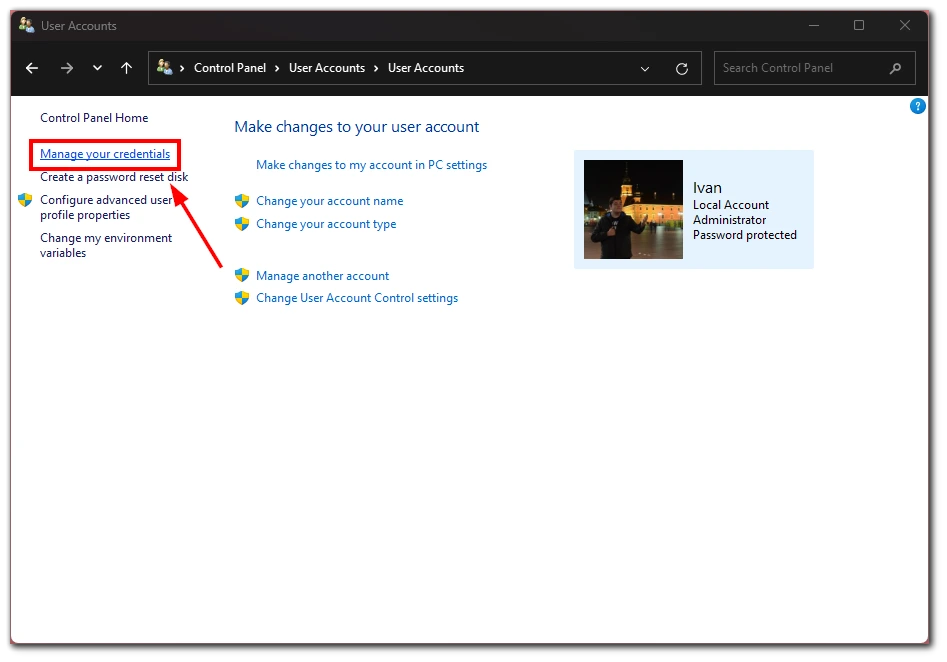
- In the Credential Manager, click “Windows Credentials” and look for any entries related to Microsoft Office.
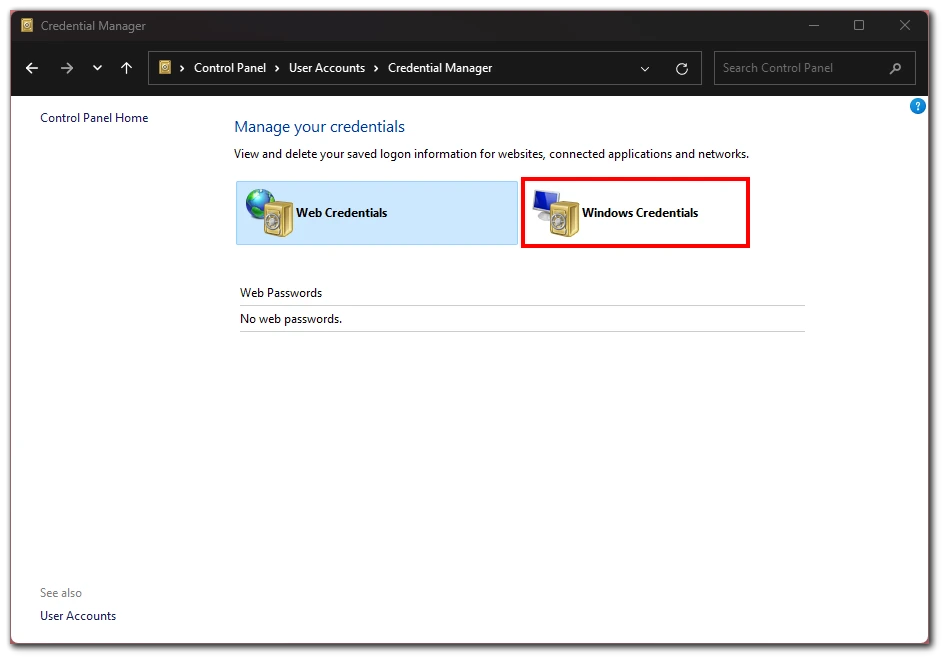
- Once you have located the Office credentials, click on the entry to expand it, then click “Remove.”
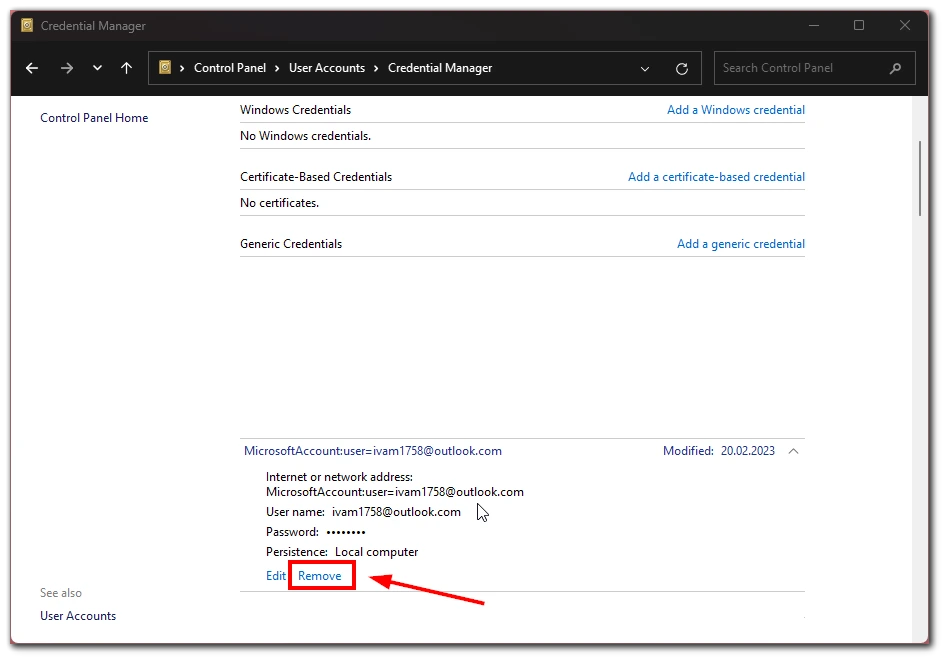
- Confirm that you want to remove the credential by clicking “Yes” or “OK.”
After removing the Microsoft Office credentials, restart your computer and try to launch Office again. This should resolve the “Your computer’s trusted platform module has malfunctioned” error.
It’s worth noting that removing the Microsoft Office credentials will sign you out of Office, and you will need to sign back in using your Microsoft account credentials to continue using Office applications.
Scan your computer for viruses
One potential cause of the “Your computer’s trusted platform module has malfunctioned” error is a virus or malware infection on your computer. Viruses and malware can interfere with your computer’s security features, including the Trusted Platform Module (TPM), and cause various issues. Scanning your computer for viruses and malware can help identify and remove any malicious software causing the error message. For this, you can use any anti-virus software installed on your computer.
It’s important to note that while antivirus software can help detect and remove viruses and malware, it is not foolproof. Some viruses and malware may be designed to evade detection by antivirus software, so it’s important to practice safe browsing habits and be cautious when opening email attachments or downloading files from the internet. Regularly scanning your computer for viruses and malware is a good practice to help keep your computer secure and prevent issues such as the “Your computer’s trusted platform module has malfunctioned” error message.
Try to turn off Antivirus software
Turning off your antivirus software is generally not recommended, as it is essential for protecting your computer from viruses and malware. However, in some cases, your antivirus software may interfere with certain system functions, such as the Trusted Platform Module (TPM), and cause the “Your computer’s trusted platform module has malfunctioned” error message. In such cases, temporarily disabling your antivirus software may help resolve the issue.
Contact Microsoft support
If you have tried all the possible solutions to fix the “Your computer’s trusted platform module has malfunctioned” error and still cannot resolve the issue, contacting Microsoft support may be the best option. Microsoft support can provide additional guidance and assistance in resolving the issue.
It’s important to note that contacting Microsoft support may incur a fee if your product is no longer covered under warranty or if the issue is not covered under Microsoft’s support policies. However, if you have a valid subscription or warranty, Microsoft support may be able to provide assistance free of charge.