There are many reasons why the Disney Plus app is not working on your device. You may encounter problems such as app crashes, buffering, login errors, playback glitches, etc. But don’t worry! You can fix almost all of these problems by yourself.
In most cases, a simple restart or reinstallation of the Disney Plus app can help you. Furthermore, the problem may not be related to the app at all. Your Internet connection may be to blame. Therefore, be sure to check it and reboot the router if needed.
More rarely, the problem may be on the side of Disney Plus itself. In this case, you can only wait for the servers to start working again.
For a more detailed troubleshooting guide, check it out below.
Check Disney Plus availability
First, let’s ensure Disney Plus isn’t working just for you or everyone. For this, you can use one of the websites that check the service availability. In other words, such websites provide information about whether the servers are down.
I can recommend using DownDetector. You need to type “Disneyplus” in the search bar and press Enter. You’ll be redirected to the Disney Plus page, where you’ll find all the information regarding the streaming servers, website, and app.
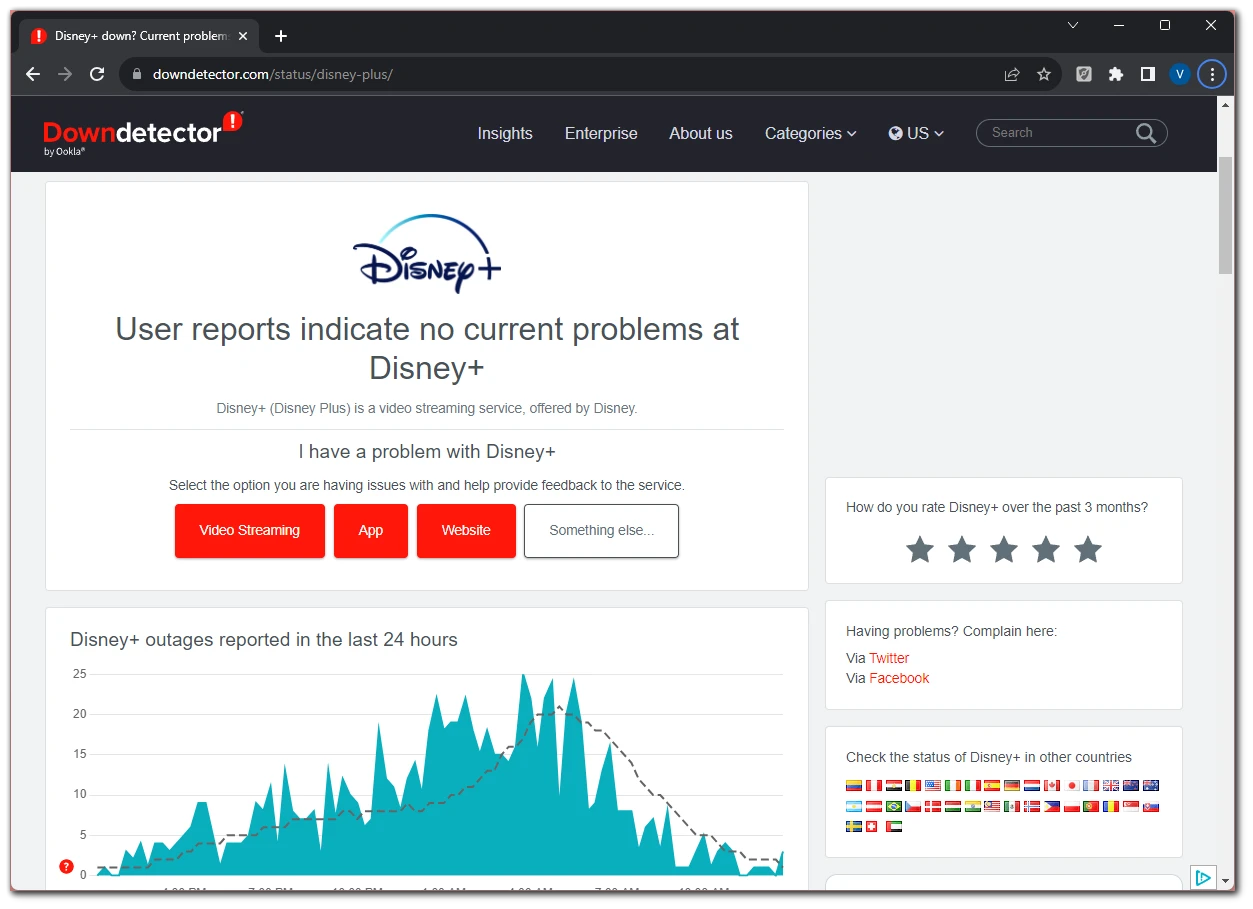
If you see that Disney Plus is experiencing problems now, you can only wait for the developers to fix everything. But if you see that everything is ok, the problem is more likely on your side. So you can move down to the troubleshooting steps.
Step 1: Restart the app and device
The first and most obvious thing to do is to restart the Disney Plus app. Just close it completely and open it again.
If the app is still not working, try restarting the device (TV, smartphone, tablet) you are watching Disney Plus on.
Step 2: Check your Internet connection
The second thing you can do is to ensure you have a stable Wi-Fi connection. Check how your other apps are working. For example, you can watch something on YouTube or Instagram.
The problem may be in the router if the situation is the same. Therefore, you may need to reboot it.
The quickest way to do this is to simply unplug your router power supply for 1-2 minutes and plug it back in. If you are an advanced user, you can reboot your router through its settings (GUI). This can be done through a web browser or an app (e.g., TP-Link Tether or ASUS Router).
In the first case, type the IP address of your router (e.g., 192.168.0.1) into the address bar of your browser and press Enter. You will be taken to the authorization page. If you have not changed your credentials, they will be admin/admin. You can also find them on the back panel of your router. Once you’re in the GUI, find the Reboot option and click on it.
It’s the same in the app. Log in to your router, and find the Reboot option in settings.
After rebooting the router, test Disney Plus to see if it works fine.
Step 3: Update the Disney Plus app
One of the primary reasons for app malfunctions is outdated software. Ensure that you are using the latest version of the Disney Plus app. Visit your device’s app store (e.g., Google Play Store or Apple App Store), search for Disney Plus, and hit the update button if an update is available.
Clear cache
If there are no updates or it doesn’t help, you can try clearing the Disney Plus app cache.
On iPhone:
- Open Settings and go to General.
- Select iPhone Storage.
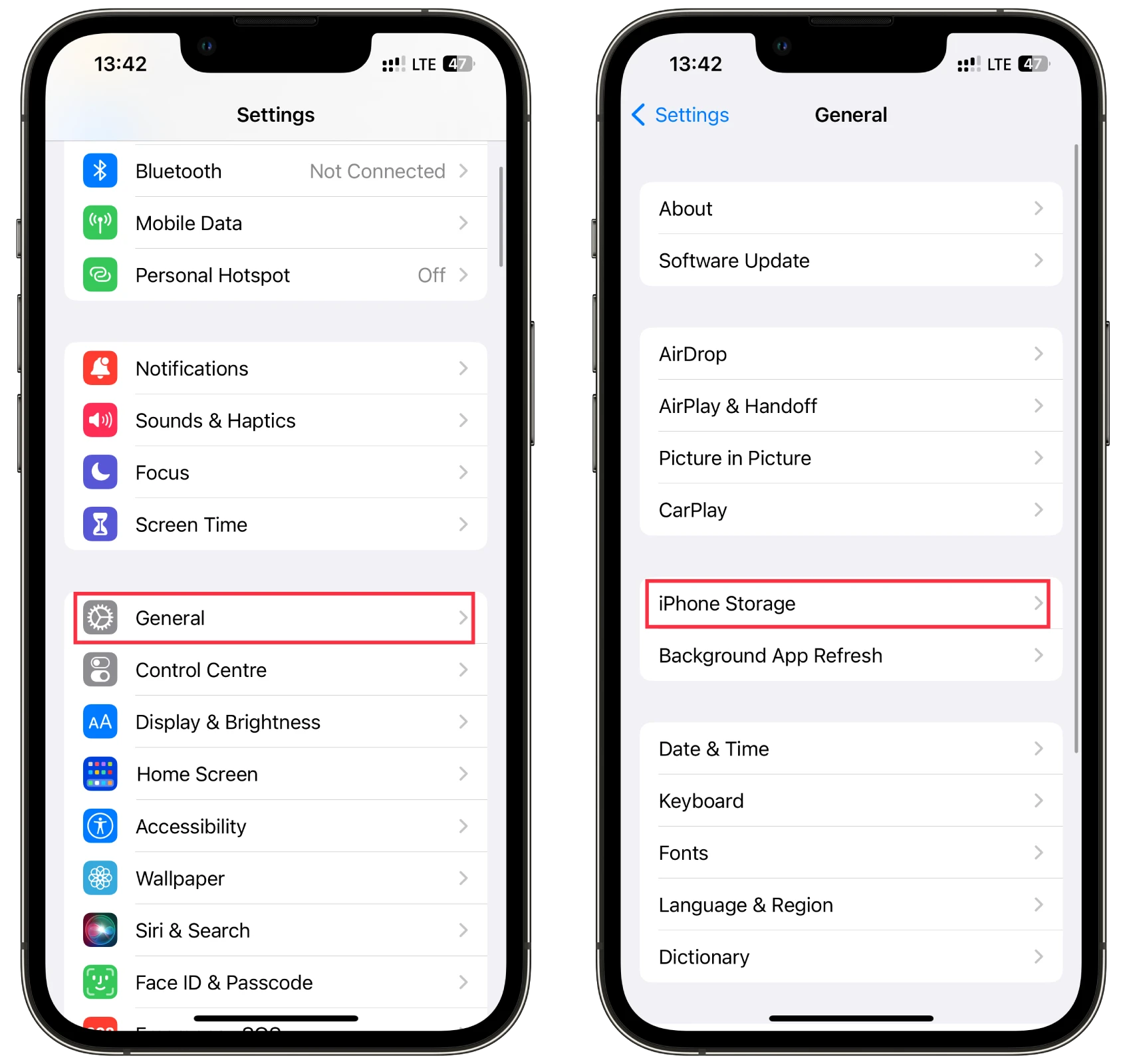
- Scroll down and select Disney+.
- Finally, tap Offload app.
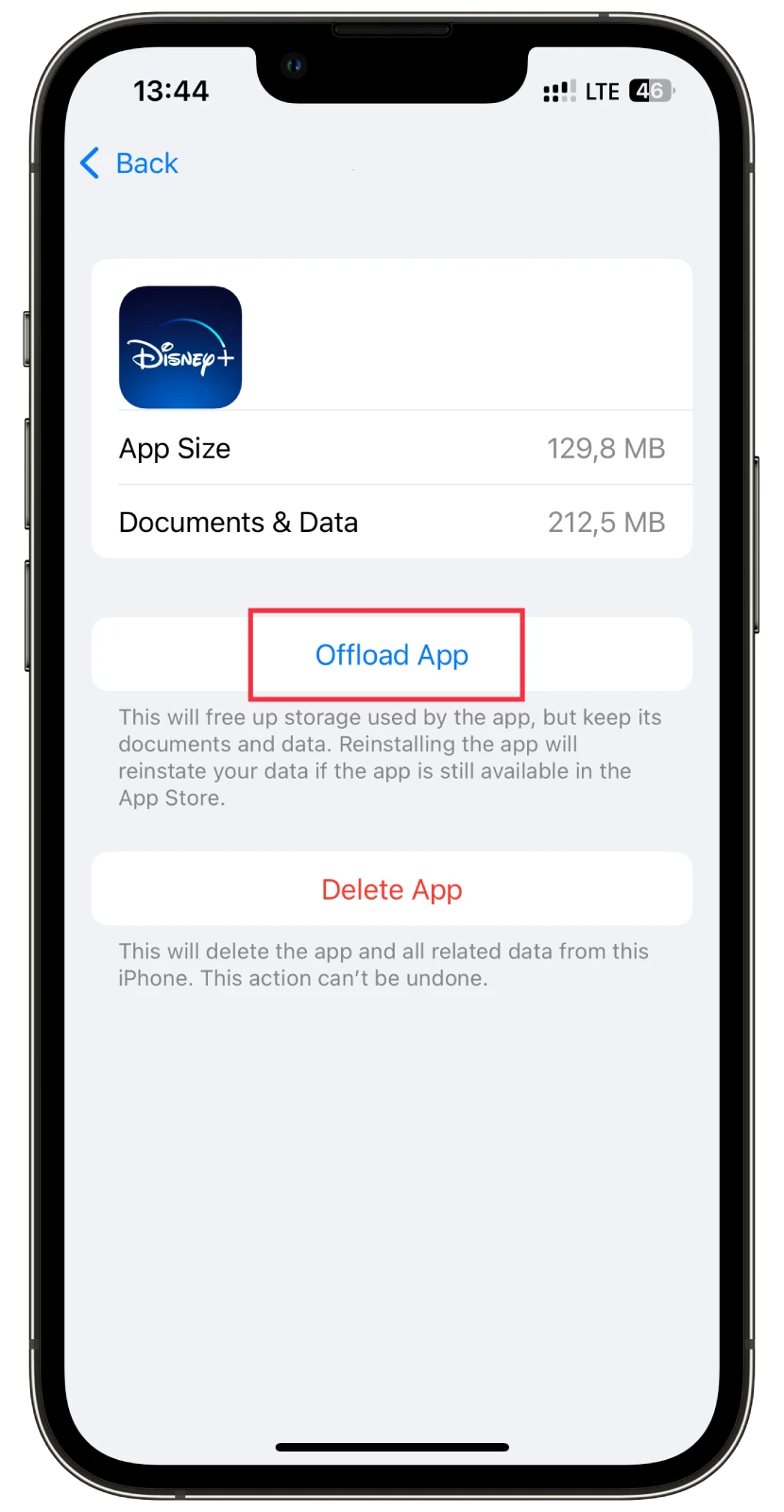
On Android:
- Open Settings and go to Apps.
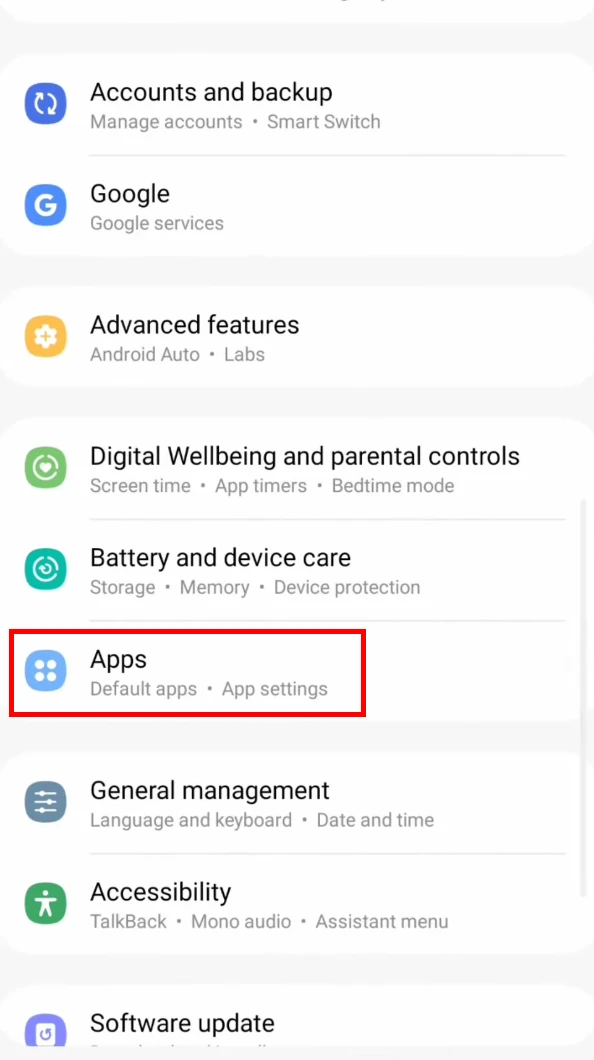
- Then select Disney+.
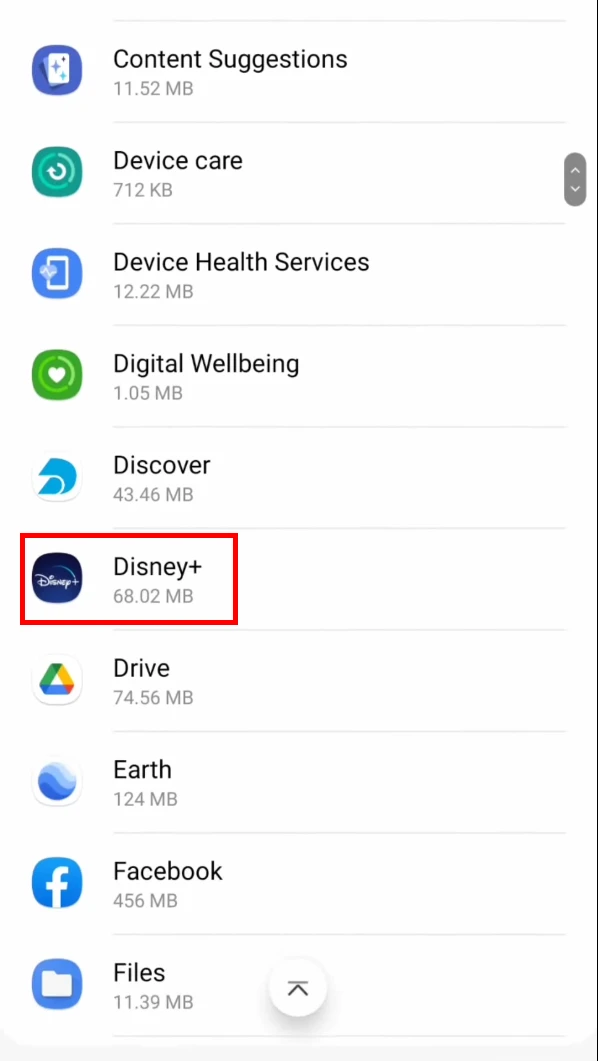
- Tap Storage.
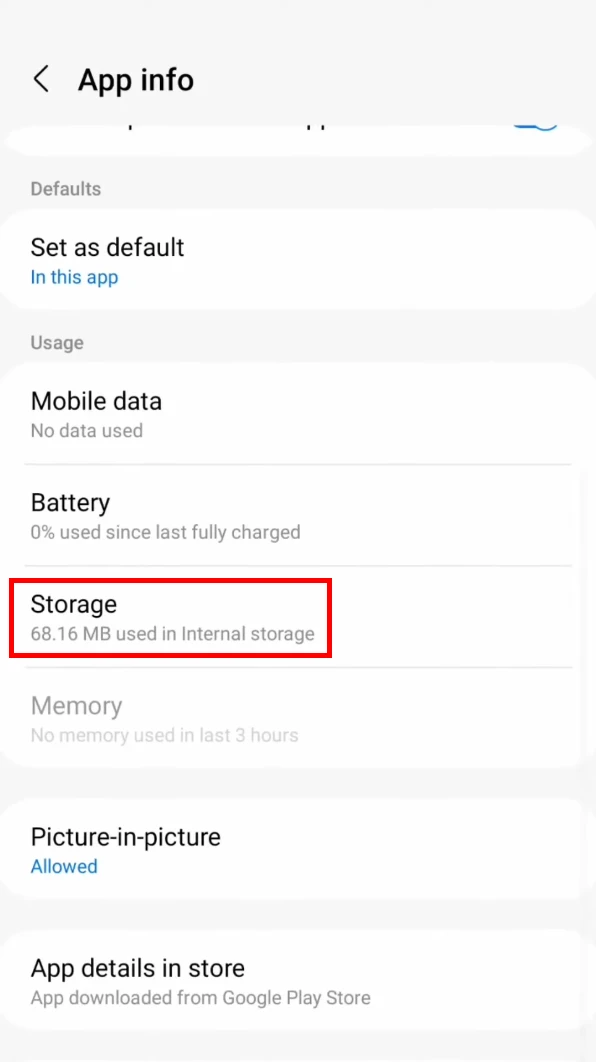
- After that, scroll down and tap Clear cache.
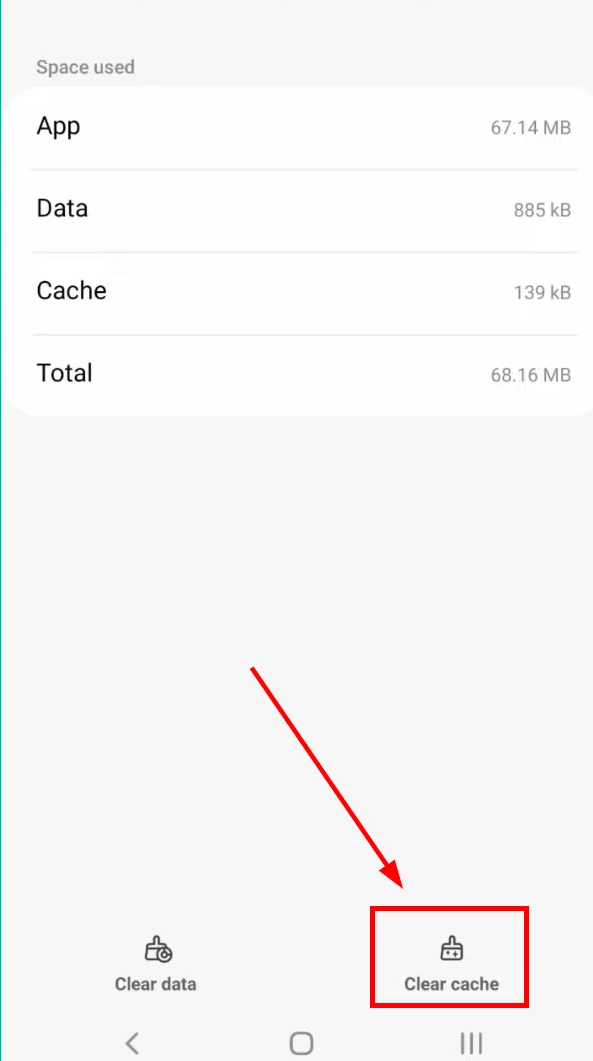
- Confirm by tapping OK.
The steps may vary depending on the Android model.
Step 4: Reinstall the Disney Plus app
If none of the above steps work, consider uninstalling the Disney Plus app and reinstalling it. This process ensures you have a clean installation and eliminates any corrupted files that might be causing the problem.
In addition, reinstalling Disney Plus will also remove all of its cache, which may have been interfering with the stable performance of the app.
How to fix the Disney Plus app on Windows
If you are not getting the Disney Plus app working on Windows 11, then you can try the Repair and Reset options to fix the issue. So follow these steps:
- Press Win + I on your keyboard or right-click the Start button and select Setting there.
- Go to the Apps tab and click Installed apps.
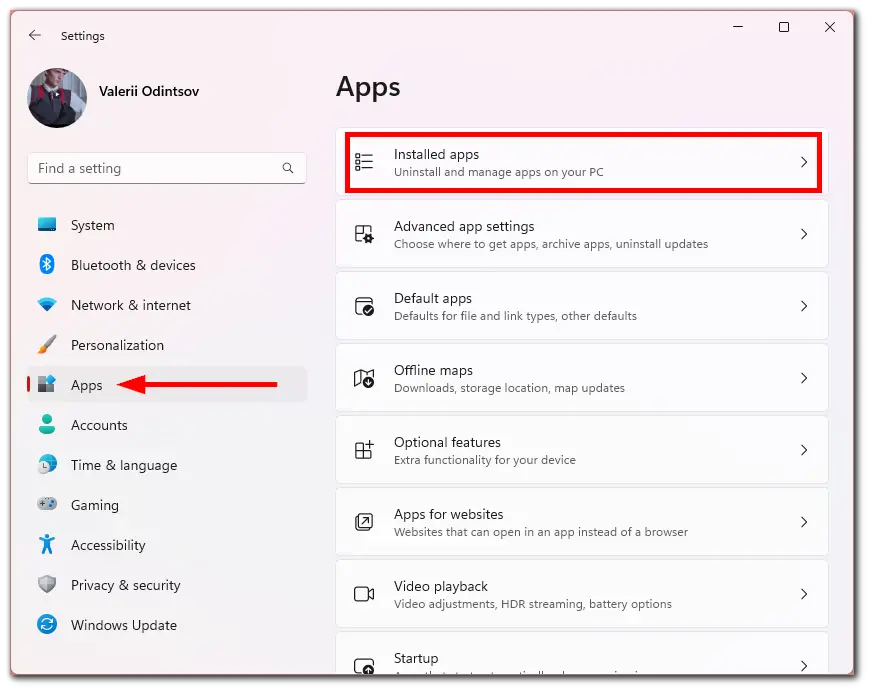
- Next, find the Disney Plus app, click on the three dots button next to it, and select Advanced options.
- Scroll down and select Repair first. If this doesn’t help, click Reset.
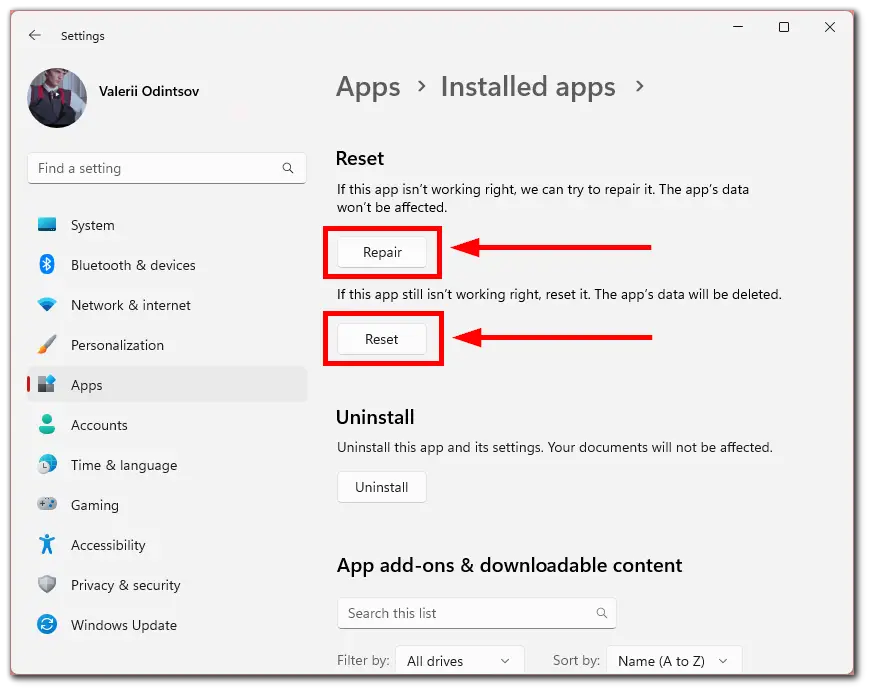
If Reset doesn’t help either, the only solution may be to reinstall the app. Simply uninstall it and reinstall it from the Microsoft Store.
How to fix the Disney Plus app on Smart TV
In the Disney Plus app on Smart TV, you may have an issue where you see the spinning circle for a few minutes, and after that, “Sorry, something went wrong. Please try again later” message appears.
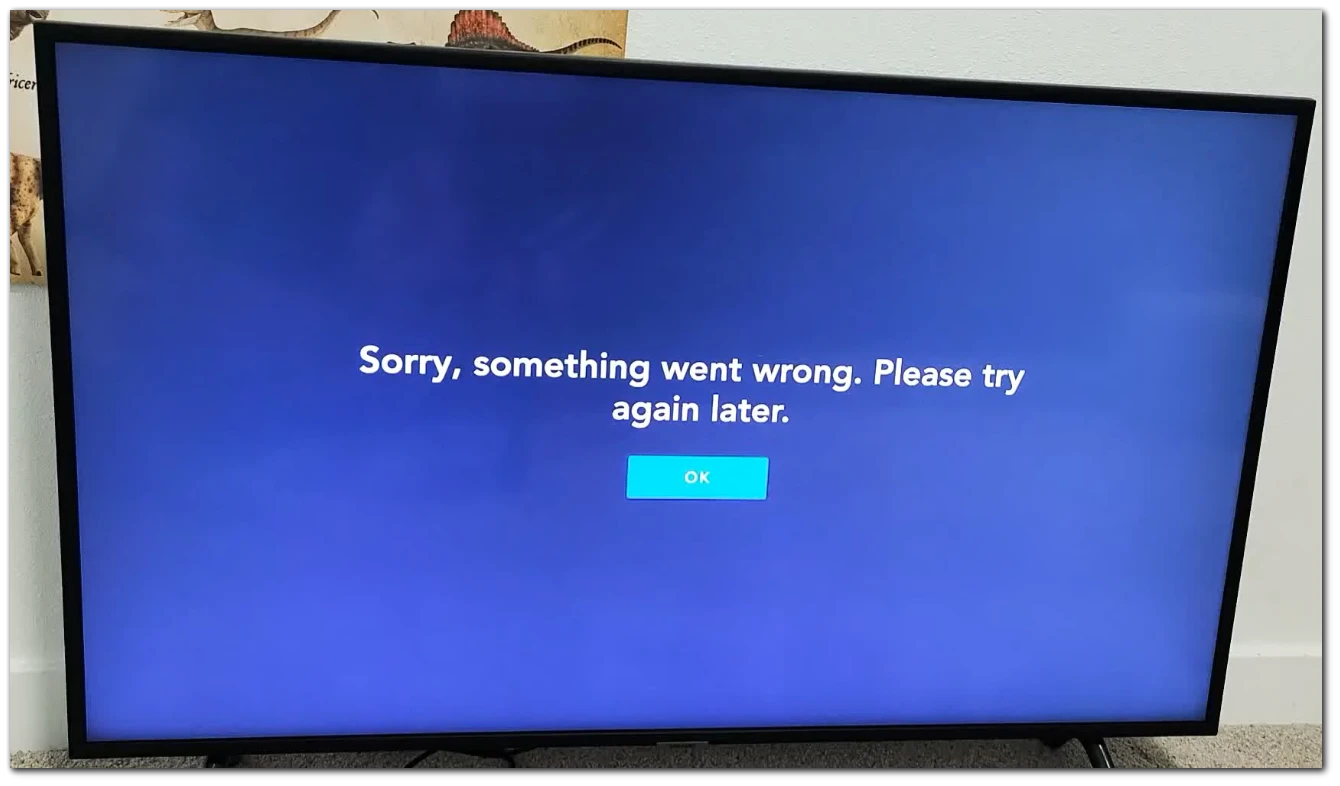
This can only be fixed in the following way:
- When you see this message on the screen, without turning off your TV, unplug it.
- Wait 30 seconds to 1 minute and plug your TV back in.
Once done, launch Disney Plus and check to see if it’s working now.
How to fix the Disney Plus app on PS5
If you’re having trouble with the Disney Plus app on your PS5, here’s how you can fix it:
- Check for Updates: Ensure your PS5 system software and the Disney Plus app are up-to-date.
- Restart Disney Plus: Close the Disney Plus app and then reopen it.
- Restart Your PS5: Turn off your PS5 completely, wait for a few seconds, and then turn it back on.
Disable HDR
Some Disney Plus users on PS5 have reported that the app stops working for some reason when HDR is enabled. Here’s how to disable it:
- Open Settings and navigate to Screen and Video.
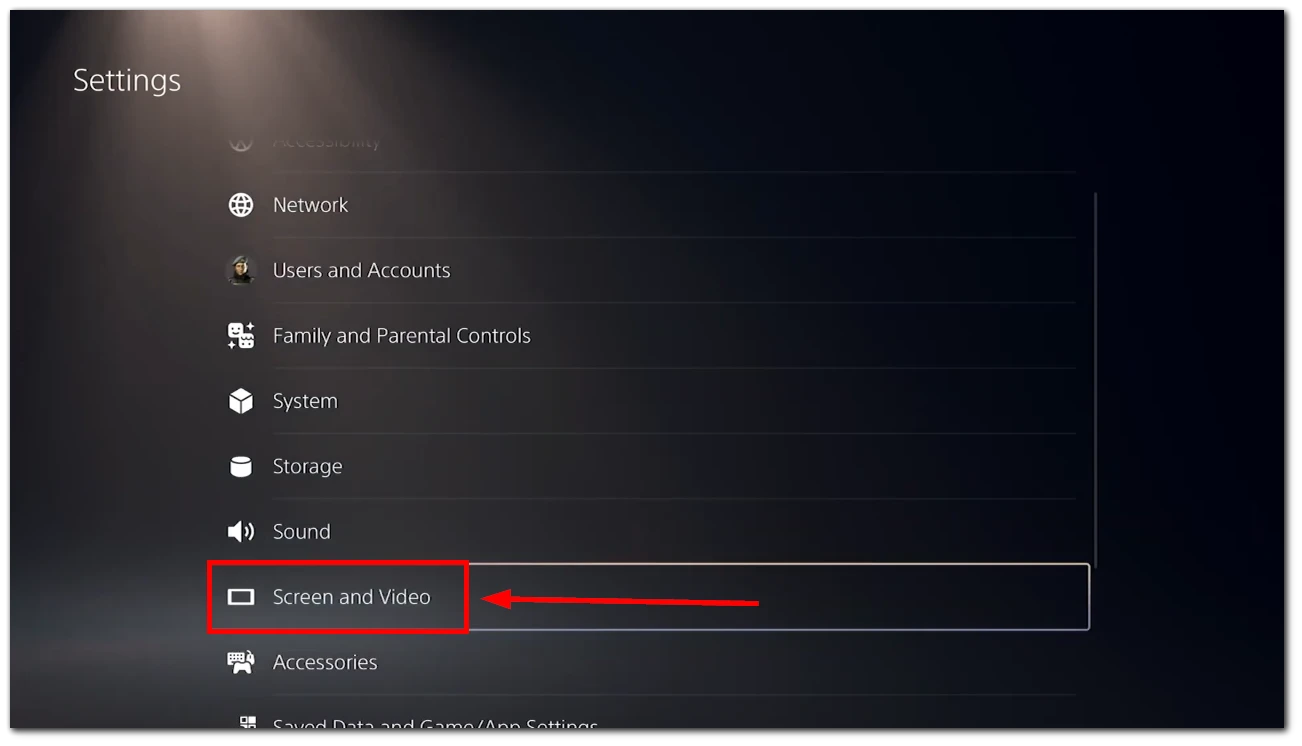
- Then select Video Output.
- Scroll down and disable the HDR option.
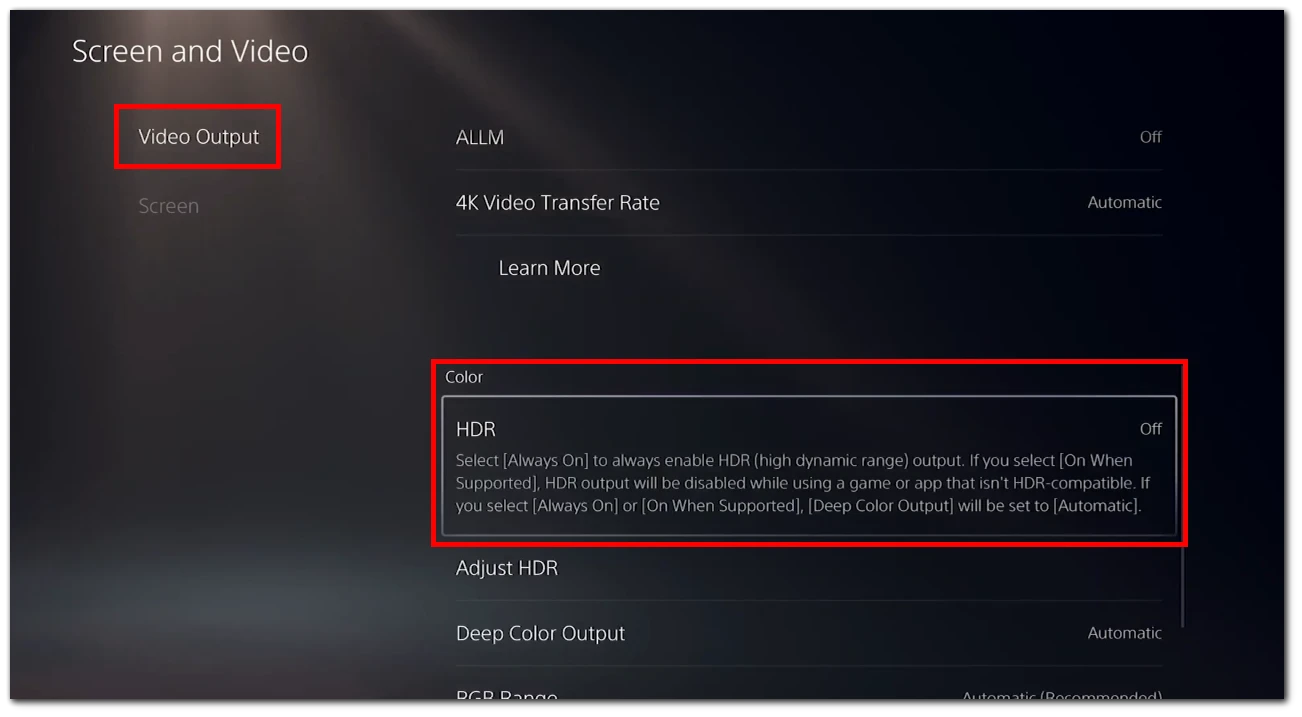
If disabling HDR didn’t help, the last option is to uninstall and reinstall the app.
What to do about errors in Disney Plus?
Sometimes Disney Plus can show you a particular error with its own code. There are quite a few such errors. Let’s look at the most common ones and how to fix them.
Error Code 39
Usually, when you come across this code, it suggests a problem with the video you are attempting to play. This can be caused by limitations on the content or an issue with the video file.
In that case, try restarting the app or playing the video a few minutes later.
Error Code 83
This issue occurs when you use your mobile data to stream content instead of connecting to Wi-Fi or when iPhone or Android users are connected to a hotspot. If feasible, switching to a Wi-Fi connection is the optimal solution.
Also, this error may be related to the compatibility of your device.
Error Code 41
Sometimes you might notice that Disney Plus cannot verify your login details. This could suggest that there’s an issue, with your account information or a temporary problem, with the server.
Error Code 76
This error code suggests an issue with the device registration process. It may occur if you’re trying to stream on too many devices simultaneously.
Error Code 22
This error usually occurs when issues with the Disney Plus service prevent content from playing. But it could also mean that the parental controls you have set up are working.
Error Сode 31
It indicates that the app is unable to verify your location. This is because the location settings on your device are disabled, or you are trying to use a VPN to watch content.
Error Code 86
Here are some possible causes:
- Payment Issues: If there is a problem with the payment method associated with the account, such as an expired credit card or insufficient funds, Disney Plus may block the account.
- Password Problems: Entering an incorrect password multiple times or using an old or compromised password can lead to account blockage.
- Hacked or Compromised Account: If Disney Plus detects suspicious activity on the account, such as unauthorized access or login attempts from different locations, they may block the account to protect it from potential misuse.
- Violation of Terms of Service: If the account violates Disney Plus’s terms of service, it may result in a blockage.
If you encounter error code 86, you should immediately contact Disney Plus Support to resolve the issue.






[…] How to fix the Disney Plus app not working […]