When trying to copy and paste content from one app to another, you may have encountered a “Sorry, no manipulations with clipboard allowed” error message. This can be a frustrating problem, especially if you frequently use the clipboard for work or personal tasks.
This problem does not occur often, but there are a few ways to fix it quickly.
What does “Sorry, no manipulations with clipboard allowed” mean?
The error message “Sorry, clipboard manipulation prohibited” usually means you cannot copy or paste content from one app to another on your Mac because of security settings. These settings restrict the use of the clipboard.
This error message can appear for various reasons, such as when an app cannot control your Mac or another process is using your clipboard.
This error message can prevent you from performing certain tasks or workflows that rely on the clipboard, such as copying and pasting text or images. In some cases, the error message may also appear when you try to use keyboard shortcuts or context menu options to copy or paste content.
How to solve the problem?
If you are experiencing the “Sorry, no manipulations with clipboard allowed” error on your Mac, here are some steps you can take to resolve the issue:
Check your System Settings
In this section, make sure that the app you are trying to copy or paste the content into is allowed to control the Mac. You need to follow these steps:
- Click the Apple icon and select Settings System.
- Then click on the Privacy and Security section.
- Select the “Accessibility” section.
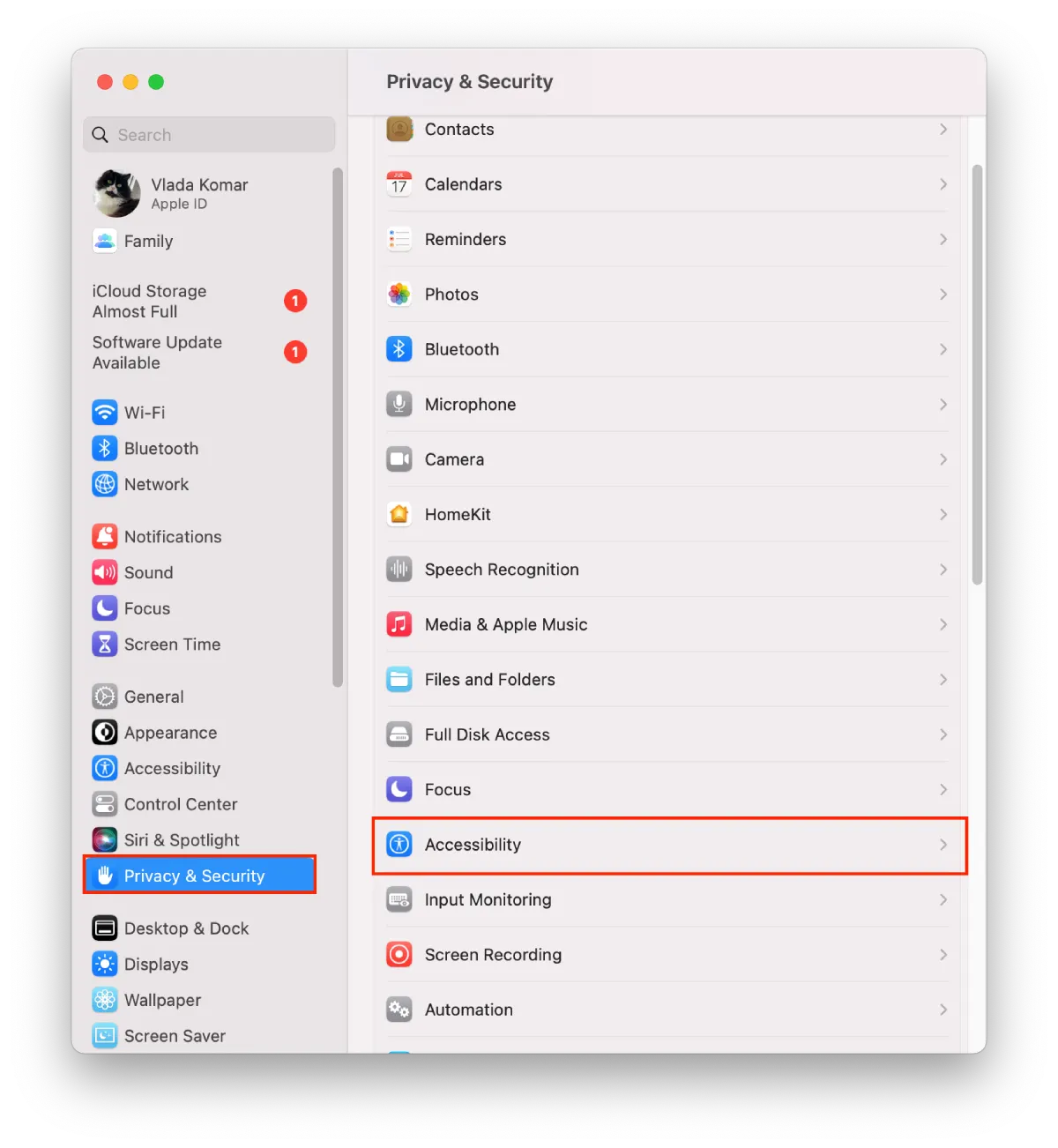
- If the app you are trying to copy or paste content is not in the list, add it.
- Click on the + icon.
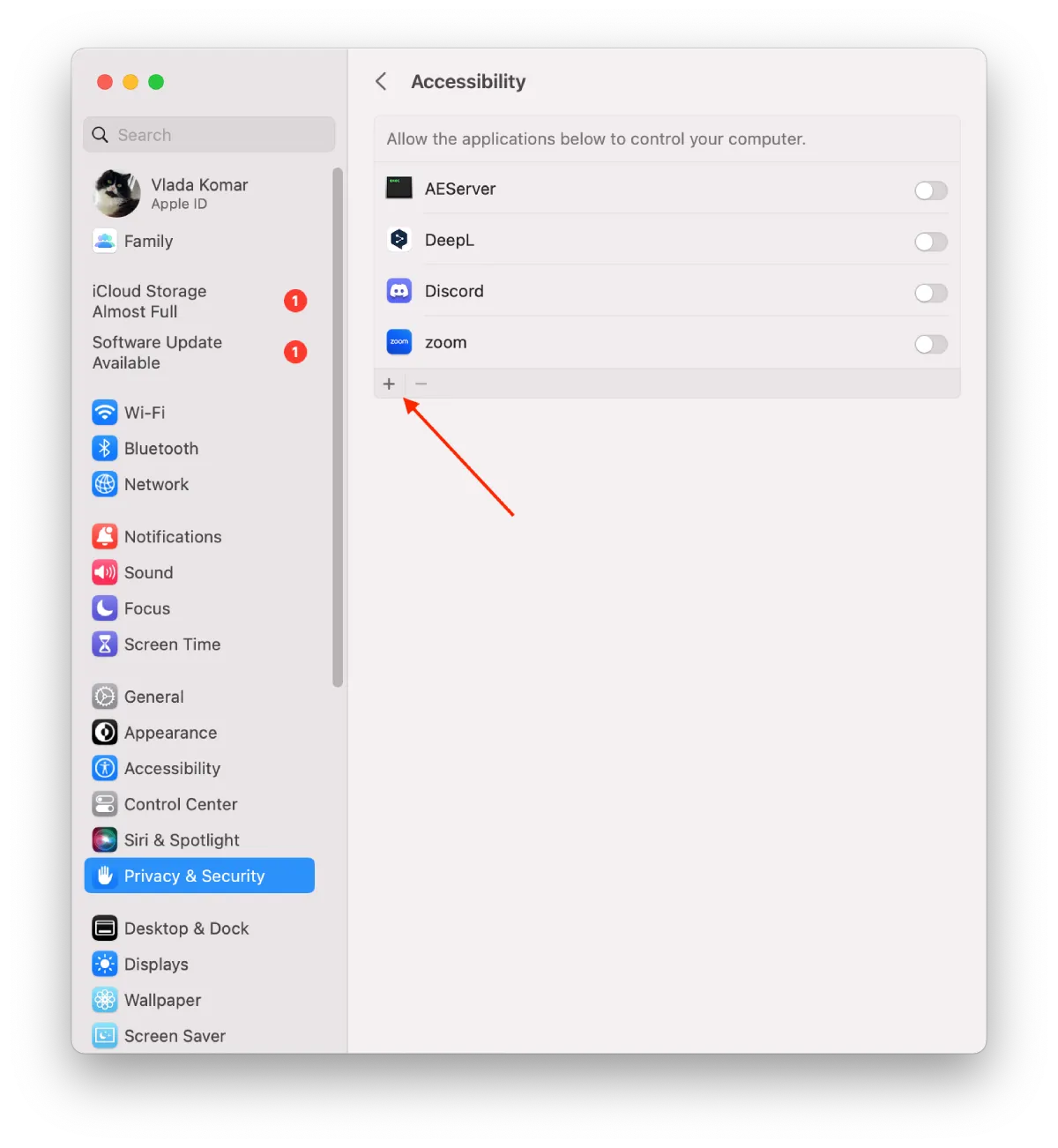
- Then select the app you want from the list and click “Open”.
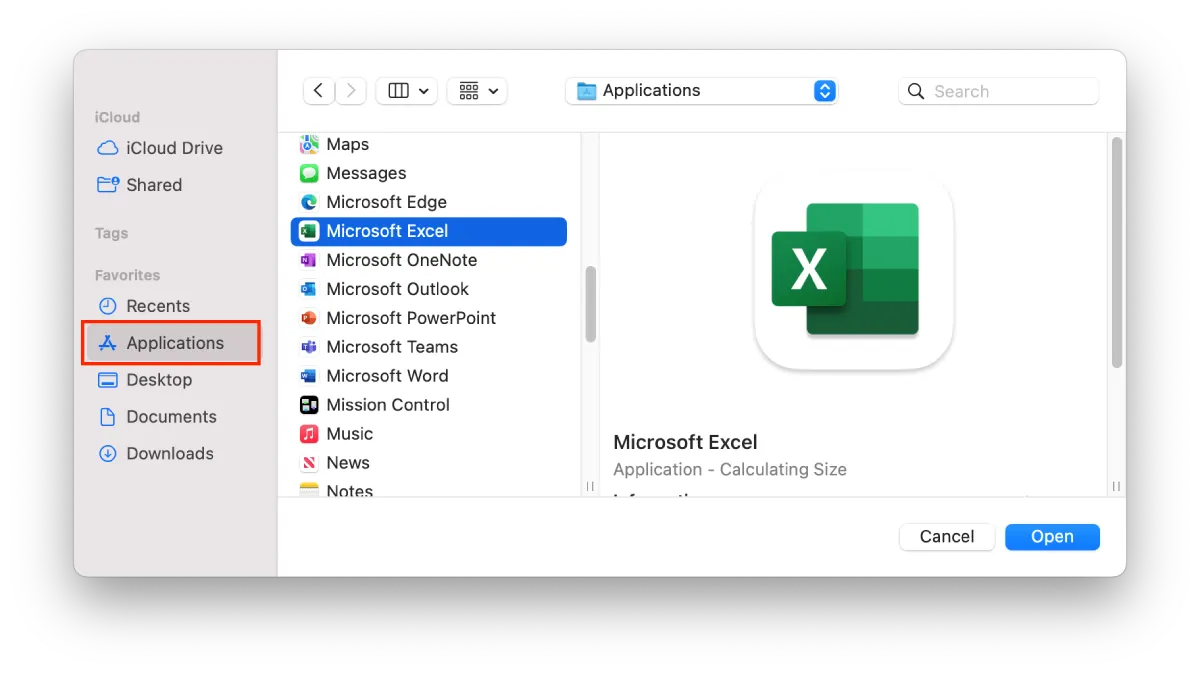
This will allow the appn to access your clipboard and allow you to copy and paste content.
Restart the app
Quit the app that you are trying to copy or paste the content into, and then reopen it. Sometimes, simply restarting the app can help clear any temporary issues preventing the clipboard from functioning properly.
Restart ‘pboard’ server with the Activity Monitor
Another method to fix the “Sorry, no manipulations with clipboard allowed” error on a Mac is to restart the ‘pboard’ server with the Activity Monitor. Here’s how to do it:
- Open the “Activity Monitor” app. Use using Spotlight search, and press Command + Space.
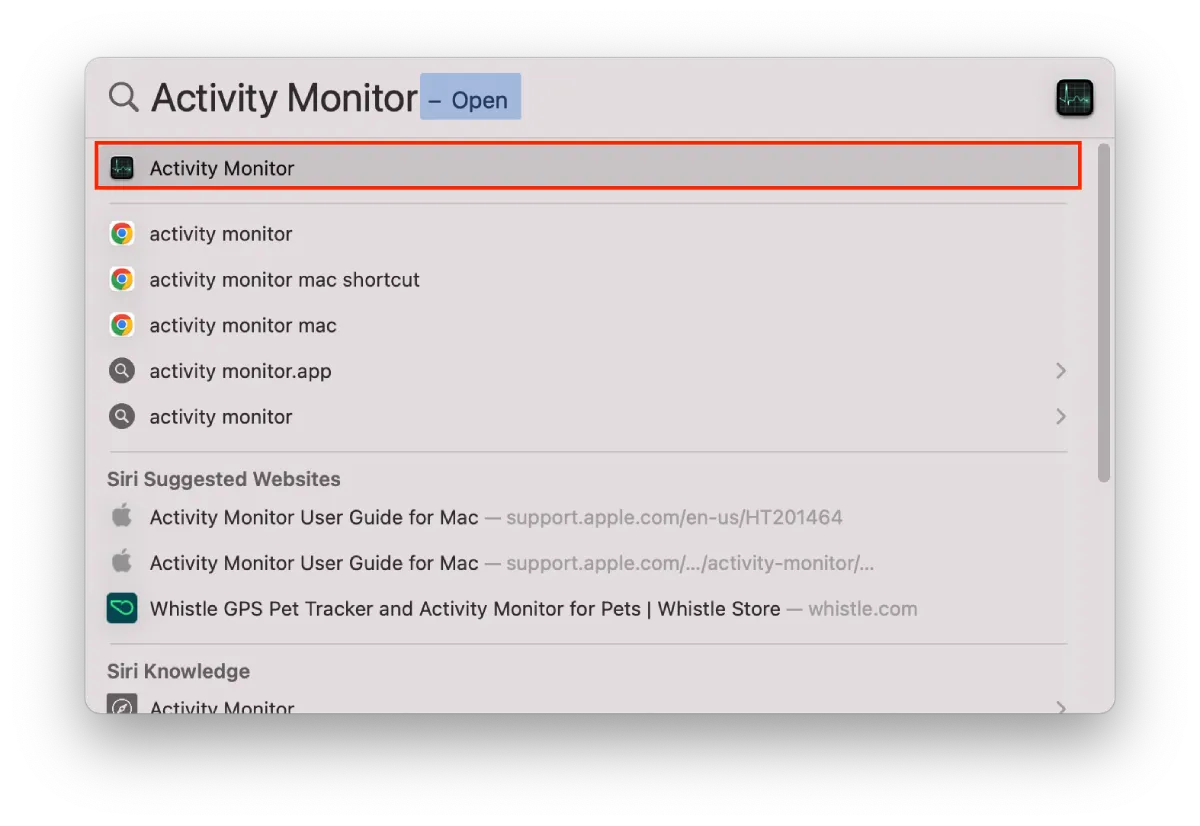
- In the Activity Monitor, search for “pboard” in the search bar in the upper right corner of the window.
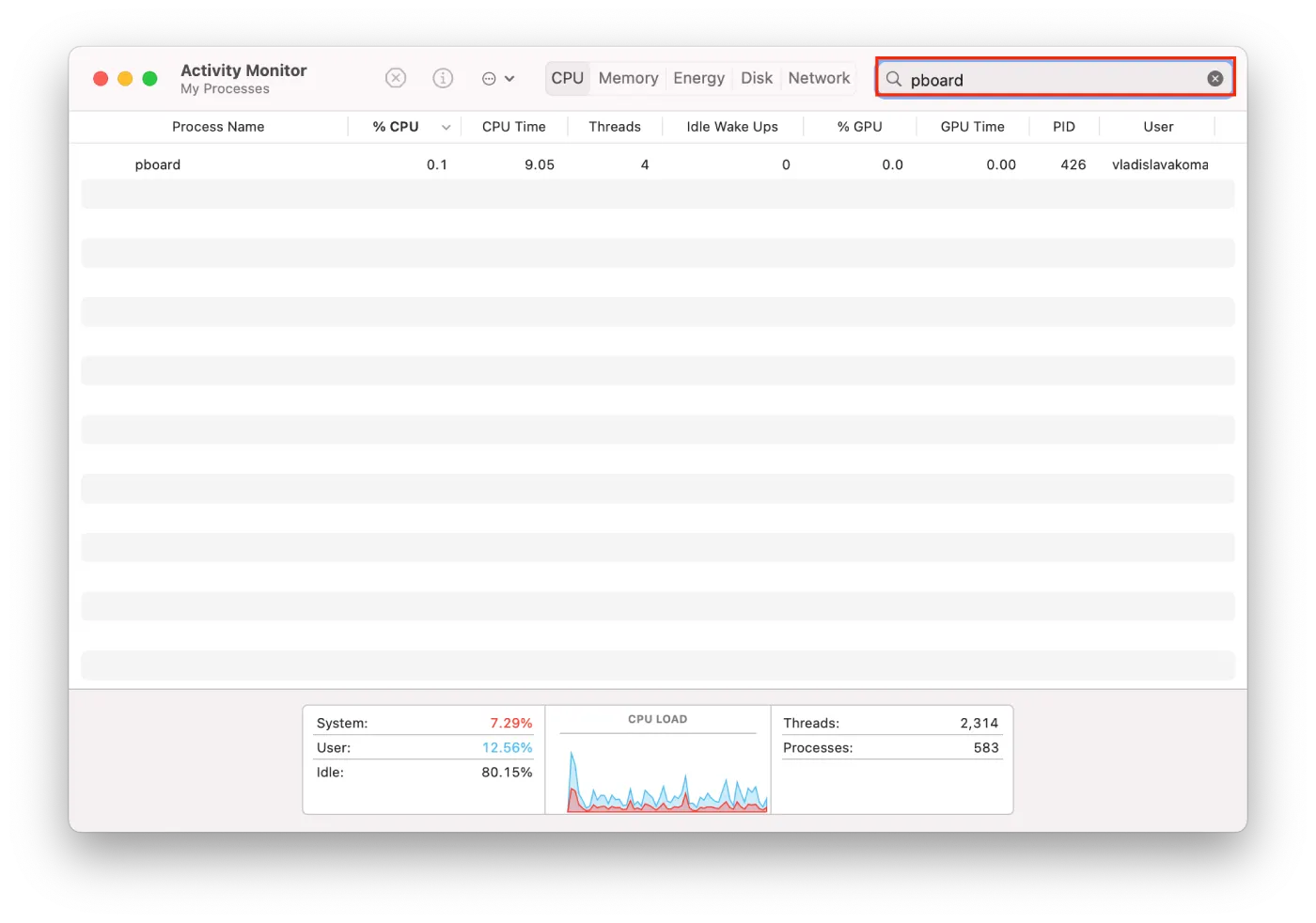
- Select it, and then click the “X” icon in the upper left corner of the Activity Monitor window.
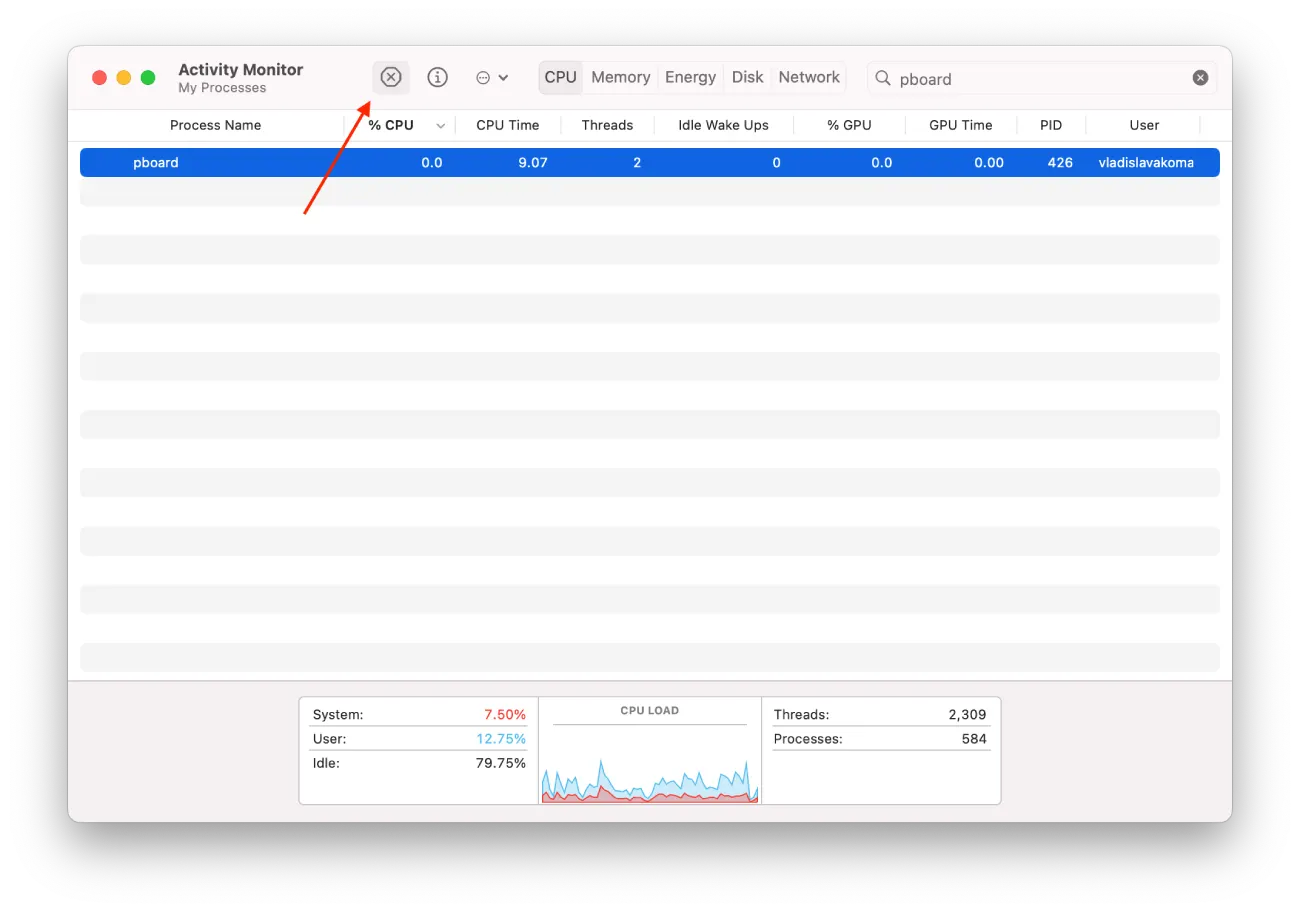
- Click “Force Quit” to confirm.
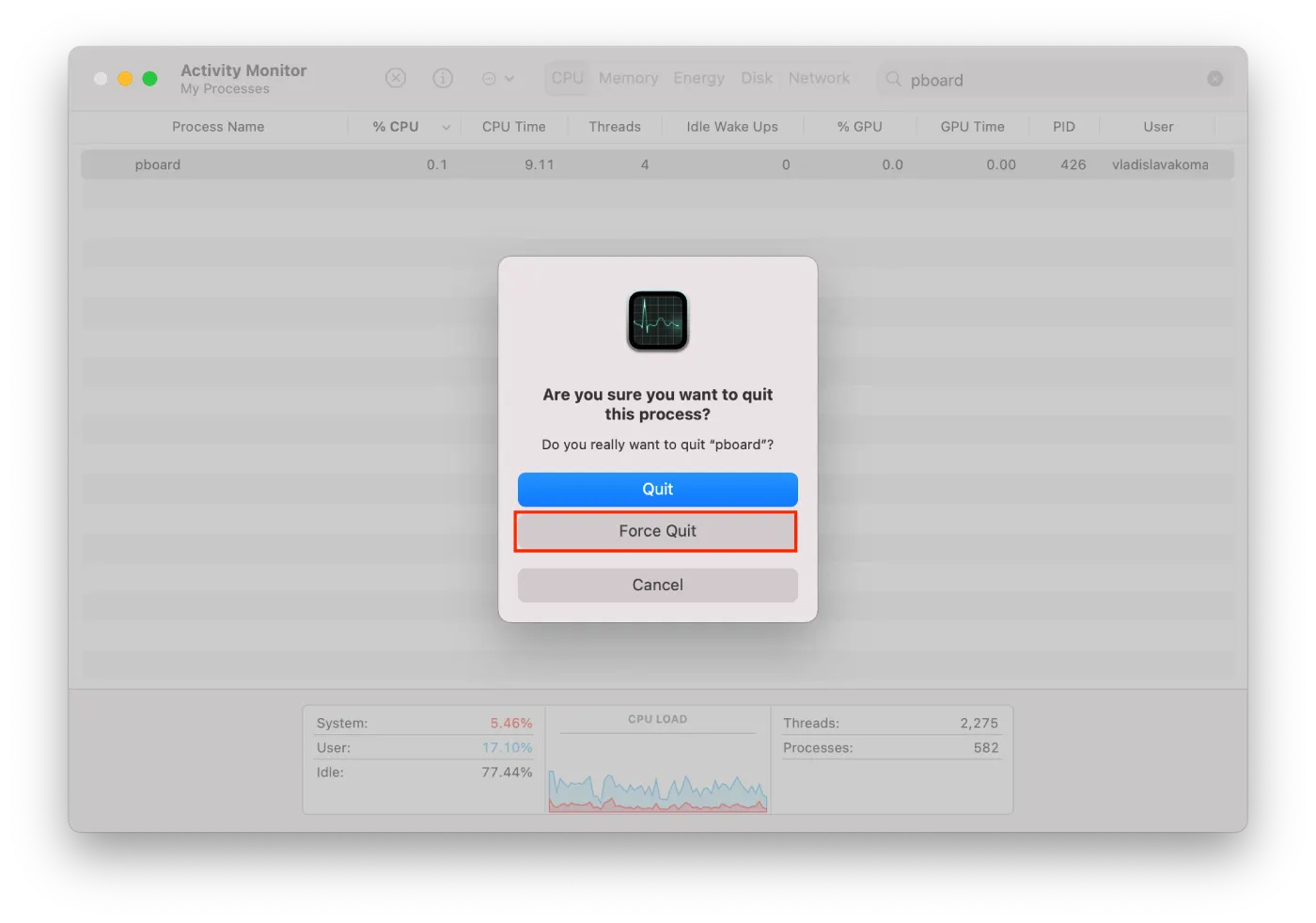
After successfully forcing the exit, close the Activity Monitor and try to copy and paste again. This should restart the “pboard” server and fix any problems that prevent the clipboard from working properly.
It’s important to note that force quitting the ‘pboard’ server will terminate any clipboard-related processes running, which may affect other apps that rely on the clipboard. Therefore, it’s recommended to close all apps before restarting the ‘pboard’ server.
Additionally, if the issue persists, you may need to consult with an Apple Support representative or the developer of the app you are using for further assistance.
Reset ‘pboard’ server via Terminal
Another method to fix the “Sorry, no manipulations with clipboard allowed” error on a Mac is to reset the ‘pboard’ server via Terminal. Here’s how to do it:
- Open the Terminal app. Use using Spotlight search, press Command + Space.
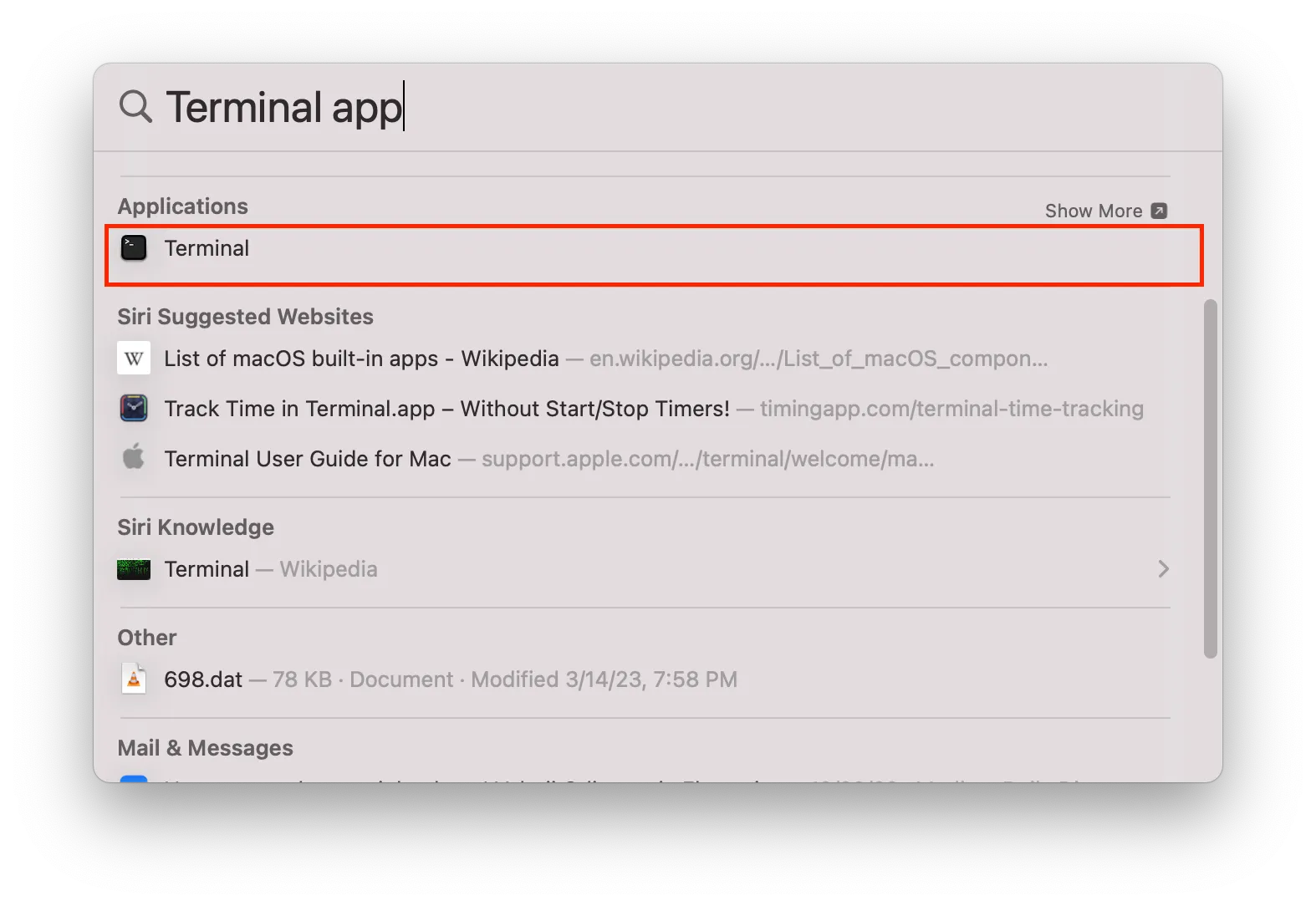
- In the Terminal window, type in the following command:
"sudo killall board"
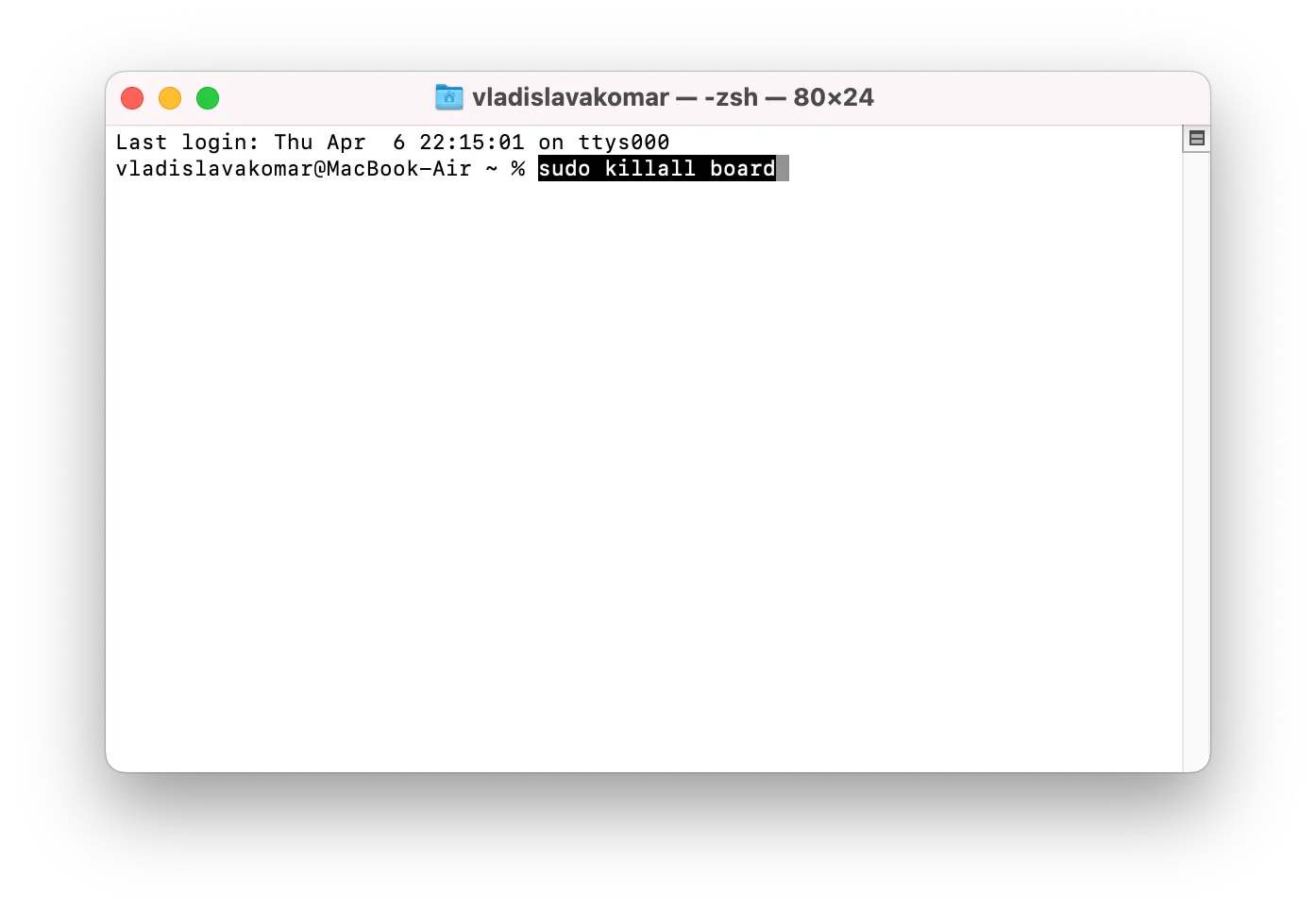
- Press the “Return” key to execute the command.
- Enter your Mac password and press Return.
Close the Terminal window and try copying and pasting again. This should restart the ‘pboard’ server and fix any issues preventing the clipboard from functioning properly.
It’s important to note that resetting the ‘pboard’ server may affect other apps that rely on the clipboard, so closing all apps before executing the commands in the Terminal is recommended.
Restart your Mac
If none of the above methods work, try restarting your Mac to see if that resolves the issue. This can help clear any temporary issues affecting the clipboard or the app you are trying to use.





