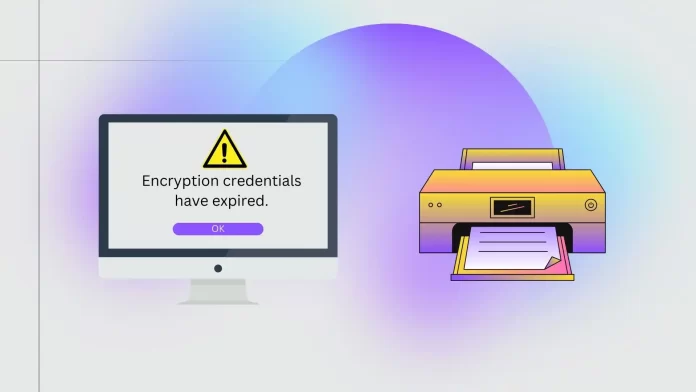Encryption Credentials Have Expired means that the certificates for the printer, the Embedded Web Server (EWS), have expired. As a result, you can’t print documents.
Why does this error occur? The fact is that sometimes, after a macOS update, the system no longer trusts the old encryption credentials. These certificates are required to secure the connection using Secure Internet Printing Protocol (IPP) and Apple AirPrint technology. In other words, they are used to identify the printer software as safe and allow it to be used for printing.
If you encounter such an error, you should know that there are several methods to fix it. To fix this, you can reinstall the AirPrint driver, reinstall the printer using LPD, and reset the printer’s network settings.
How to fix Encryption Credentials Have Expired on Mac?
In order to fix Expired Encryption Credentials on Mac, you can follow 3 methods. First, you should try reinstalling the printer using the LPD protocol. This method most often helps if the problem is due to expired encryption credentials or incorrect printer settings.
If LPD reinstallation fails, you can try reinstalling the AirPrint driver on your Mac. This method is worth using if you suspect a driver problem on your Mac.
You can also reset the printer’s network settings. This will eliminate possible problems caused by incorrect network settings. The printer’s factory settings include the basic configuration that was set at the factory and allow the printer to connect to a network and work with computers and other devices. Resetting the network settings will erase all user settings such as IP address, Wi-Fi settings, passwords, and other network settings.
How to reinstall the printer using the LPD protocol on Mac?
Another way to solve the problem is to reset the printer using LPD. If you have already installed a printer via AirPrint, but it doesn’t work well with your Mac, you can switch to LPD and check the results. Also, this solution often helps if you are using an older printer. So do the following:
- Go to System Settings.
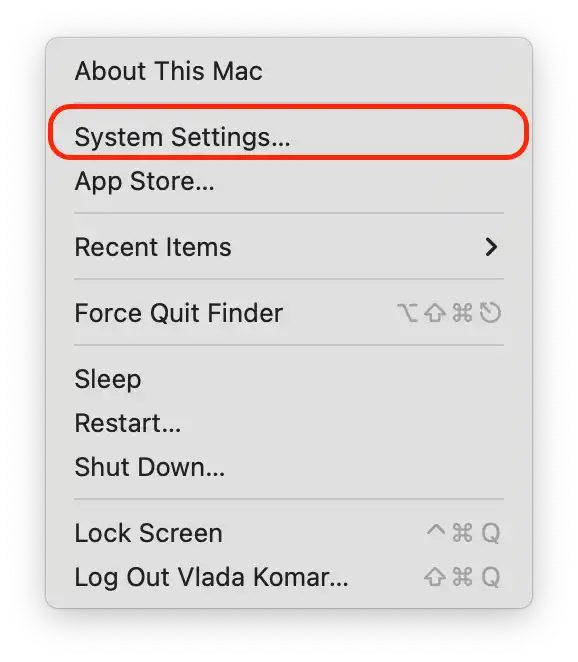
- Select Printers and Scanners.
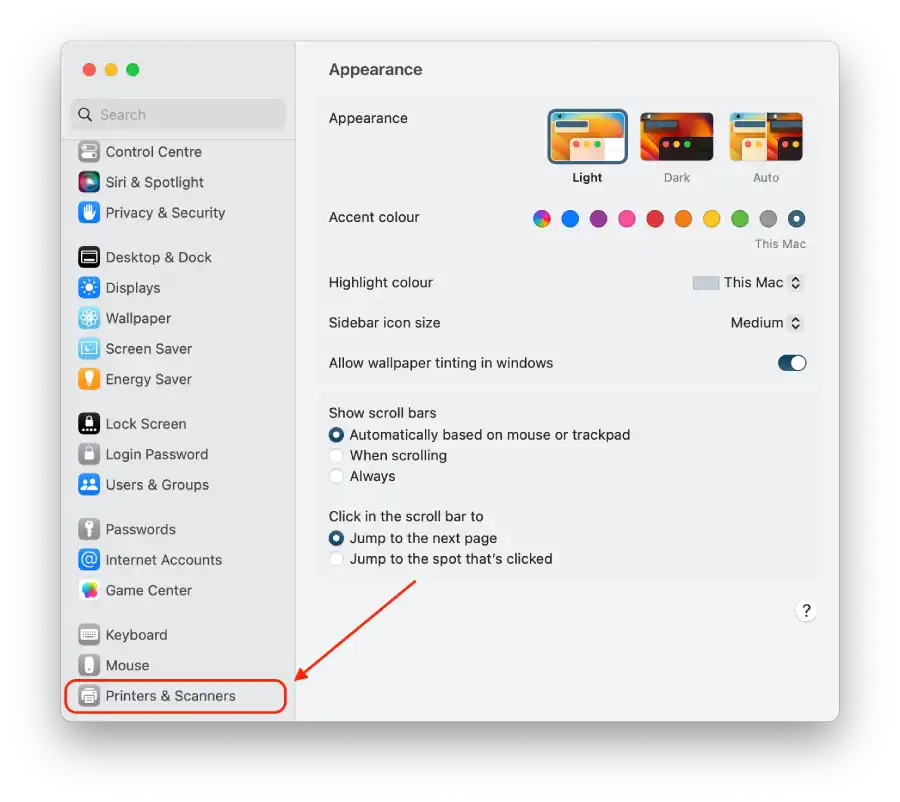
- Then click on “Add printer, scanner and fax“.
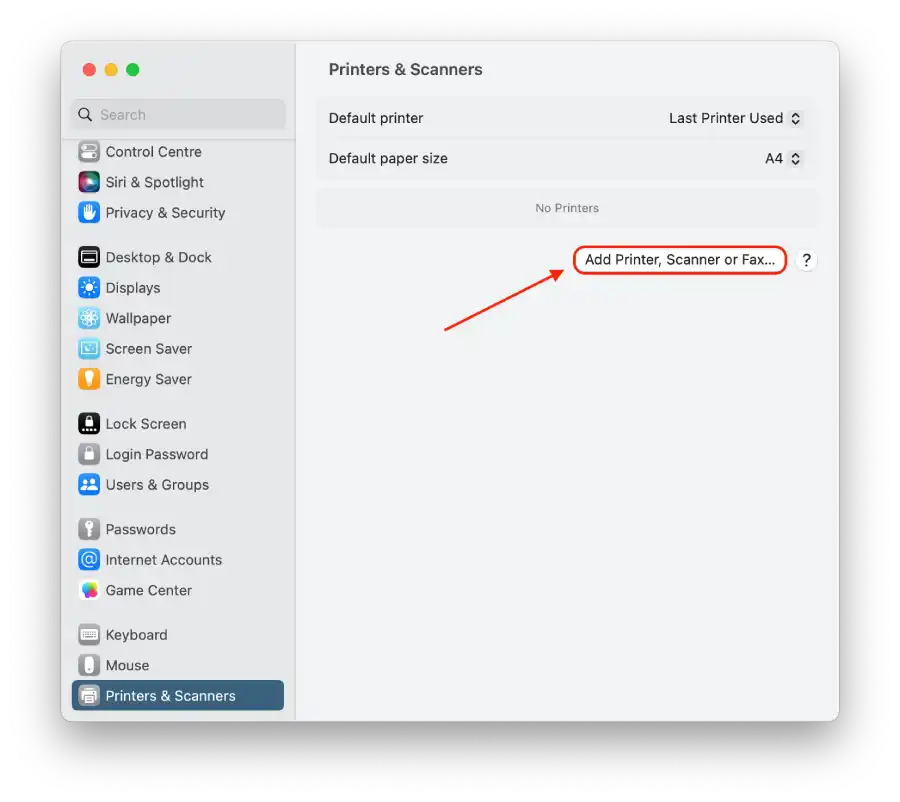
- In the new window, select IP Print section.
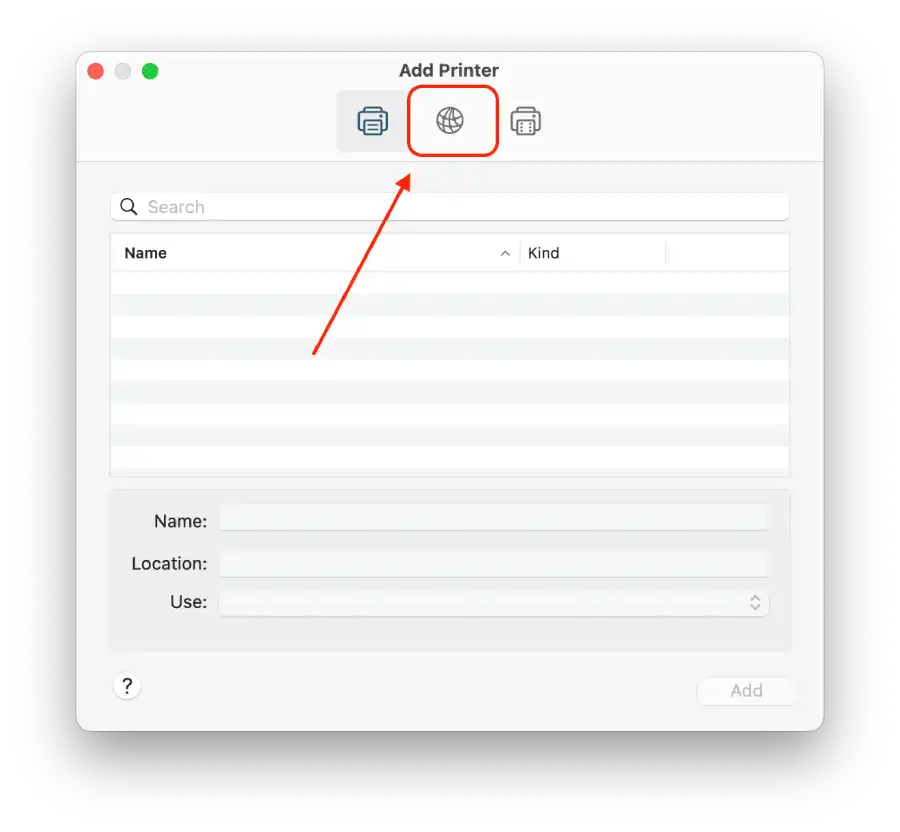
- In the Address line enter IP address or hostname, choose Line Printer Daemon – LPD for the protocol, give a name, and choose either Generic PCL Printer driver or find the appropriate driver.
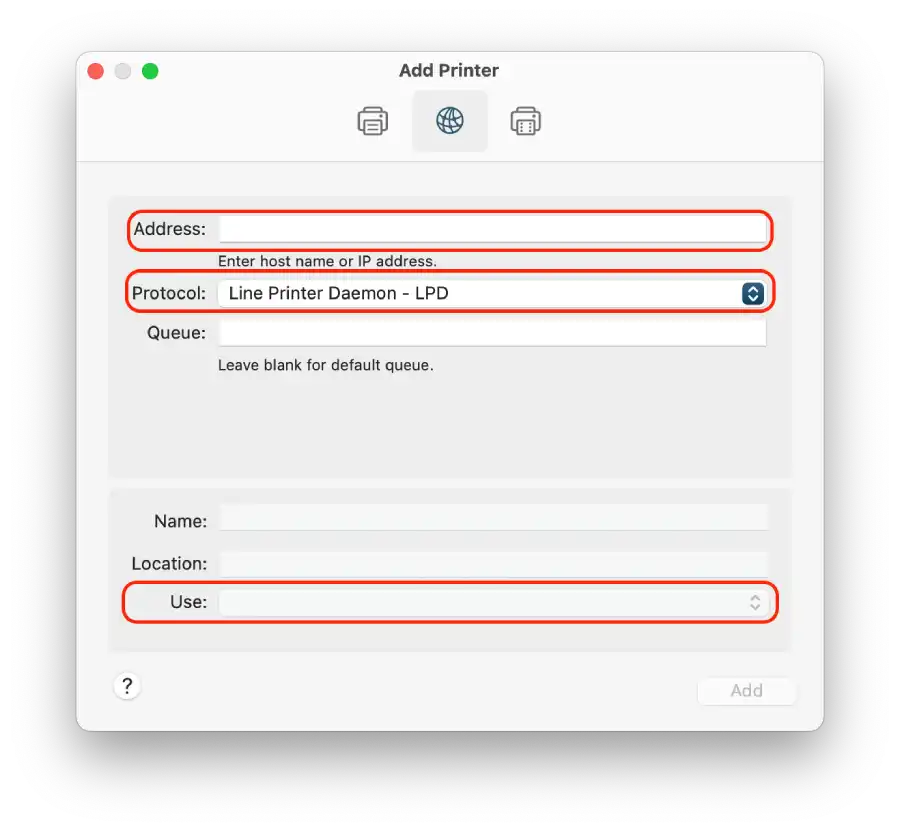
- Click “Add“.
Now, you should be able to use the printer on your Mac. However, if this solution doesn’t work for you, there’s another one.
How to reinstall the AirPrint driver on Mac?
The main problem is that the credentials for the printer driver expire after a certain period. Consequently, this prevents it from printing. That’s why you need to reinstall the driver. To reinstall the AirPrint driver, follow these steps:
- Go to System Settings.
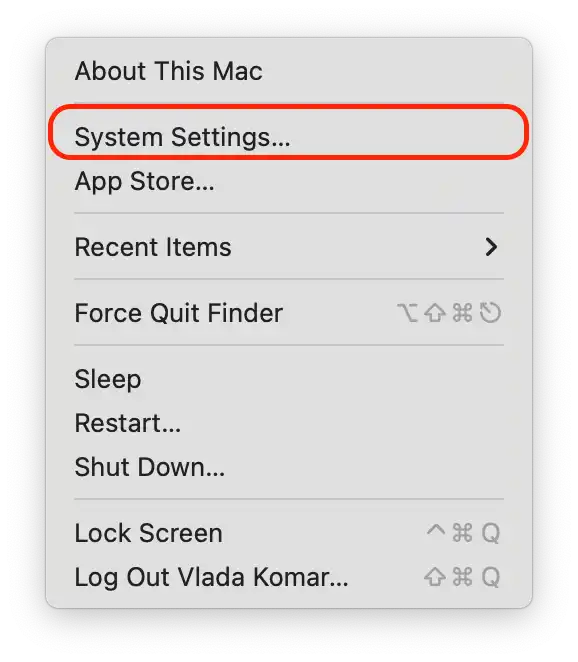
- Select Printers and Scanners.
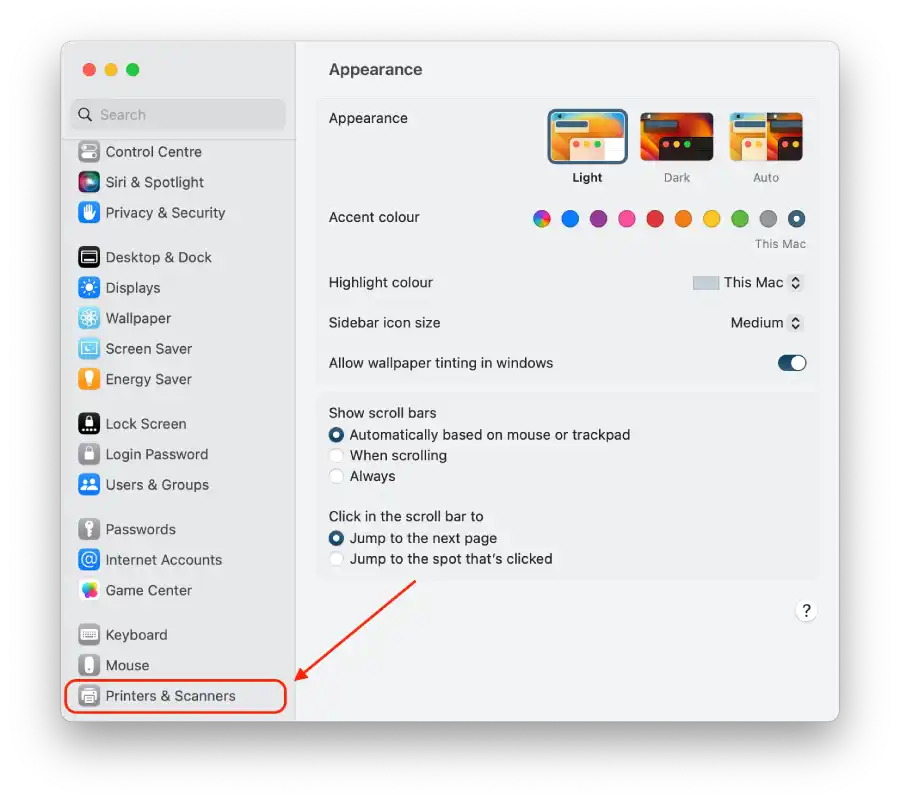
- After that, find and select your printer in the list.
- Then press Remove.
- Next, click Delete Printer to remove it.
- Navigate to /Library/Printers and drag your printer folder to Trash.
- Empty the Trash folder, power off the Mac, and unplug the printer.
- Now, turn on your devices and return to Printers and Scanners.
- Finally, locate and install your printer. Don’t forget to change the driver from Secure AirPrint to AirPrint.
Once you have completed these steps, check that everything works and that you can print. If not, move to the next solution.
How to reset printer network settings on Mac?
Resetting the printer’s network settings is clearing all network settings and printer configuration, returning the printer to its initial state.
If you want to reset printer network settings on your Mac, you can follow these instructions:
- First, turn off your router. Just unplug it.
- After that, restart your printer.
- Press the Setup button on your printer’s control panel.
- Then navigate to Network Setup on your Mac and select Restore Network Settings.
- Turn off your printer for 30 seconds.
- Now, turn your router back on.
- After the network connection is back, turn on your printer.
- Finally, launch Wireless Setup Wizard for it.
Once you reset the printer’s network settings, the printer will revert to the factory settings that the manufacturer set. That is, all user settings related to networking will be deleted and the printer will become similar to the state it was in when it was new.