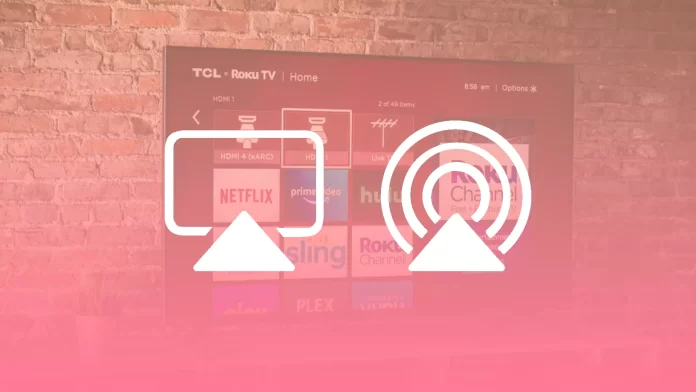One of the most requested features on your Apple device is AirPlay. With it, you can easily mirror photos, videos, and other content from your iPhone or iPad to streaming devices, including Roku. However, it doesn’t always work smoothly.
Sometimes you may run into a problem when your device doesn’t connect to your Roku via AirPlay. While many reasons can cause this, you don’t have to worry, as you can fix the problem.
The good news is that, in most cases, you can solve everything with a simple reboot of both devices. However, sometimes you may do a little bit more. But that doesn’t mean it’s complicated.
Well, let’s look at the causes first.
Why isn’t AirPlay working with Roku?
Roku is considered a modern streaming device. Therefore, it would be strange if it didn’t support AirPlay. Nevertheless, problems sometimes occur.
Understanding the reasons why Roku TV doesn’t connect to Airplay is extremely important. By doing so, you will be able to find a solution as quickly as possible. Here are the common ones:
- The Internet connection is too slow.
- The devices are out of range of each other.
- One or both devices may be having trouble connecting to the network.
- Both devices may not be connected to the same network.
- The Airplay code doesn’t appear on the TV.
- The Roku TV disables the Airplay function.
- You may need to install new updates on your Roku TV or Apple device.
- The two devices may not be compatible with each other.
As you can see, most of the causes are related to Internet connection and software bugs.
How to fix AirPlay won’t work on Roku
Well, now that you know the possible causes of problems, let’s look at how to fix them.
Reboot your devices
The first thing you should do is reboot your Roku and Apple devices. This usually fixes any errors or temporary problems.
To reboot the Roku, you need to unplug it and plug it back in after thirty seconds.
To reboot your iPhone or iPad, turn them off with the power volume buttons, and turn them back on after 1-2 minutes.
Ensure your Roku has Airplay enabled
To make sure that Airplay is enabled on your Roku, use these instructions:
- Go to Settings and select Apple AirPlay.
- After that, go to HomeKit and enable AirPlay if it’s off.
Now, try to reconnect to Roku.
Ensure you have a good Internet connection
To check your Internet connection, you need to make sure of a few things. First, check the Internet speed from your iPhone or iPad. You can use the SpeedTest app to do this. Next, ensure that both devices are connected to the same Wi-Fi network.
If you notice that the Wi-Fi is unstable, you can try rebooting the router. This can be done using the admin control panel, accessed using your web browser. Alternatively, you can unplug it and plug it back.
Once the reboot is complete, your devices may start working properly, but if not, move on to the next solution.
Check software compatibility
Before you connect your iPad or iPhone to Roku, you need to ensure it has been updated to the appropriate version. To do so, follow these steps:
- Turn on your Roku and go to Settings.
- Then select System and open About.
Roku should have version 9.4 or higher installed on it. Any older version won’t support Airplay. To use Airplay, you need to update your Roku TV to the latest version.
Factory reset your Roku
Resetting your Roku to factory settings is the last resort. Before using this option, it is essential to note that you should know that your personal preferences will be deleted, and Roku will be detached from your Roku account. Also, after that, you will have to reconfigure your streaming device.
To reset your Roku, do the following:
- Press the Home button on your Roku remote control and go to Settings.
- Then navigate to System and select Advanced System Settings.
- After that, select Factory Reset.
- Finally, you should enter the unique code provided on your TV screen.
Once you have completed these steps, the reset process begins.
Read Also:
- How to factory reset a Roku device
- What is the difference between Roku TV and Smart TV?
- How to watch YouTube on Roku
Contact customer service
If you encounter a unique problem with your particular device and can’t fix it, the best solution is to contact Roku or Apple tech support. By contacting a company representative, you can be sure they will help you solve your problem.