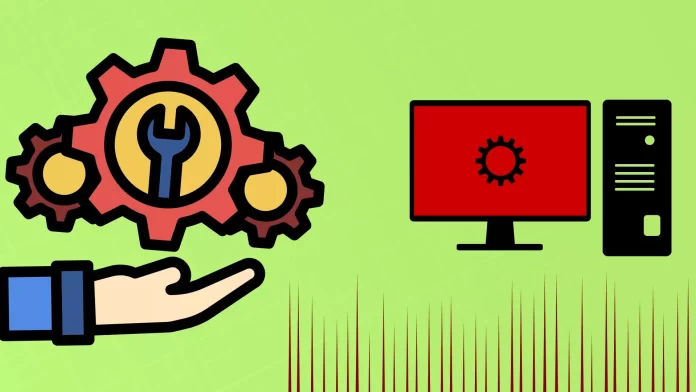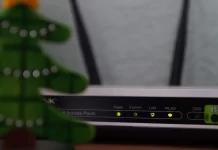A primary reason for facing a red screen is often related to a connection problem between the display and the PC or the ribbon cable that connects the display to a laptop. The problem might stem from a system issue in a few uncommon instances.
To tackle this problem, start by ensuring the HDMI/Display cable is properly connected to your monitor or PC. You could also try swapping the cable with a different one. For laptops, fixing the issue might involve taking it apart to reattach the display cable. However, I strongly advise seeking assistance from a skilled handyman.
How to fix a red screen on PC
There’s a strong likelihood, around 90 percent, that the issue resides within your HDMI/Display cable rather than the system itself. It’s highly likely that the issue might originate from a cable connection that’s not securely attached, either at the monitor input or the input of your video card (where your monitor is usually connected). In a more extreme situation, you might have to think about replacing the cable. These steps should be your primary focus when addressing the problem initially.
- Power off your PC and monitor.
- Inspect the HDMI/Display cable for visible damage or loose connections at both ends.
- Replace the cable if any issues are detected.
- Reconnect the cable to both the PC and the monitor.
- Make sure the cable is firmly connected to the monitor or PC
- Power on the PC and monitor to check if the issue persists.
If these initial steps fail to resolve the issue, proceed by connecting your PC to an alternative monitor. If a spare monitor isn’t available, utilizing a TV, everyone has one. If the red screen problem persists on the secondary display, it strongly suggests a cable-related concern. Replacing the cable is advisable at this point.
If things don’t improve even after changing the cable and trying a different display, it’s a good idea to check if the graphics card is properly connected to the main part of the PC (motherboard). Sometimes, the card can become loose from its slot on the motherboard.
In the unlikely event that none of these actions yield a remedy, consider seeking the expertise of a technician. Enlisting professional assistance becomes the final resort.
Although reinstalling the video card driver or trying to restore the system might seem like ways to fix the issue, it’s important to understand that they might not work well in solving the red screen problem.
How to fix a red screen on Laptop
This issue is more common with laptops than with desktop computers. Typically, the problem arises from the connection between the screen and the motherboard. The display ribbon cable can become loose, especially if the laptop has experienced physical impact or if you frequently carry it around.
To resolve this, you should reattach the display ribbon cable to the motherboard. The important question is whether you feel comfortable doing this yourself. My recommendation is to seek the assistance of a professional technician, which would likely cost around a couple of hundred dollars.
However, if you’re experienced in taking apart laptops, you could try doing it yourself. You can find guidance on YouTube by searching for your specific laptop model and watching videos on how to disassemble it. If you find the process manageable, you might consider attempting the fix on your own.
Clearly, I cannot provide an all-encompassing guide, but I can outline general steps for the process.
- Turn off your laptop and disconnect all external devices.
- Carefully remove the laptop’s battery (if possible) to ensure complete power disconnection.
- Open the laptop’s casing by removing screws and gently prying open the frame.
- Locate the display ribbon cable, usually attached near the hinges.
- Reconnect the ribbon cable to the designated port on the motherboard, ensuring a snug fit.
- Close the casing, reattach the battery (if applicable), and power on the laptop.
If you failed, then definitely give your laptop to the master, I do not see any other way out.
Here is an example of a video where a person has the same problem with a red screen, and the trouble is in the laptop display ribbon cable.
Dispelling Misconceptions and Myths
Misconception: System Failures Causing Red Screen
Dismantling a Common Assumption: While it’s theoretically conceivable for a system failure to trigger a red screen, real-world experiences seldom corroborate this theory. Failures such as botched driver installations or software glitches tend to manifest distinct symptoms, contrasting the solid red screen occurrence.
Debunking the “Red Screen of Death” Myth
Demystifying Misnomers: The notion of a “Red Screen of Death” exudes more sensationalism than factual grounding. Unlike its notorious blue counterpart, a uniformly red screen rarely surfaces as an indicator of a severe system malfunction.
Navigating Recommended Solutions: Fact or Fallacy?
Analyzing Advisories: Certain platforms propose remedies like registry edits, intricate command-line directives, or intricate software patches to resolve the red screen dilemma. However, delving into these solutions might prove futile, considering the infrequent occurrence of the problem they purportedly address.
Alternative ways to fix the red screen issue
Presented below is a compilation of recommended solutions from various websites and video guides with regard to the issue at hand. In order to offer only plausible solutions, the more preposterous ones have been omitted. I wouldn’t fully trust this advice, but if you’re in a tough spot, you could give it a shot.
Step 1: Power Cycle and Reboot
Begin by performing a power cycle: shut down your computer, unplug it from the power source, and disconnect the monitor. Wait for about 10-15 seconds before plugging everything back in. Power on your computer and monitor to see if the red screen persists.
Step 2: Update Graphics Drivers
Outdated or corrupted graphics drivers can contribute to display issues. Visit the website of your graphics card manufacturer (NVIDIA, AMD, Intel, etc.) and download the latest drivers for your specific model. Install the new drivers and restart your computer.
Step 3: Test in Safe Mode
Boot your computer in Safe Mode to determine if the issue is related to software or drivers. To access Safe Mode, restart your computer and repeatedly press the F8 key (or another key, depending on your system) until the Advanced Boot Options menu appears. If the red screen doesn’t appear in Safe Mode, consider uninstalling recently installed applications or drivers that might be causing the problem.
Step 4: Check for Overheating
Overheating can cause display problems. Use temperature-monitoring software to check the temperature of your CPU and GPU. Ensure that fans and vents are clean and unobstructed for proper heat dissipation.