Hi, everyone! As you know, incognito mode makes your browsing private. In other words, when it’s on, you don’t leave a digital trail behind you in the form of browser history. It also doesn’t save cookies and different site data.
You can enter the incognito mode on Chromebook as easily as on other devices. To do this, open Chrome and select “New Incognito window” in the More list of options. What is also convenient, you can use a special keyboard shortcut. Just press Ctrl + Shift + N.
It’s important to note that Chrome opens a new incognito window, not a tab. But in the incognito window itself, you can use many tabs simultaneously.
Well, let’s check out a detailed guide below.
How to turn on an incognito mode on Chromebook
If you want to go incognito mode on your Chromebook, follow these steps:
- Open Chrome and click the three dots icon at the top right corner.
- Select the New Incognito window from the drop-down menu or press the Ctrl + Shift + N key combination to open a new incognito window.
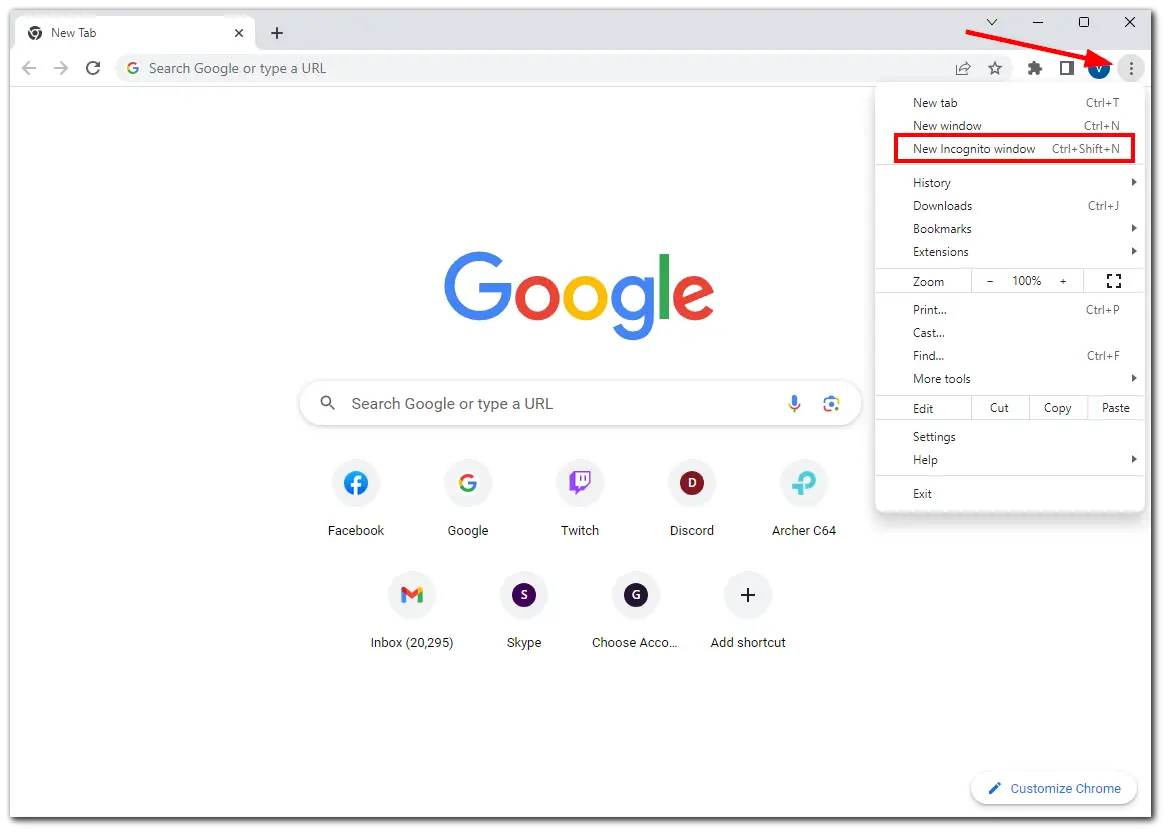
- Finally, this is what the incognito window does look like.
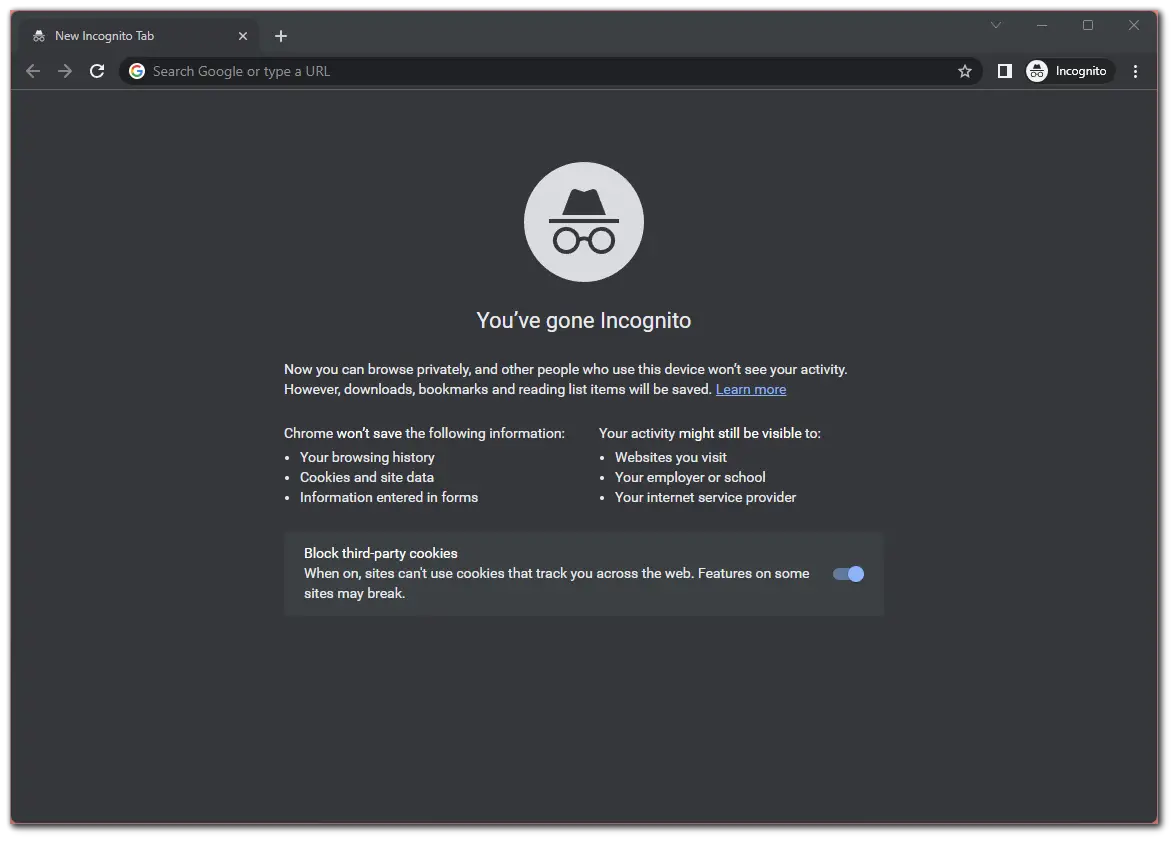
As you can see, there’s nothing complicated about it.
To be honest, the only thing that frustrates me is that you can’t customize the appearance of incognito mode. It always has dark colors. But it would be cool if users could change it to suit themselves. I think people who use incognito often would appreciate such an innovation.
How to open an incognito tab on Chromebook
Well, once you’re in incognito mode, you can open as many tabs as you want. Moreover, there are even three ways how to do it. For me, the easiest one is to use the shortcut. Just ensure you’re in Chrome and press Ctrl + T. This default key combination also works in normal mode.
There’s also a Ctrl + Shift + T shortcut. It opens the tab you closed last. You can use it in Chrome, but not in incognito mode (since it doesn’t save history).
Secondly, you can the default + button on the right to the opened tab. Just click on it, and a new incognito tab opens.
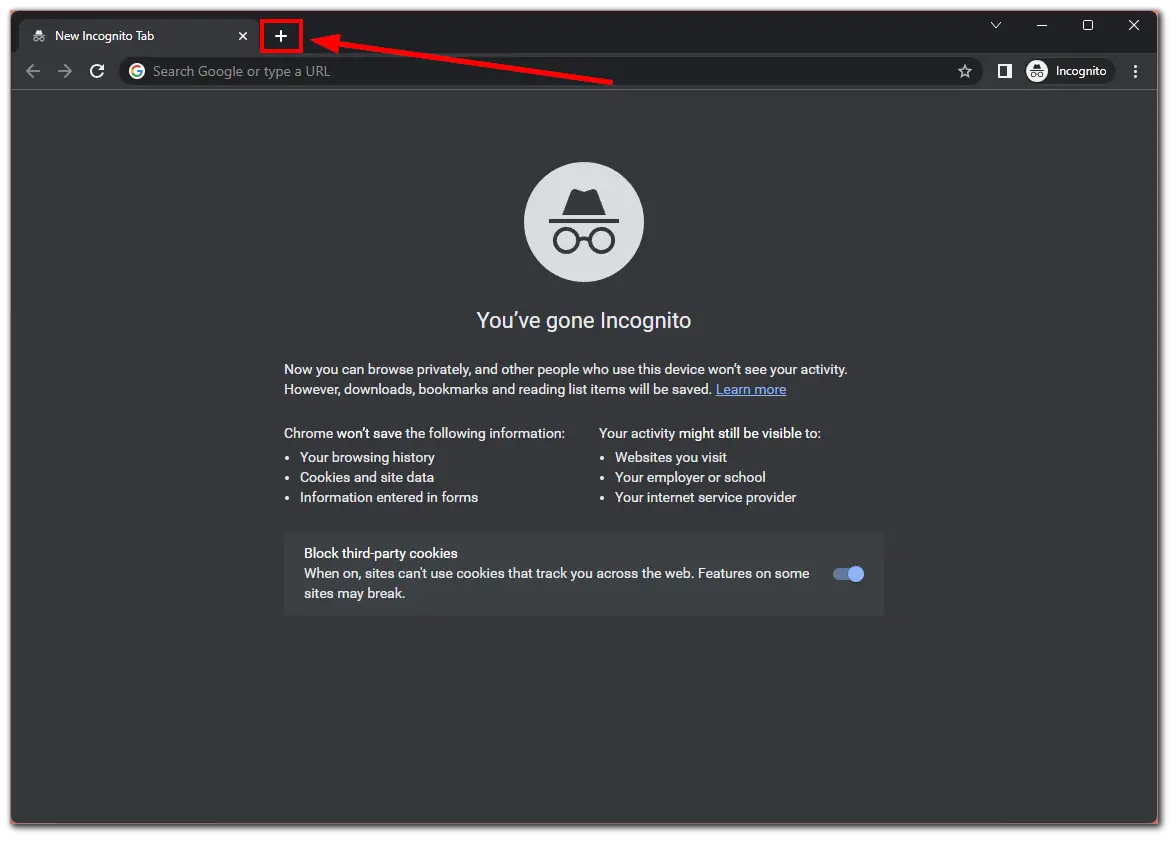
Lastly, you can open a new incognito tab through the More Options menu. So click on the three dots icon and select New Incognito tab.
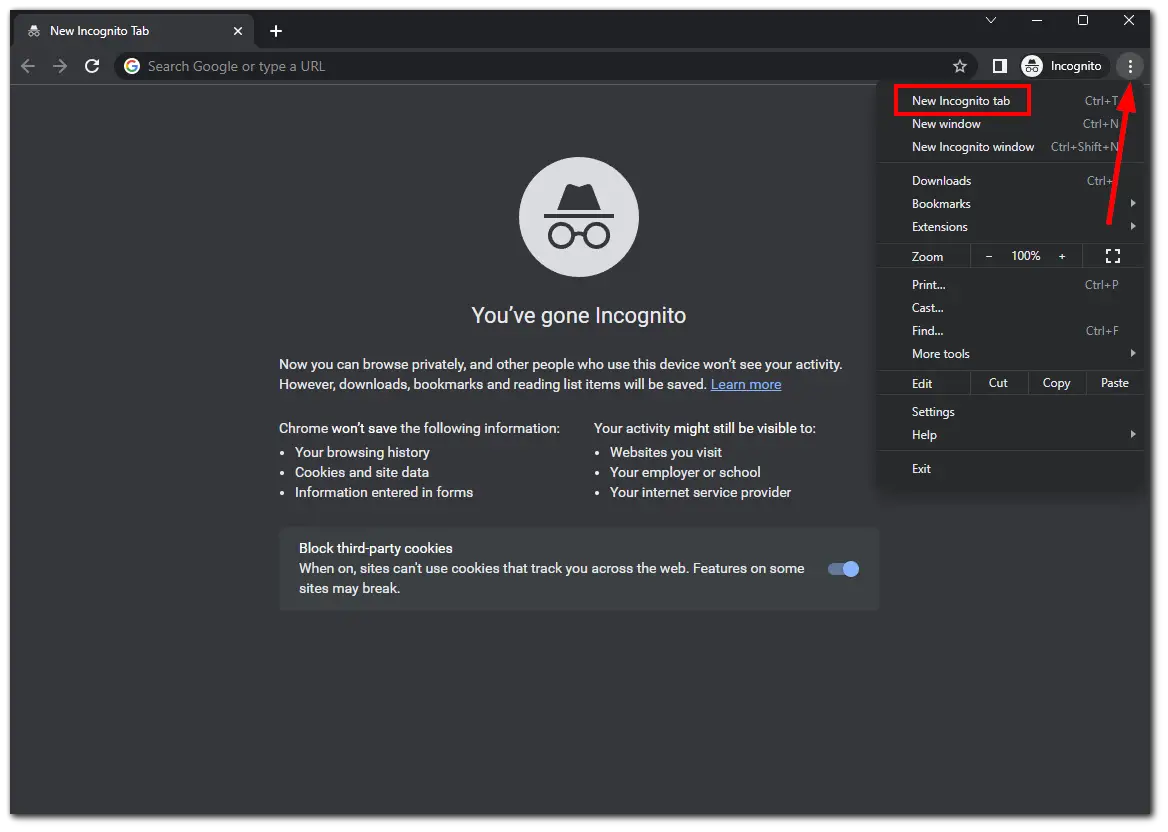
How to exit incognito on Chromebook
You can simply close the window to exit incognito mode on your Chromebook. But if you think just clicking the cross is for wimps, here’s another way:
- Click on the Incognito icon at the top right.
- Finally, select Close Incognito.
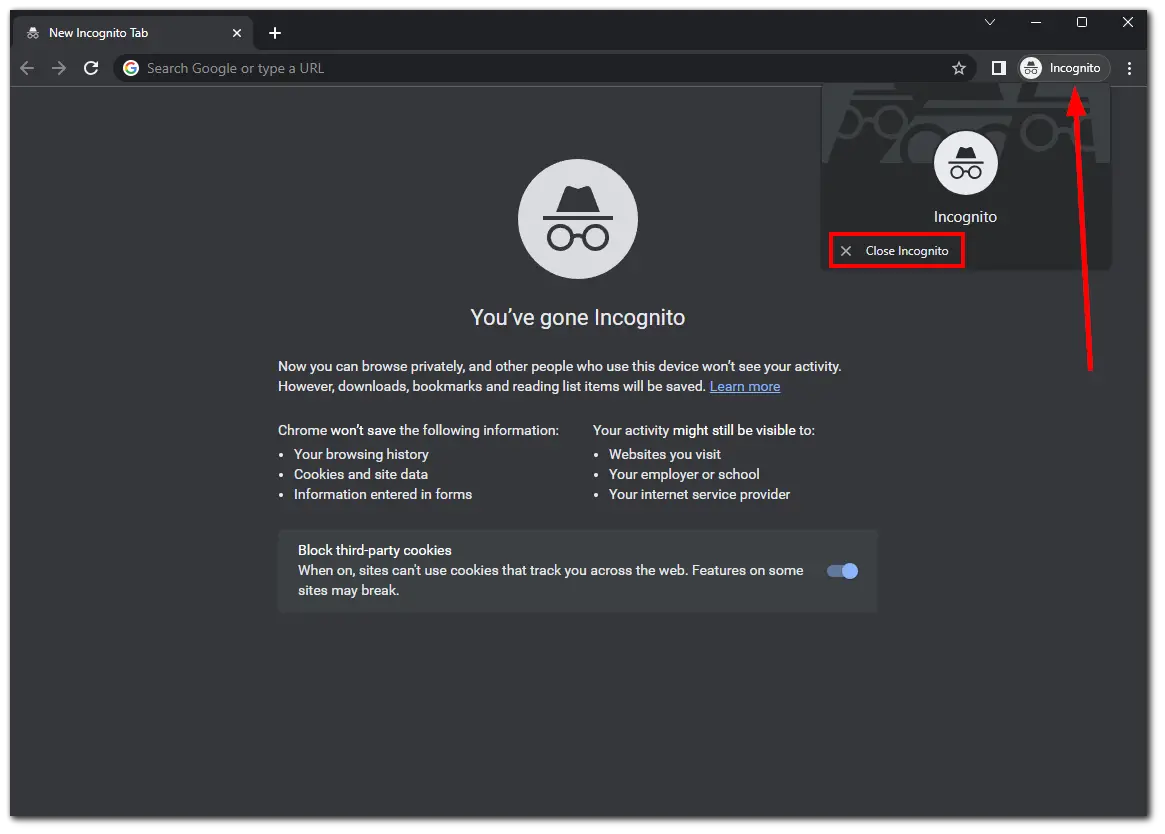
And that’s it.
How to go incognito on school Chromebook
School-issued Chromebooks often have restrictions and limitations to ensure a safe and controlled learning environment. While these measures are in place for valid reasons, you may still have a legitimate need to access incognito mode for specific tasks.
If the methods above don’t work for you, try this:
- Go to the Chromebook settings. Open the Quick Settings sidebar and click on the gear icon.
- Then in the Network section, click on the arrow icon next to the Wi-Fi.
- Click on the Wi-Fi network your Chromebook is connected to.
- Expand the Network options, and under Name servers, select Custom name servers.
- Now enter this IP address for every input: 158.101.114.159.
- Once you have filled all four fields, a pop-up should appear at the bottom right corner of the screen.
- Click Open a new tab here.
- Finally, click Browse Incognito.
If the IP above doesn’t work for you, try 52.207.185.90.
What are the benefits of incognito mode?
As I said above, Incognito mode prevents your browsing history, cookies, and other temporary data from being saved. This can be useful if you’re using a shared Chromebook or concerned about someone accessing your browsing history.
While incognito mode doesn’t make you completely anonymous online, it can help protect you from specific online threats. For example, if you’re using a public computer or network, incognito mode can prevent your login credentials and personal information from being saved.
Moreover, websites and search engines are less likely to personalize their results based on your browsing history. This can be helpful if you’re researching or looking for unbiased information.
Also, Incognito mode allows you to log in to multiple accounts on the same website simultaneously. For example, if you have multiple email accounts or social media profiles and need to access them simultaneously without logging out and logging back in.
Does incognito mode leave traces?
While using the incognito mode in a web browser can provide some level of privacy, it does not completely erase all traces of your online activities. Here are a few things to keep in mind:
- Local traces: Incognito mode prevents your browsing history, cookies, and site data from being saved on your device. However, it does not stop websites or internet service providers (ISPs) from collecting information about your online activities. They can still see your IP address and may track your browsing behavior.
- Network traces: Even in incognito mode, your internet traffic passes through your ISP and potentially other network intermediaries. These entities can log your connections and monitor your online activities.
- External tracking: Incognito mode does not protect you from external tracking mechanisms, such as website analytics, ad networks, or social media plugins. These entities may still collect data about your browsing habits through other means, such as browser fingerprinting or tracking cookies.
- Endpoints and downloads: Any files you download or bookmarks you save while in incognito mode will remain on your device, potentially leaving traces of your activities.
Additional measures like using a virtual private network (VPN) or the Tor browser may be necessary if you require stronger privacy and anonymity.
Can you install Tor on your Chromebook?
In simple terms, Tor is a web browser that helps protect your online privacy and anonymity. It allows you to browse the internet without revealing your identity or location.
When you use the Tor browser, your internet traffic is routed through a network of volunteer-operated servers called “nodes” or “relays.” This network is designed to encrypt and redirect your web traffic multiple times, making it difficult for anyone to trace it back to you.
It’s better than incognito mode in terms of anonymity and security. But can you install it on ChromeOS?
The Tor website says that there’s no official Tor client for ChromeOS. There’s a Tor app for Android, and since the Chromebook can run Android apps, you can use it there.
However, it’s not ideal. The websites you visit think you’re using a mobile device (such as a smartphone). The version of the website you’ll see is adaptive. They’re designed for small screens in portrait mode.
Why is Chrome Incognito mode disabled?
If incognito mode is turned off in Google Chrome, it could be due to several reasons.
- One reason could be administrator settings. For example, if you use a work or study computer, the network administrator can turn off incognito mode through Group Policies. This is a common practice in organizations to control users’ internet activity.
- Another reason could be parental controls. On home computers, parental controls can turn off incognito mode to prevent children from surfing the Internet anonymously.
- A corrupted user profile in Chrome can also turn off some features, including incognito mode.
Check extensions or browser settings for any issues. The incognito mode may not be available due to modified browser settings or extensions.
If this is not the case, it could be caused by a software bug in Chrome.
To troubleshoot, disable Chrome’s incognito mode
- check for administrator or parental control restrictions, create a new user profile, and turn off extensions to see if they are causing the issue.
- If the problem persists, consider reinstalling Chrome.
- If you are uncertain about the cause of the issue or cannot resolve it, please get in touch with your system administrator or IT professional.

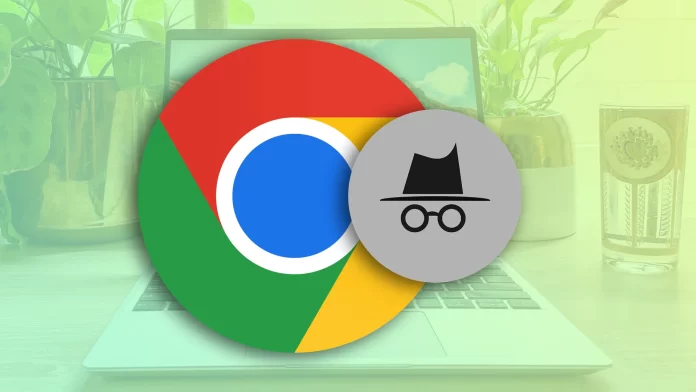




[…] Once you have completed these steps, you will disable Google Assistant on your Chromebook. You have also to be aware that you can also enable an incognito mode on your Chromebook. […]