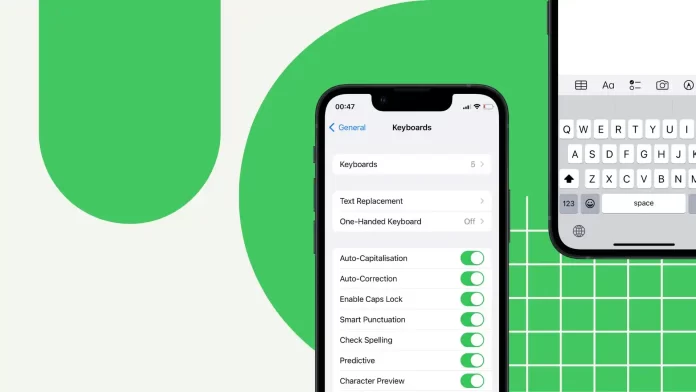I, like many people, have encountered situations where automatic capitalization introduced errors or unwanted changes to my text. For example, when writing proper names or specialized terms, automatic capitalization did not always understand my intentions and made incorrect corrections.
Disabling this feature is quite easy, you just need to open the Keyboard section in the settings.
However, thanks to the Text Replacement feature, I found a solution that allowed me to have more control over the capitalization in my text. Creating abbreviations and replacements for certain phrases allows me to specify exactly which words should start with a capital letter and which should start with a small letter.
Follow the steps below to learn more about how to disable capitalization, disable auto-correction, and set up Text Replacements on your iPhone.
How to disable capitalization on iPhone?
Capitalization on iPhone refers to the automatic conversion of the first letter of each word to uppercase when typing text on the device. It is a feature designed to assist users in proper sentence and text formatting by automatically capitalizing the initial letter of each word.
To disable capitalization on an iPhone, you can follow these steps:
- Open the Settings app on your iPhone’s home screen.
- Scroll down and tap on “General.”
- In the General settings, tap on “Keyboard.”
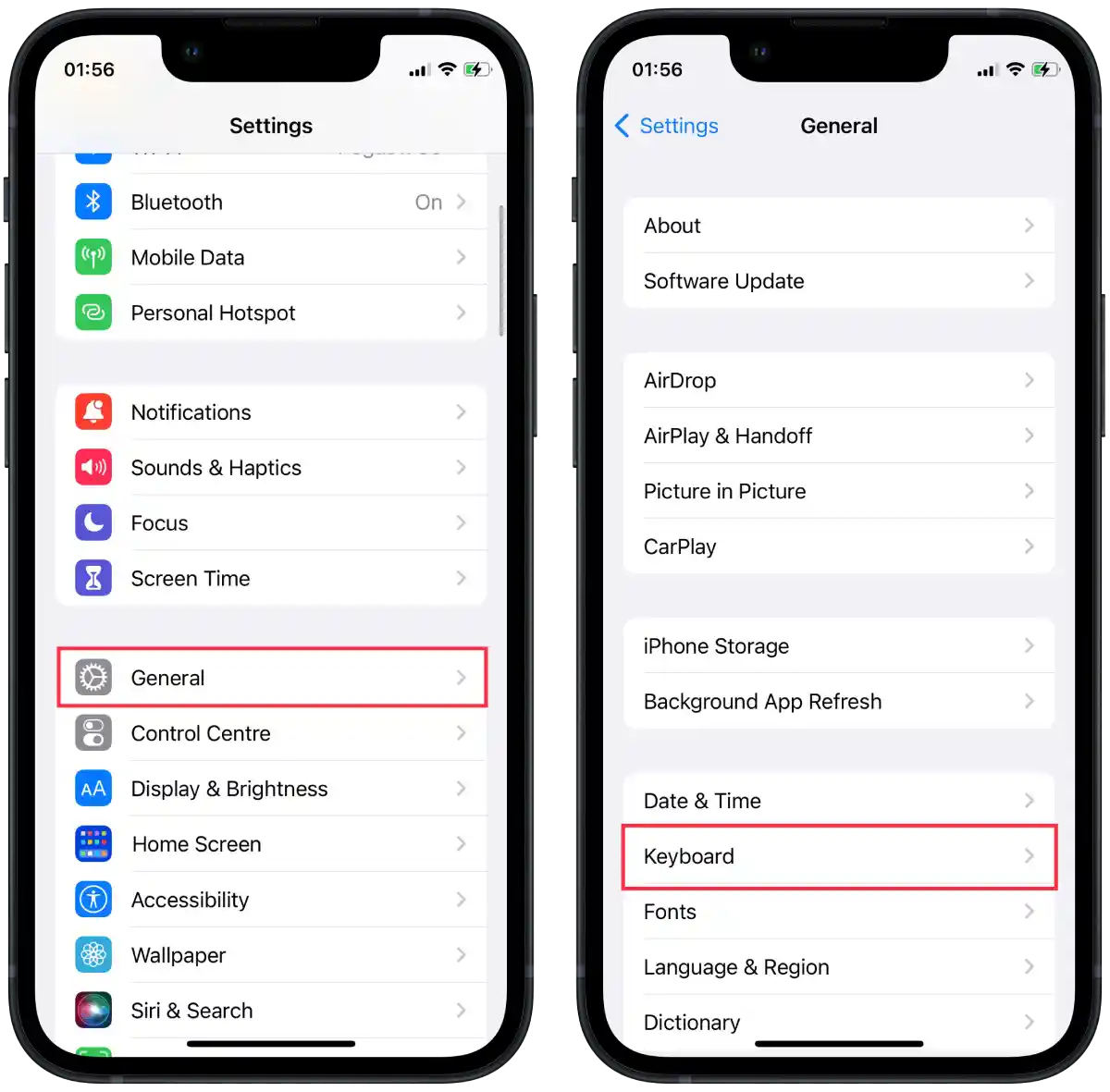
- Look for the “Auto-Capitalization” option and toggle it off. When disabled, the switch will no longer be green.
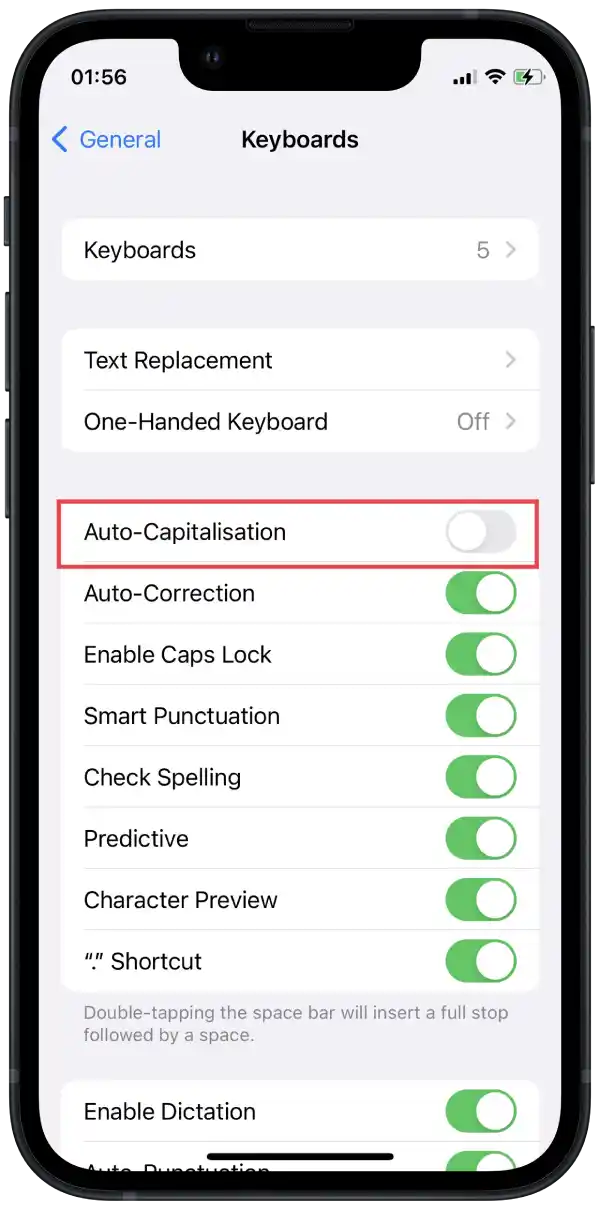
After you turn off automatic capitalization on your iPhone, your device will stop automatically capitalizing the first letter of each word. This means that if you write in applications such as Messages, Notes, Mail, or any other text fields on your iPhone, the words will appear in the case in which you type them. All letters will remain in lower case unless you capitalize them yourself.
Why turn off capitalization on iPhone?
Disabling capitalization can also be useful when you need to write specific terms, abbreviations, or names that should not be automatically capitalized. Without automatic capitalization, you will have more flexibility and control over how you want to write each word.
From my experience, turning off automatic capitalization can be useful when I want to create informal texts, such as when communicating with friends or writing letters where I want to express a more casual style.
In the end, the decision to enable or disable automatic capitalization on your iPhone depends on your preference and convenience when writing.
Since it only takes a couple of taps to turn on or off, you can control this option quite often for your convenience in the situation.
How to disable auto-correction on iPhone?
Autocorrect on the iPhone, like capitalization, is one of the standard features designed to improve and simplify the writing process on your device.
Also, like automatic capitalization, autocorrect is designed to improve the readability and correctness of text, allowing for more professional and clearer writing.
However, like capitalization, autocorrect can sometimes make unwanted changes or suggest incorrect corrections. This can be especially noticeable when typing specialized terms, names, acronyms, or text in another language. In such cases, turning off autocorrect can give you more freedom and control over the content of your text.
To turn off autocorrect on your iPhone, here’s what to do
- Open the Settings app on your iPhone’s home screen.
- Scroll down and tap on “General.”
- In the General settings, tap on “Keyboard.”
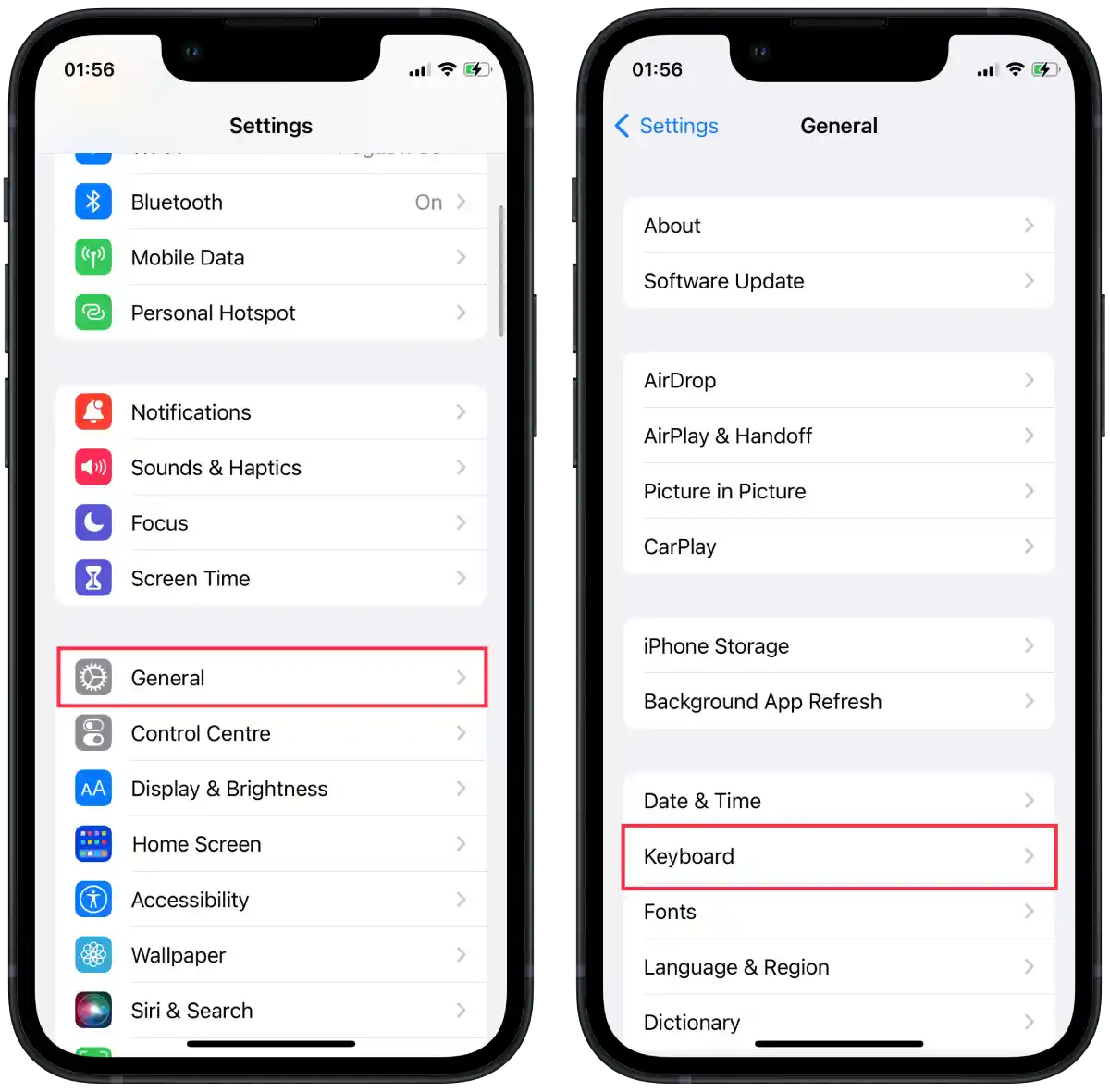
- Under ” Auto-correct ” you can turn off the “Auto-correct” option to disable automatic error correction.
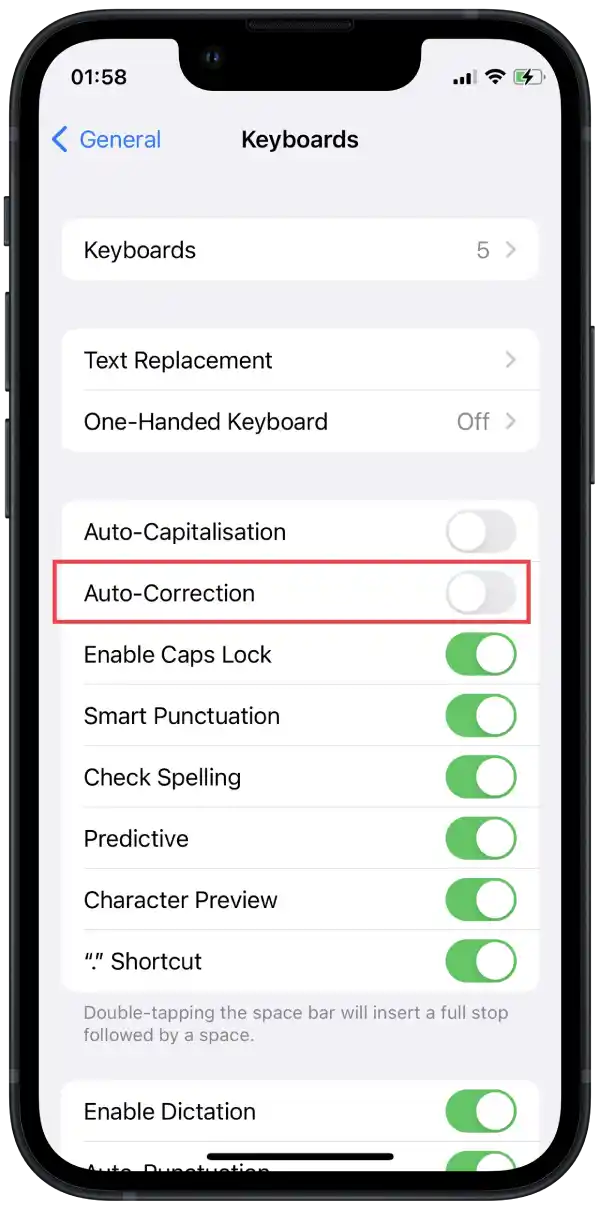
When you turn off autocorrect on your iPhone, your device will stop automatically correcting typos and suggesting replacements for the words you are typing. You will see the words exactly as you type them.
If you choose to turn off autocorrect, make sure you carefully check your text for errors and typos before submitting or publishing.
How do you do Text Replacement on iPhone?
The Text Replacement feature on the iPhone allows you to create shortcuts or triggers to replace long phrases or words as you type.
When you set up Text Replacement, select the phrase you want to replace and set the appropriate abbreviation. When you type that abbreviation in any app or text field on your iPhone, the system automatically replaces it with the full phrase.
Text Replacement can help if you want to turn off the automatic capitalization feature on your iPhone. Instead of completely disabling capitalization, you can use Text Replacement to create abbreviations that replace the first letter with an uppercase or lowercase letter, depending on your choice.
For example, if you want “hello” to always be typed with a small letter, you can create a Text Replacement where “hlo” is replaced with “hello. When you type “hlo”, the iPhone will automatically replace it with “hello” with a lowercase letter.
This way, you can have more flexibility in controlling capitalization in your text by using Text Replacement instead of completely disabling the capitalization feature.
To set up Text Replacement on your iPhone, follow these steps:
- Open the “Settings” app on your iPhone.
- Scroll down and tap on “General.”
- Select “Keyboard.”
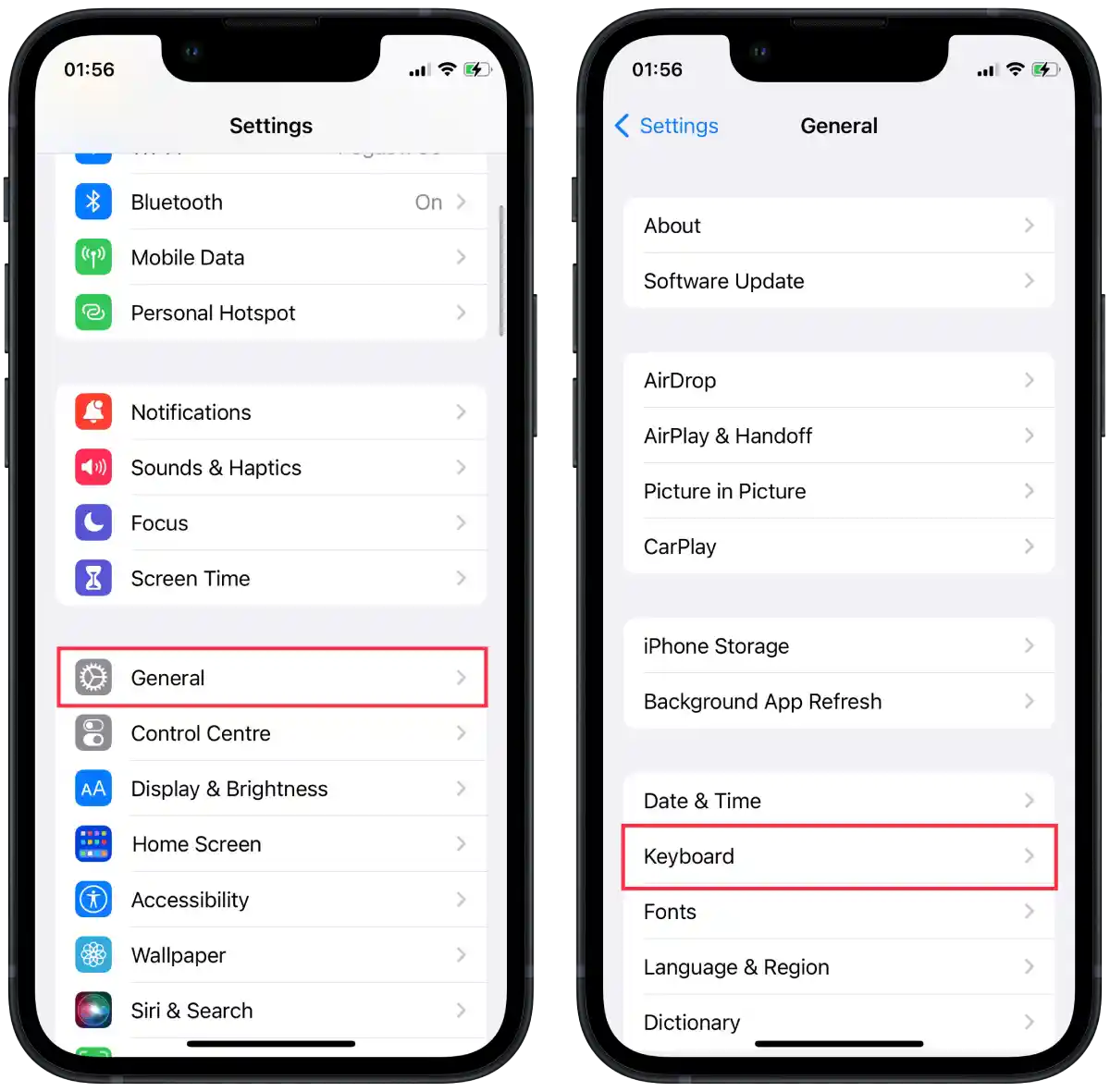
- Tap on “Text Replacement.”
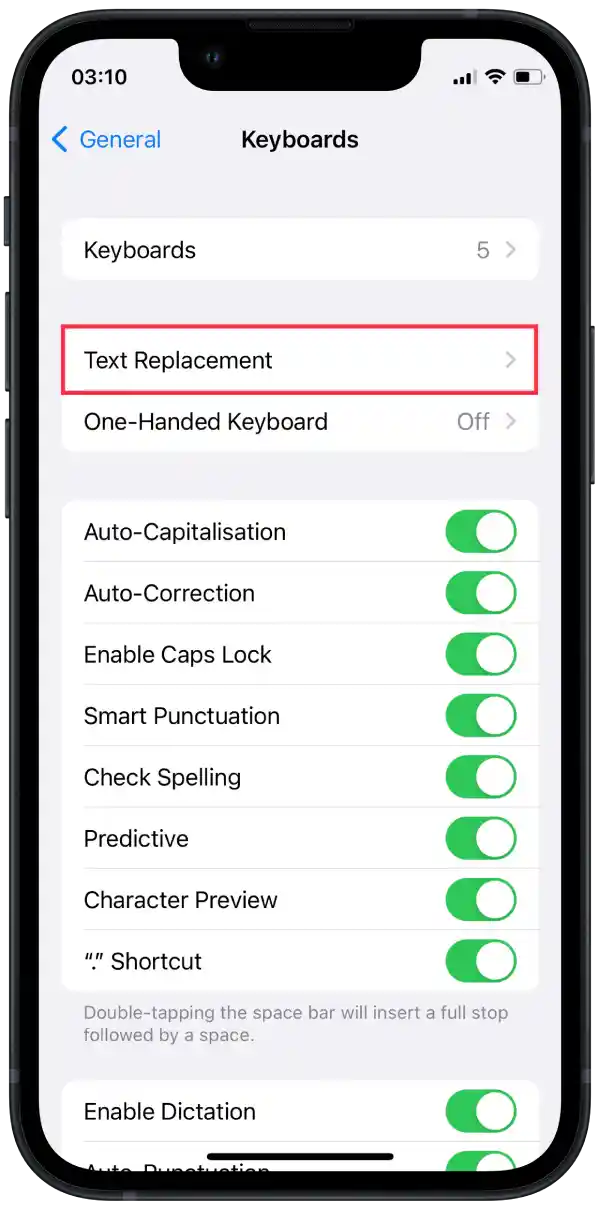
From here, you can add, edit, or delete text replacements:
- To add a new text replacement:
- Tap on the “+” symbol in the top right corner.
- In the “Phrase” field, enter the longer text you want to replace.
- In the “Shortcut” field, enter the shorter abbreviation or trigger for the replacement.
- Tap on “Save.”
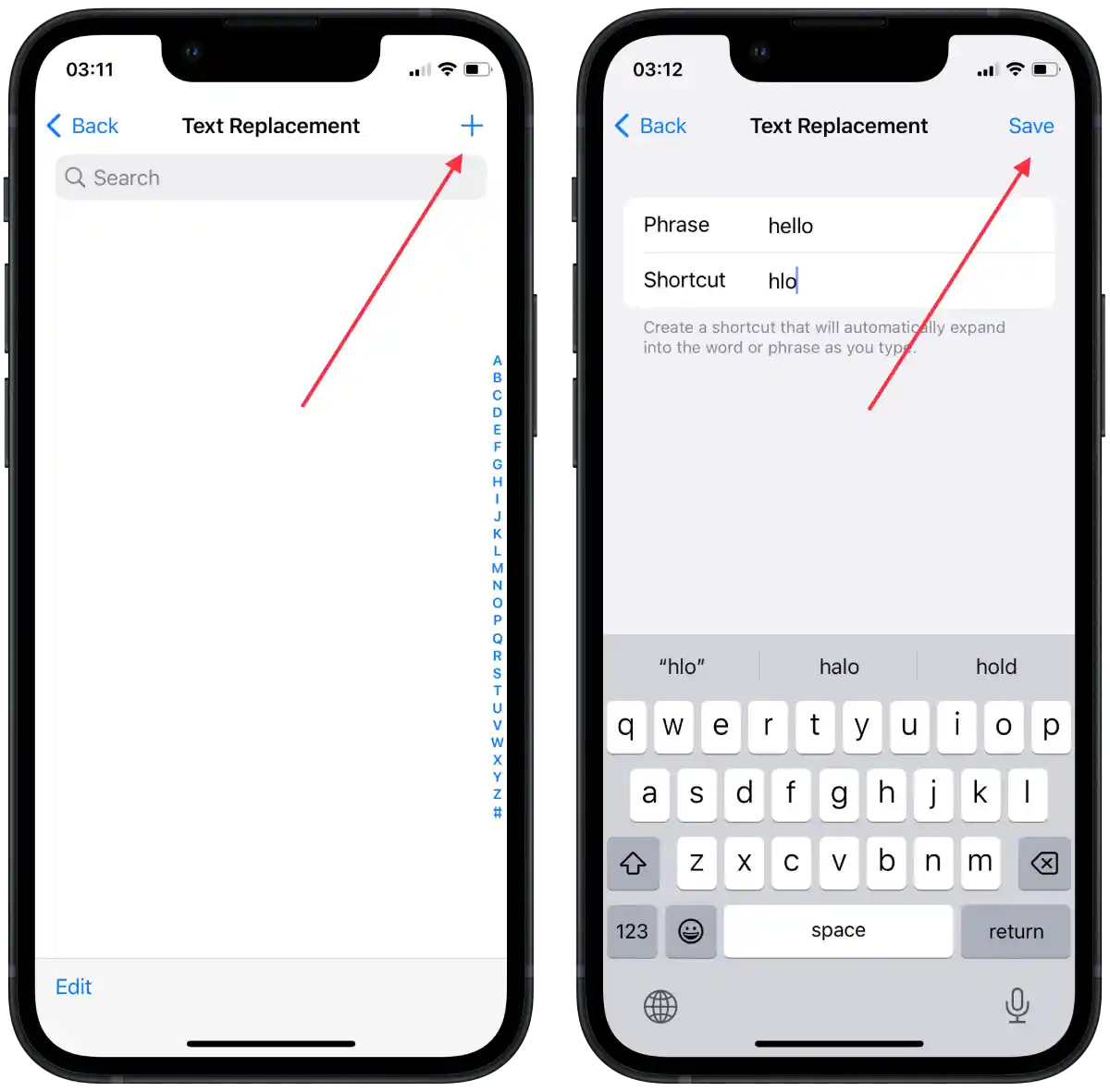
- To edit an existing text replacement:
- Tap on the text replacement you want to modify.
- Make the necessary changes to the “Phrase” or “Shortcut” fields.
- Tap on “Save.”
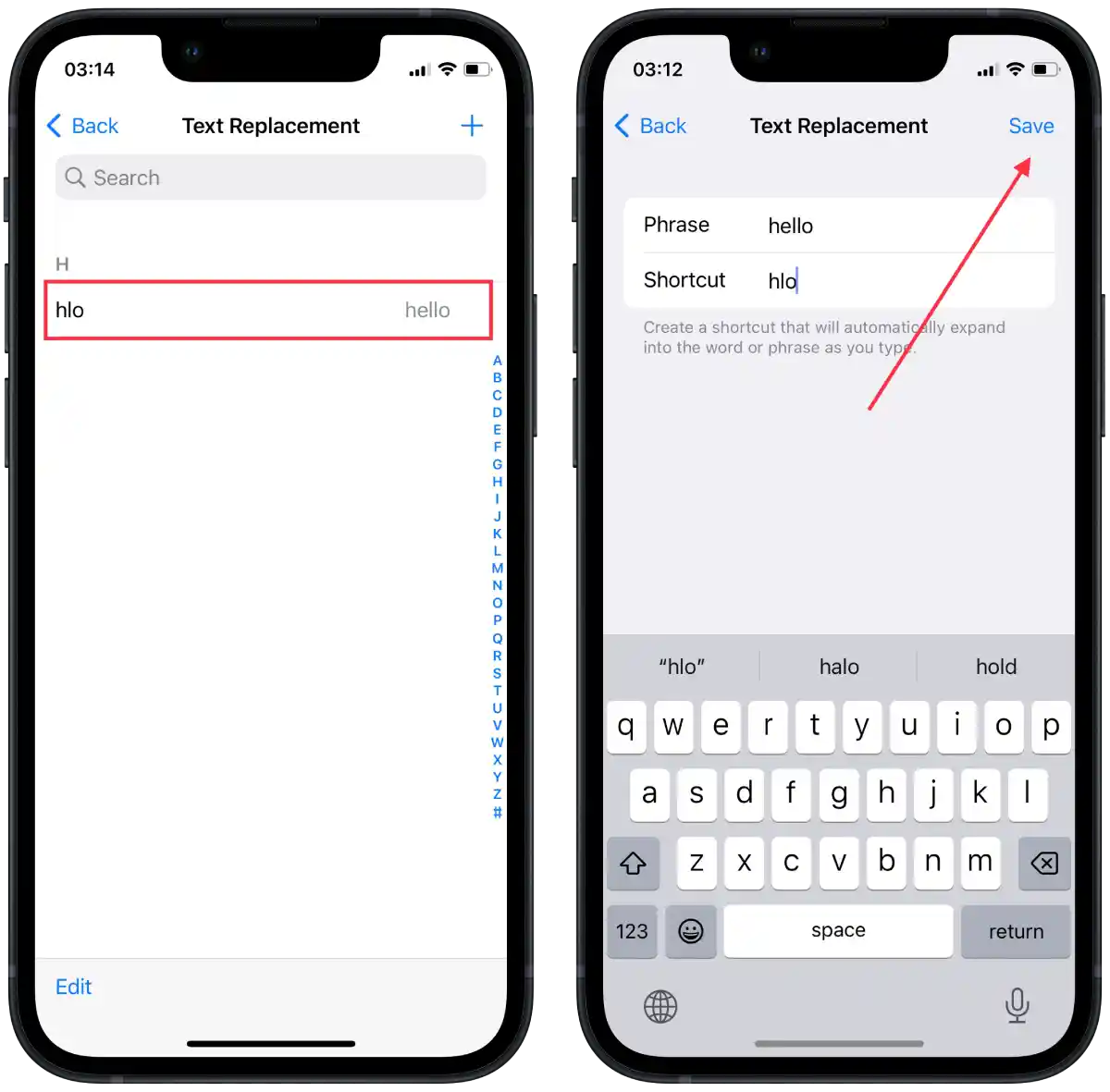
- To delete a text replacement:
- Swipe from right to left on the text replacement you wish to remove.
- Tap on “Delete.”
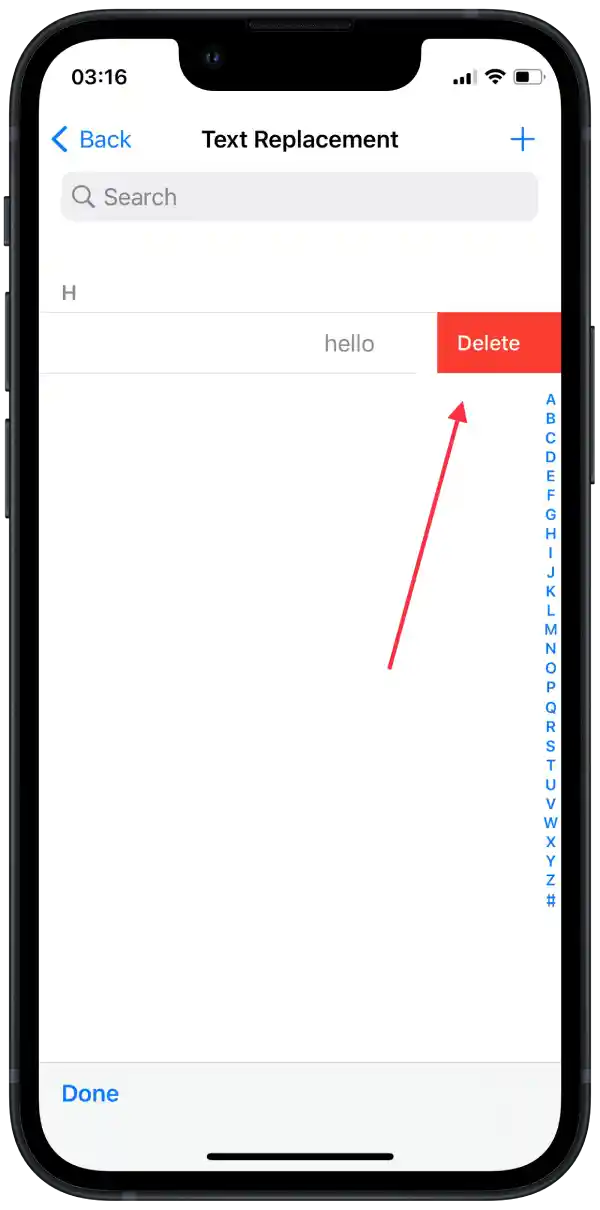
Once you have set up your text replacements, whenever you type the shortcut or trigger word, your iPhone will automatically replace it with the corresponding longer phrase.