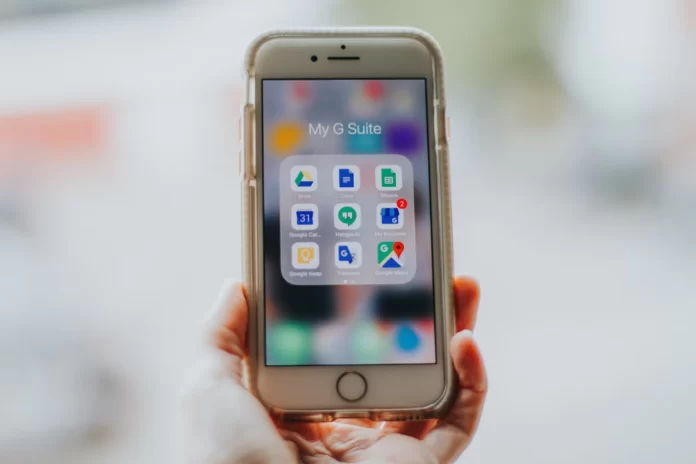If you, like most of us, have a regular Google consumer account, chances are you’ve almost filled up to the brim with 15GB of space on Google Drive. That’s why you need to delete several files from your Google Drive.
What do you need to remove files from Google Drive
As you probably know, Google recently consolidated all the quotas allocated to users for storing files in its services into one disk space of 15 GB. Thus, if you actively use one of Google’s services to store your data, your allocated space can run out very quickly.
After registering, every new Google user gets 15 GB of space on Google Disk for free. This service is a “cloud” for storing files of different formats and is subject to paid expansion in case the free space is insufficient. If you don’t want to buy extra GB, an alternative solution to the lack of space will be to selectively clean the Google Drive from unnecessary objects.
Well, if you want to delete files from your Google Drive, here’s how you can do it.
How to delete files from Google Drive on PC
The easiest way to remove videos, documents, and photos from Google Drive is to use the web version of the service. The following instructions are universal for all web browsers.
So, if you want to delete files from your Google Drive using your PC, you have to follow these steps:
- First of all, open your web browser and go to the Google Drive website.
- Then, sign in to your Google account, if needed.
- After that, go to the file you want to delete and right-click on it.
- From the drop down menu, select the “Remove” option.
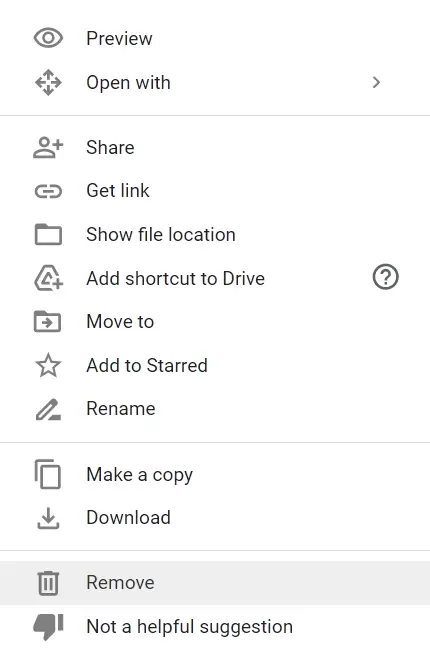
You can also simply move unnecessary objects to the trash by clicking and dragging them to the corresponding item in the menu on the left.
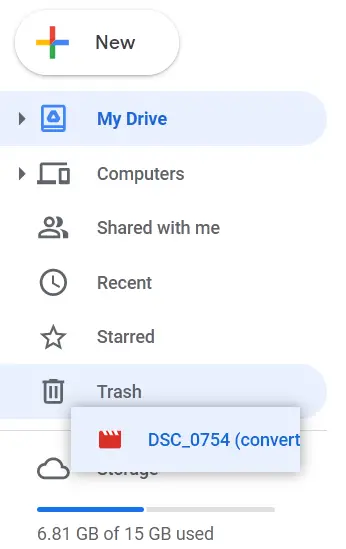
However, you can’t do this to a file in the “Suggested” section.
If you want to delete multiple files or folders from Google Drive at once, you have to follow these steps:
- At first, select unnecessary data (put the mouse cursor in the free space next to the files, hold down the left mouse button and move the cursor, pulling it rectangular area).
- Delete them by clicking the appropriate button in the context menu or by dragging them to the “Trash”.
If you want to clear your trash folder in Google Drive, you have to follow these steps:
- Open the “Trash” folder in your Google Drive.
- Then, click on the “Empty trash” button at the top right corner of the screen to remove all files from the “Trash” folder.
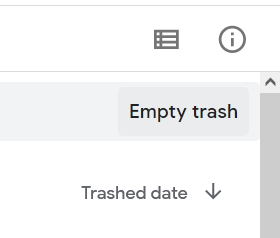
- After that, click on the “Delete forever” button in the appeared window.
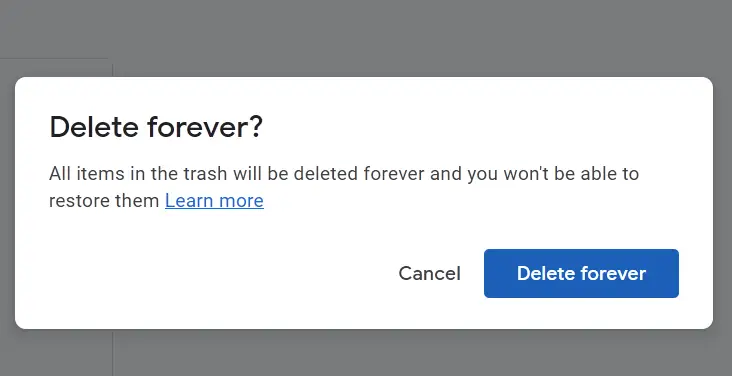
If you want to delete only one or several files from the “Trash” folder, do the following:
- Go to the “Trash” folder in your Google Drive.
- Next, right-click on the file you want to delete.
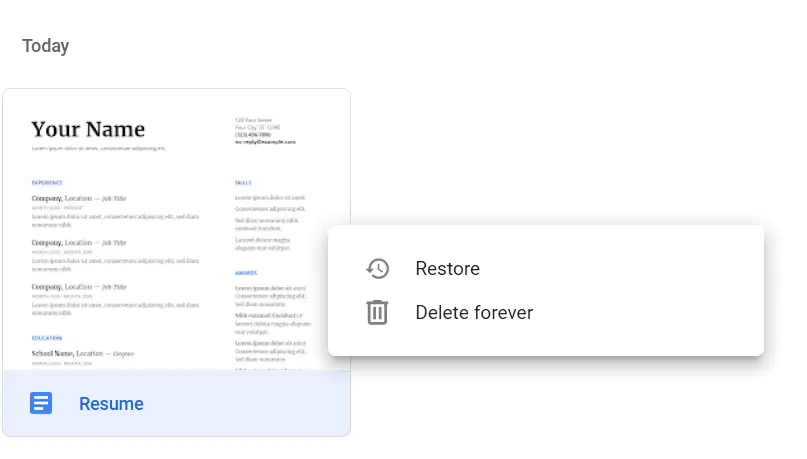
- Finally, select the “Delete forever” option.
Selected files and folders will now be permanently deleted from your Google Drive and will no longer be accessible.
You can also return your file from the “Trash” folder to your Google Drive folders by selecting the “Restore” option.
You have also to be aware that items in the “Trash” folder are being deleted forever after 30 days automatically.
How to delete files from Google Drive on the mobile device
If you use Google Drive on your smartphone, you can permanently delete files from it right from the Google Drive app. To do so, follow these steps:
- Open the Google Drive app on your mobile device.
- After that, find the file you want to delete and tap on the “three dots” icon under it.
- Then, scroll down and select the “Remove” option.
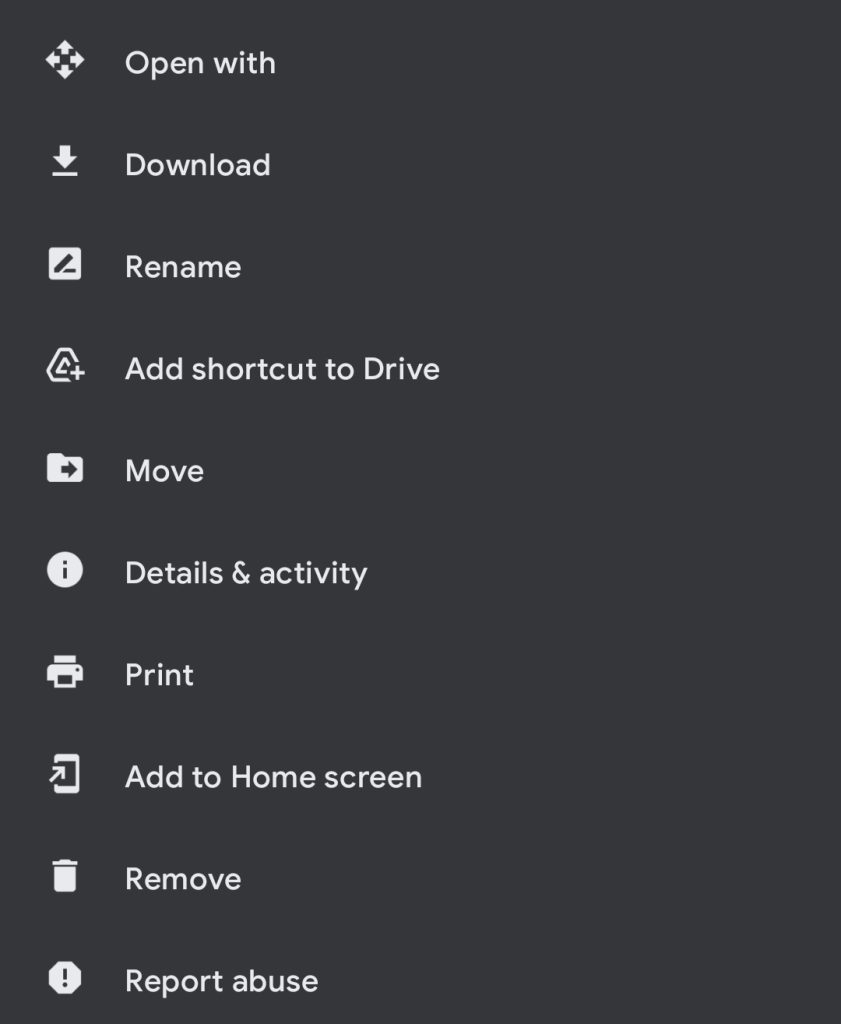
- Finally, tap on the “Move to trash” button.
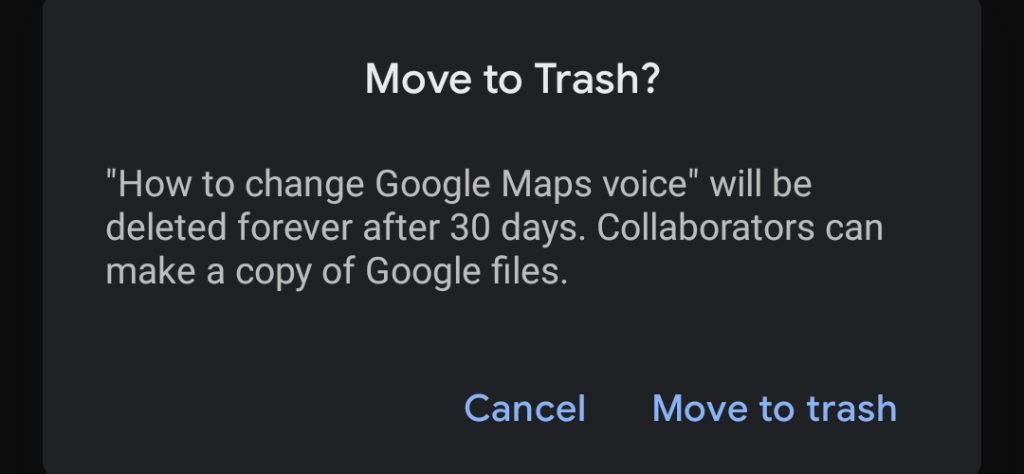
If you want to delete only one or several files from the “Trash” folder, do the following:
- Open the “Trash” folder and go to the file you want to delete forever.
- Next, tap on the “three dots” icon and select the “Delete forever” option.
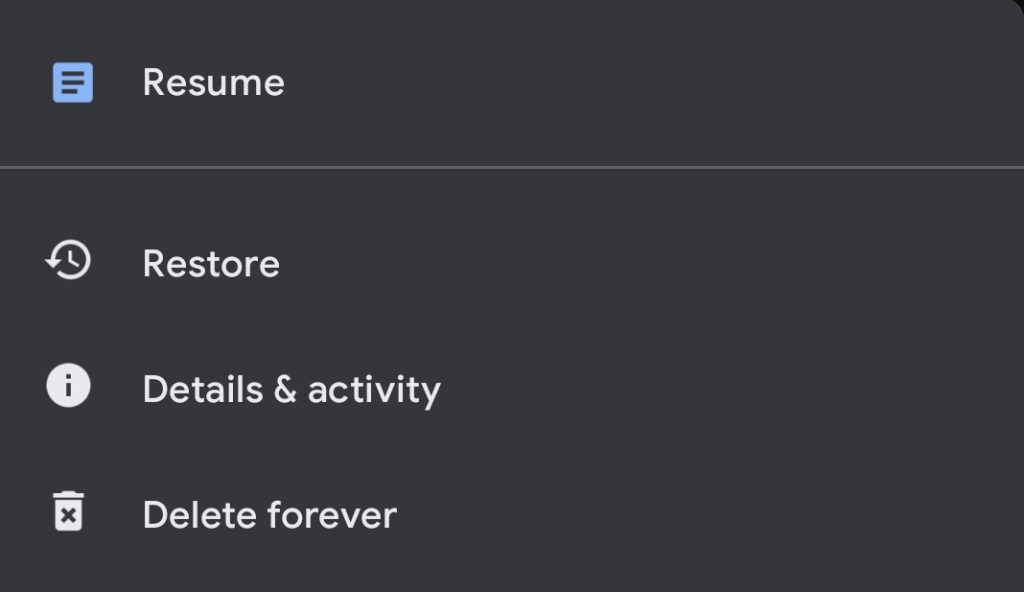
You can also return your file from the “Trash” folder to your Google Drive folders by selecting the “Restore” option.
What if you want to delete files you’ve shared on Google Drive
If you have previously shared a bunch of files with someone else on Google Drive, you may need to take extra steps before you delete them because the files will become inaccessible to the people you shared them with. Thus, when deleting shared files, it’s important to decide whether to allow the people you’ve shared to own the file so that you can delete it without interfering with anyone else’s work.
The files you share with someone will be in the same main folder where the other unshared files exist. However, you can identify the files you have shared with someone by the “user” icon next to the file names.
You can see who you’ve granted access to files and folders by right-clicking them and selecting “View Details” from the menu. This should load detailed information about the file or folder in the sidebar that appears on the right.
Can you restore permanently deleted files from Google Drive
If you permanently deleted files from your Google Drive, know that you cannot recover them yourself. However, there’s one way to recover them – ask Google to start the recovery process. You must use Google Drive with a customer account to complete this process.