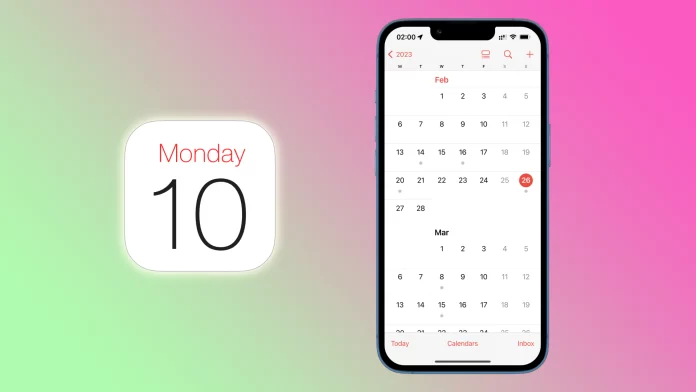Calendars have become integral to our daily lives, especially for keeping track of important dates, appointments, and events. With its intuitive and user-friendly interface, the iPhone has made it easier than ever to manage our calendars. However, there may be times when you need to delete a calendar event from your iPhone.
Most often, these can be unwanted invitations and notifications about events you’re not interested in. In other words, it’s just spam. In that case, you probably accidentally subscribed to the spam calendar. So you need to delete it.
Let’s take a closer look at how you can do it.
How to remove calendar events on iPhone
If you want to remove an event from your iPhone’s calendar, you can follow these steps:
- Open Calendar on your iPhone and tap on the event date.
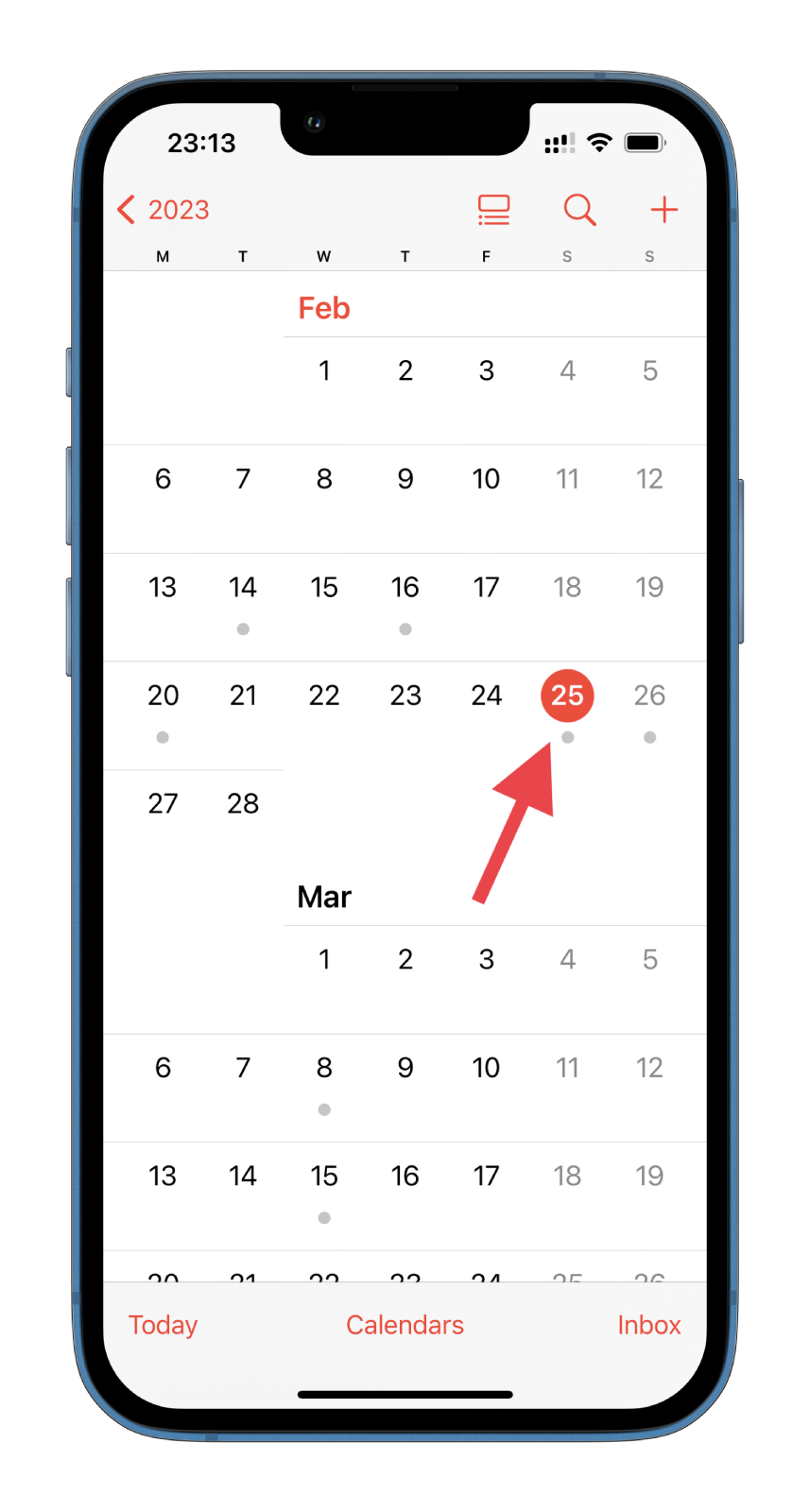
- Then tap on this event.
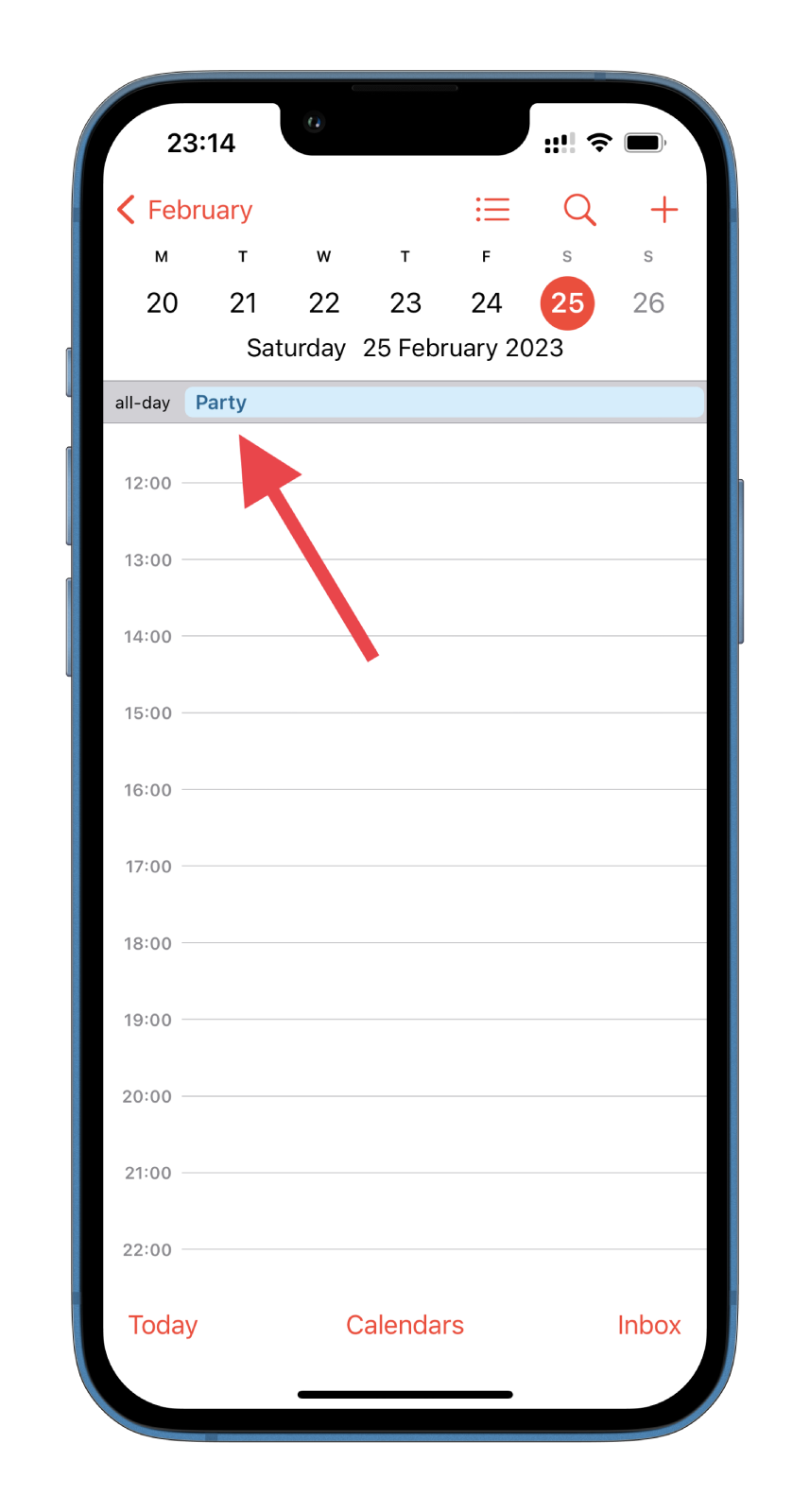
- After that, tap Delete Event and confirm this action.
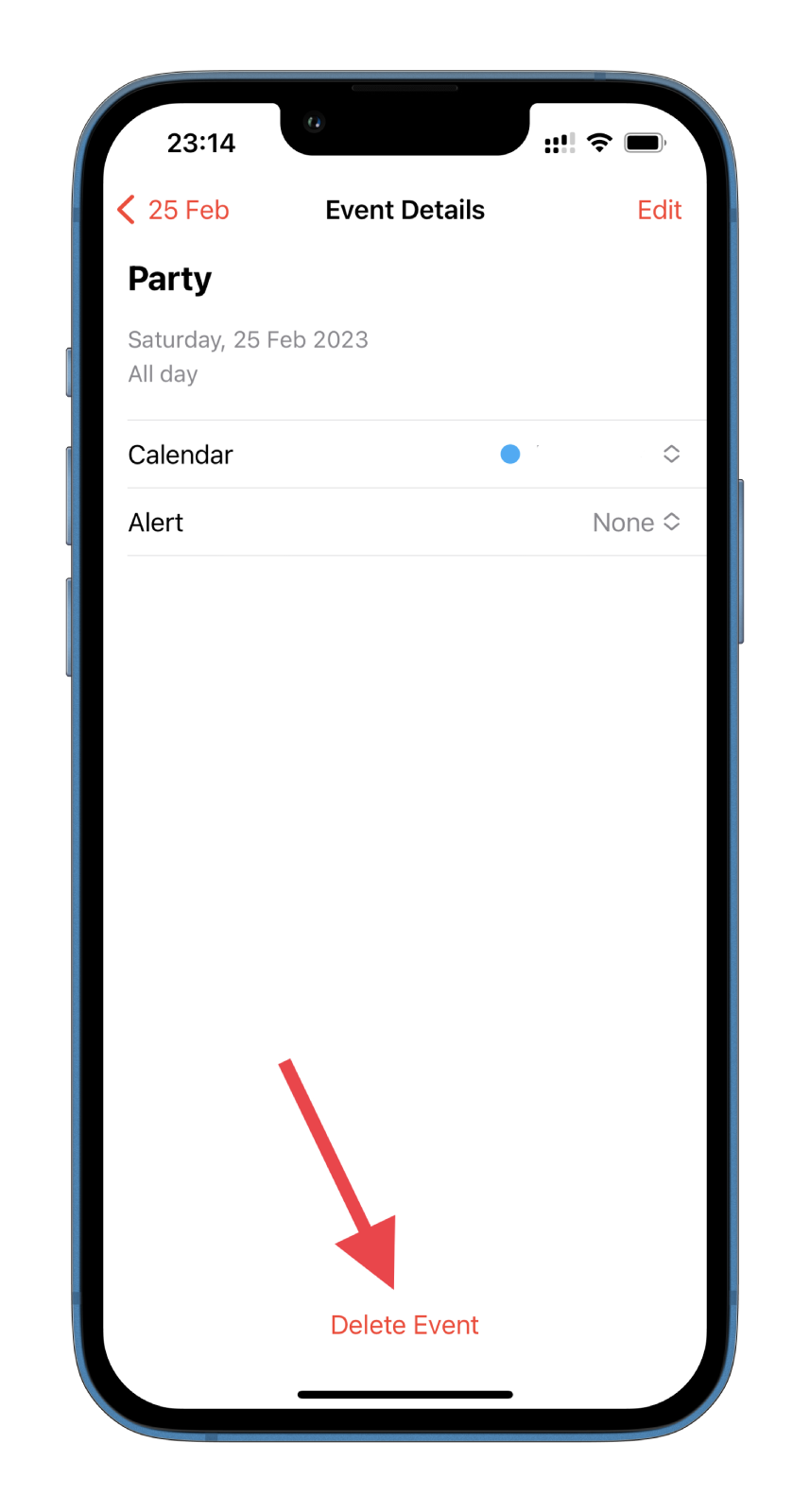
Once you have completed these steps, the event will disappear from your iPhone’s calendar.
How to hide calendar events on iPhone
You can also hide all events in Calendar on your iPhone. Here’s how:
- Go to Calendars.
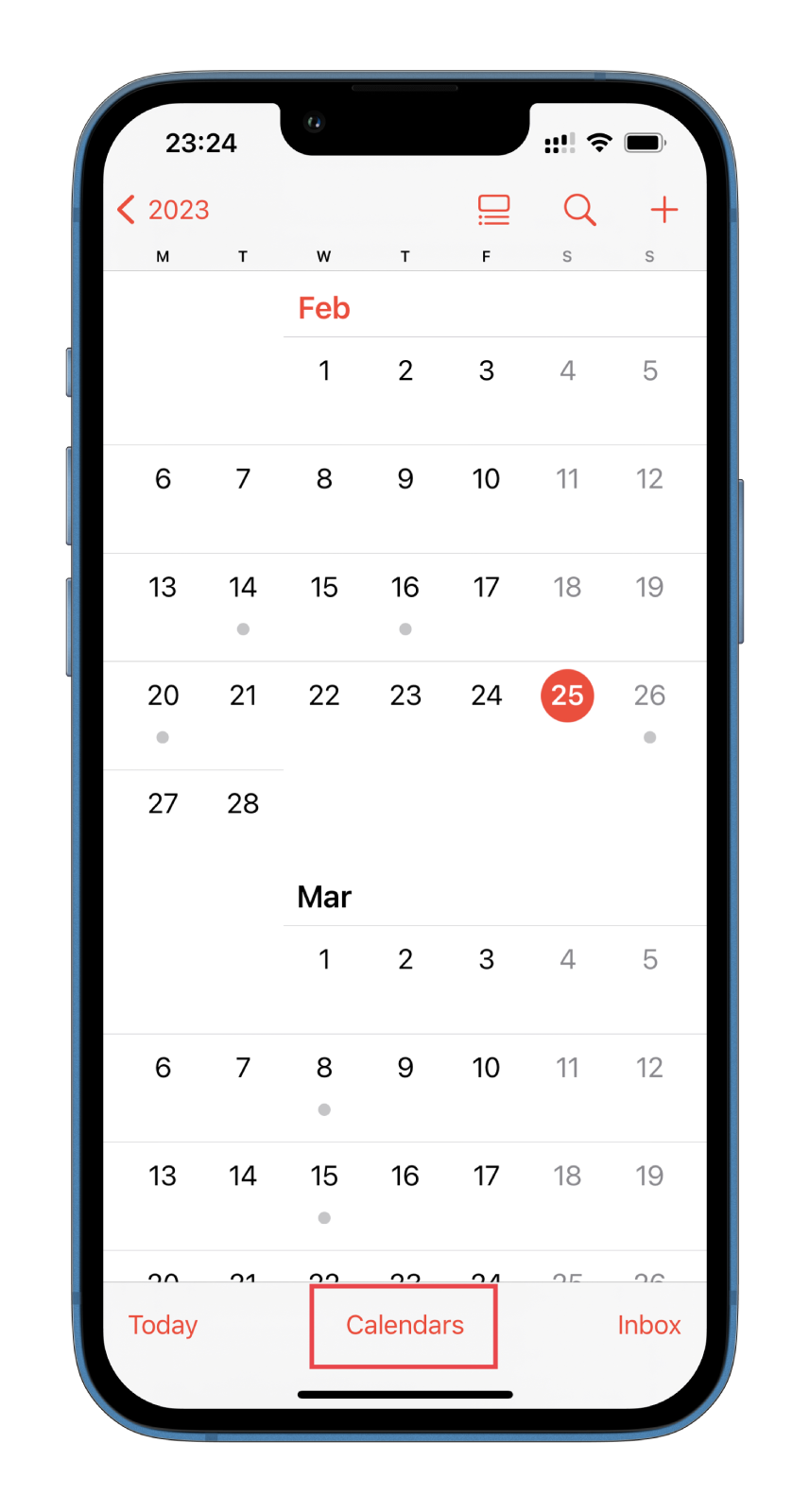
- There you can uncheck all events that you don’t need.
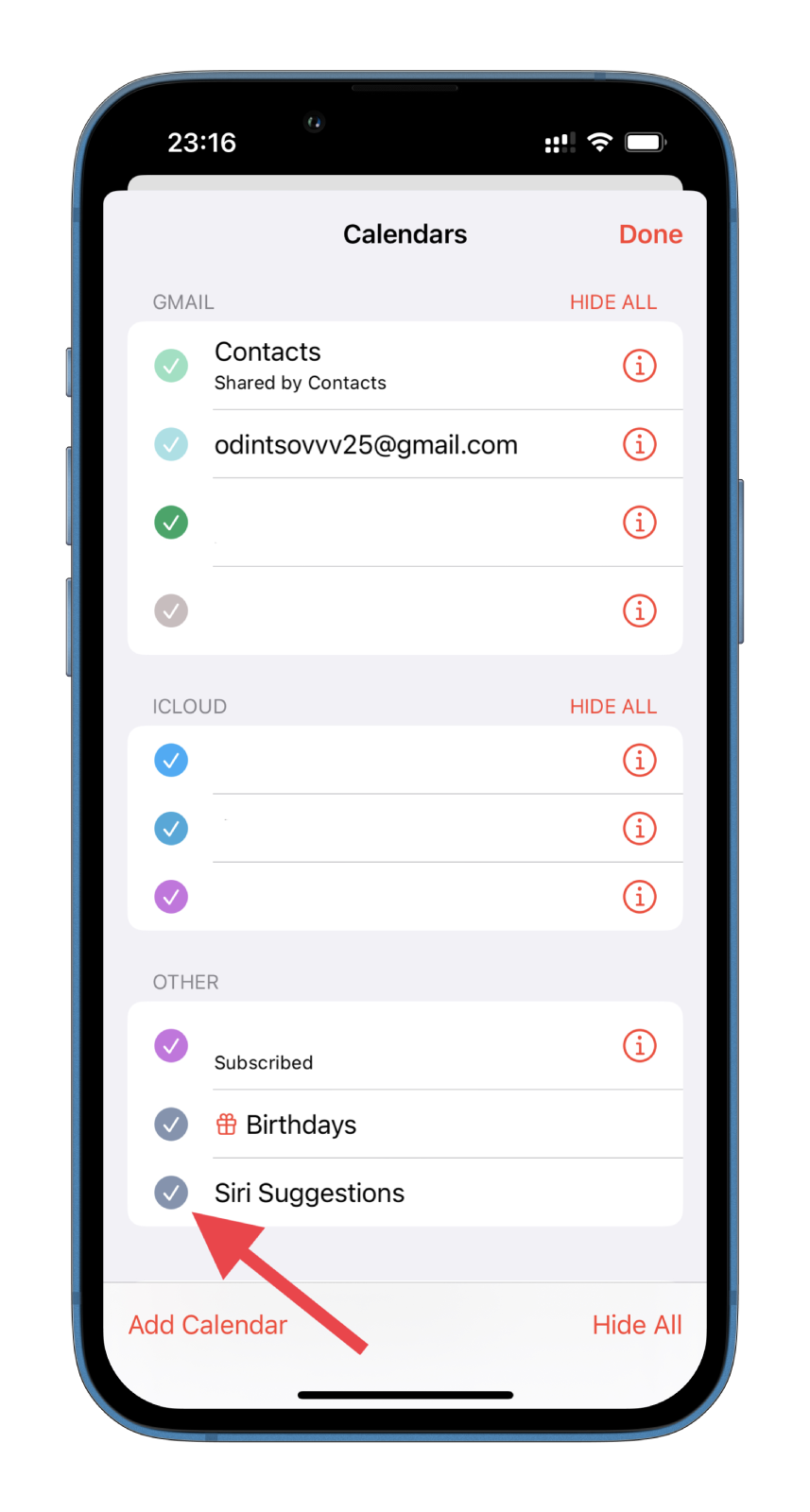
- Finally, tap Done.
These can be various holidays, birthdays, and other events. You can tap Hide All at the bottom left corner to hide them all.
How to delete a shared calendar event on iPhone
If you have received an event invitation from someone, or if Siri has detected an event from another app, the available options on the screen will differ. Instead of the option to Delete Event, you will be presented with choices such as Accept, Maybe, or Decline at the bottom of the screen.
If you wish to remove the event from your calendar, tap Decline. Once you do that, the event will be removed from your calendar view, but it will still be accessible in the Inbox section if you want to revisit it later.
How to delete an entire calendar on iPhone
There are calendars you can delete on your iPhone. In my case, these are the ones that sync with iCloud. Here’s how to do it:
- Open the Calendar app on your iPhone.
- Go to Calendars.
- Then tap the (i) icon next to the calendar you want to delete.
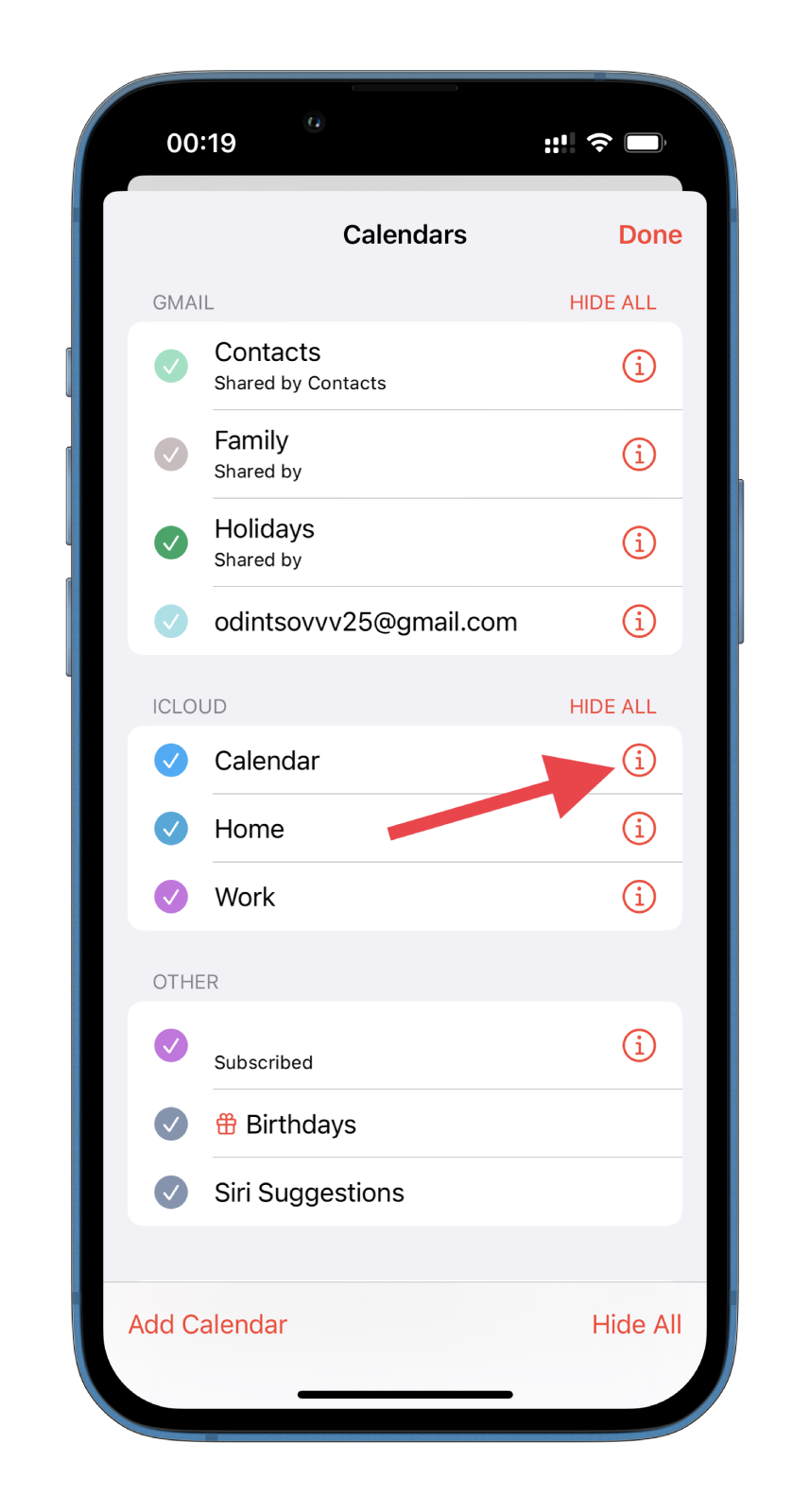
- Finally, tap Delete Calendar and confirm this action.
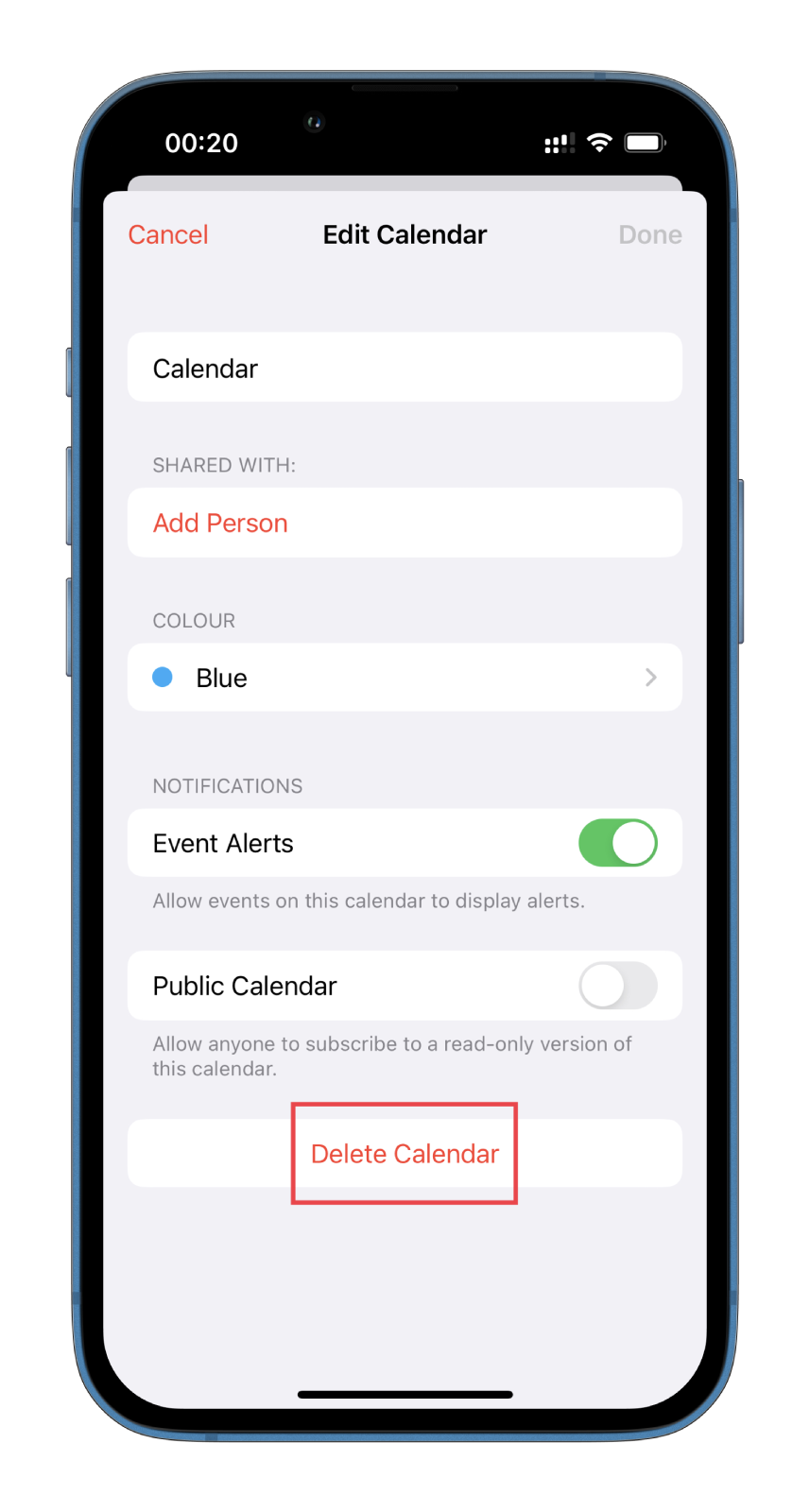
To create a new event on your calendar, tap Add Calendar on the bottom left side of your screen and assign a name to your calendar.
How to delete a calendar on iPhone via Settings
There’s also another option to remove the calendar for good. To do it, follow these steps:
- So open Settings and navigate to Calendar.
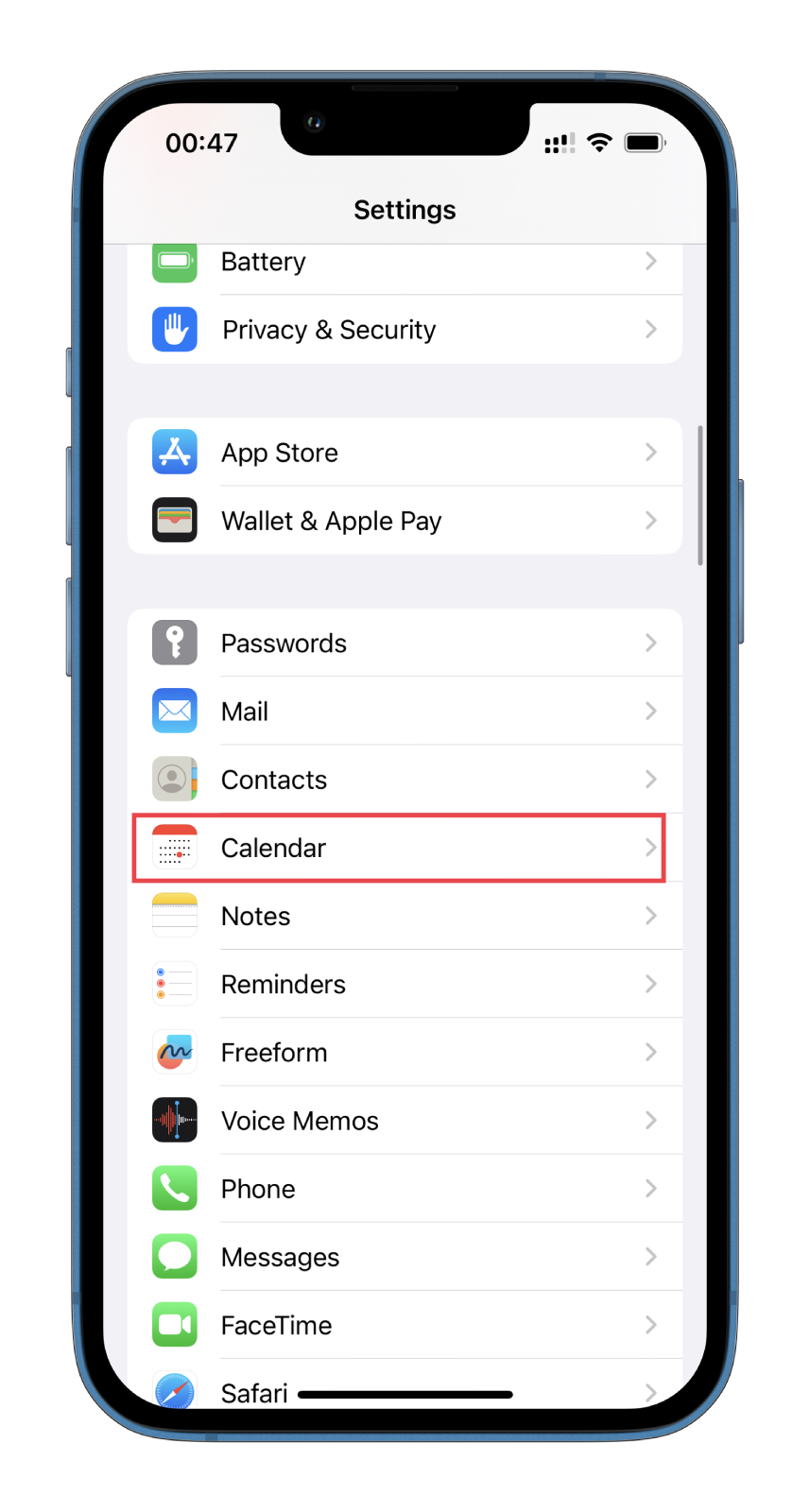
- After that, go to Accounts.
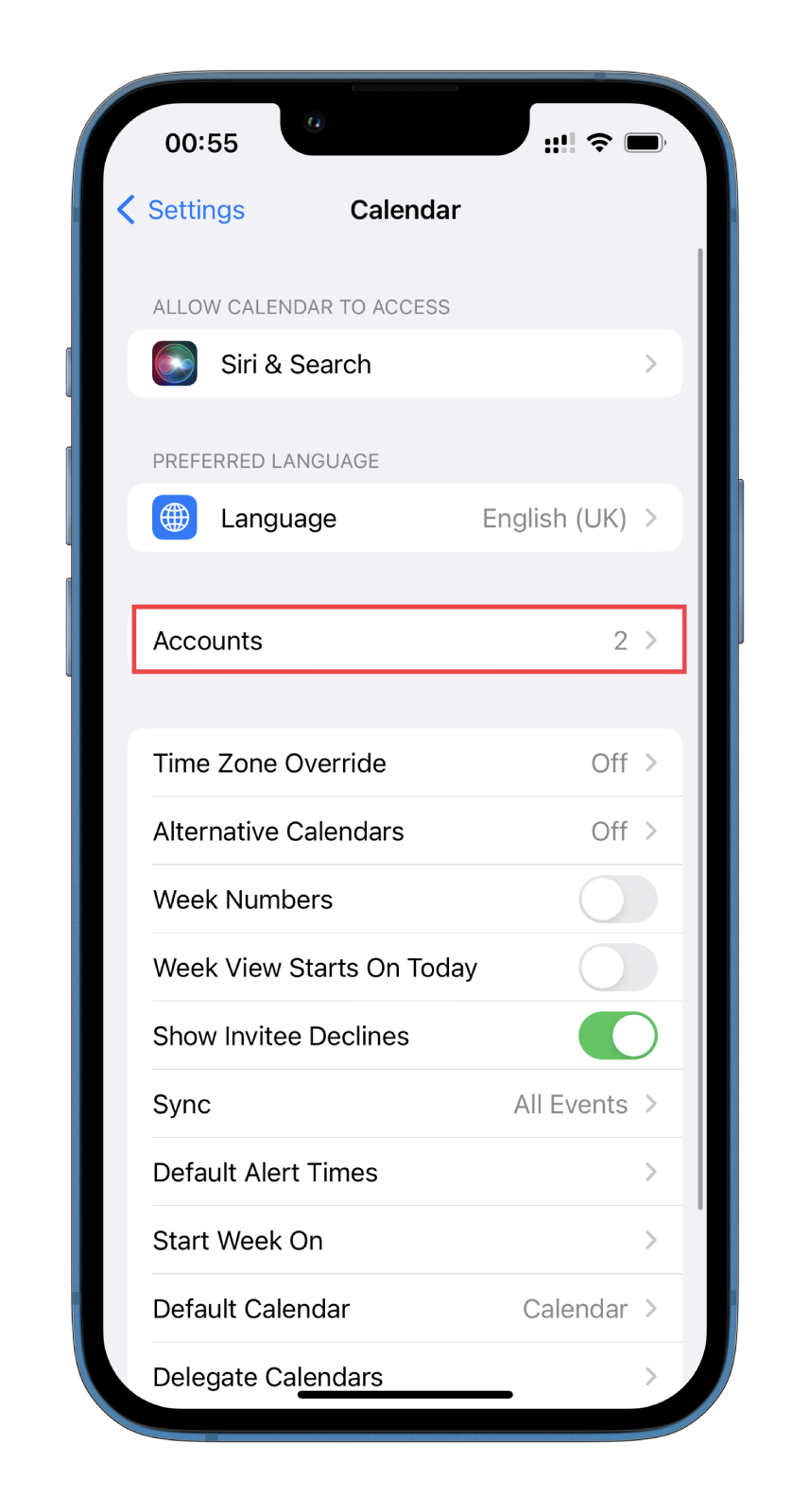
- Next, select the account for the calendar you want to delete.
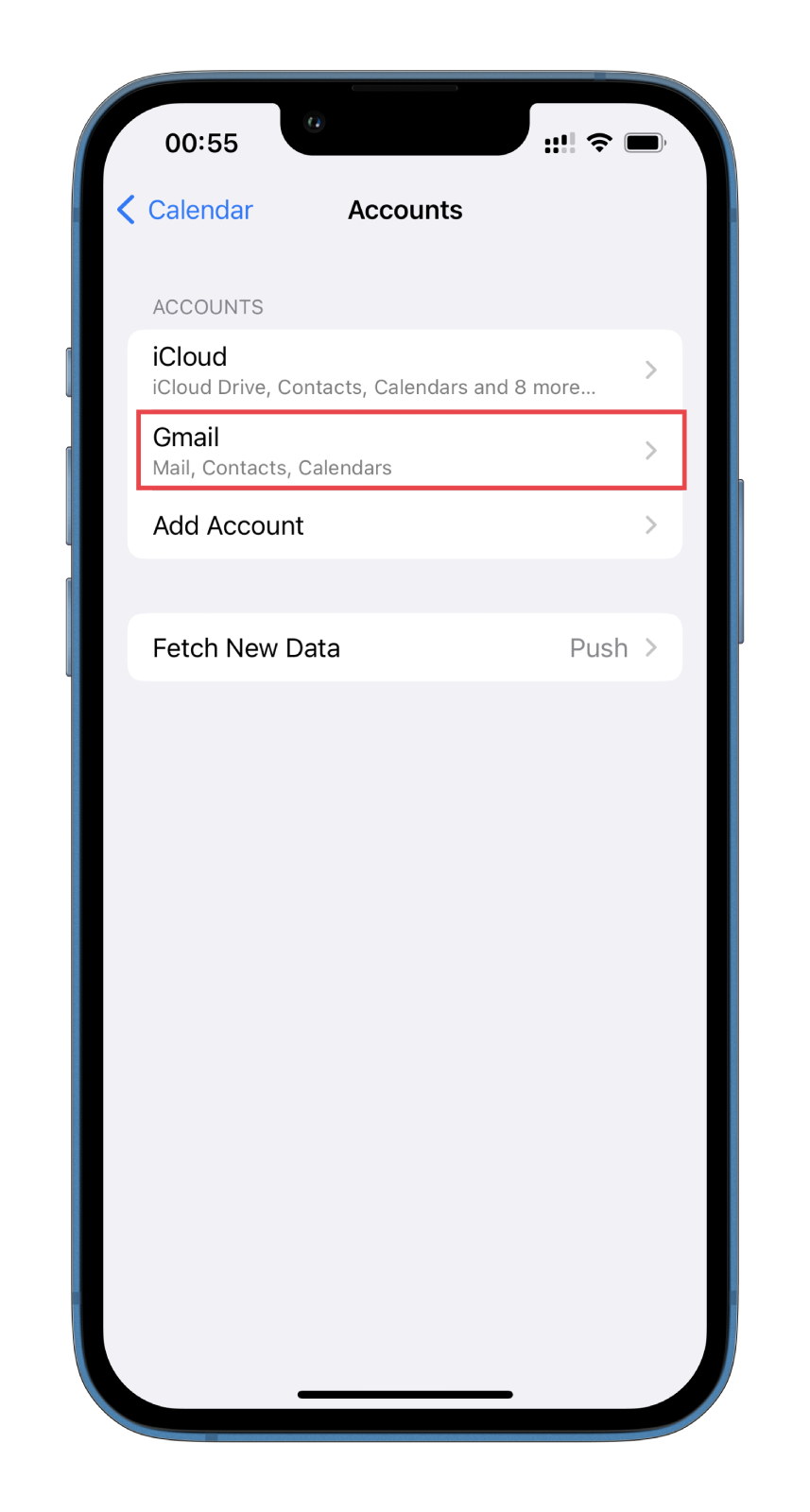
- Finally, disable the Calendars option.
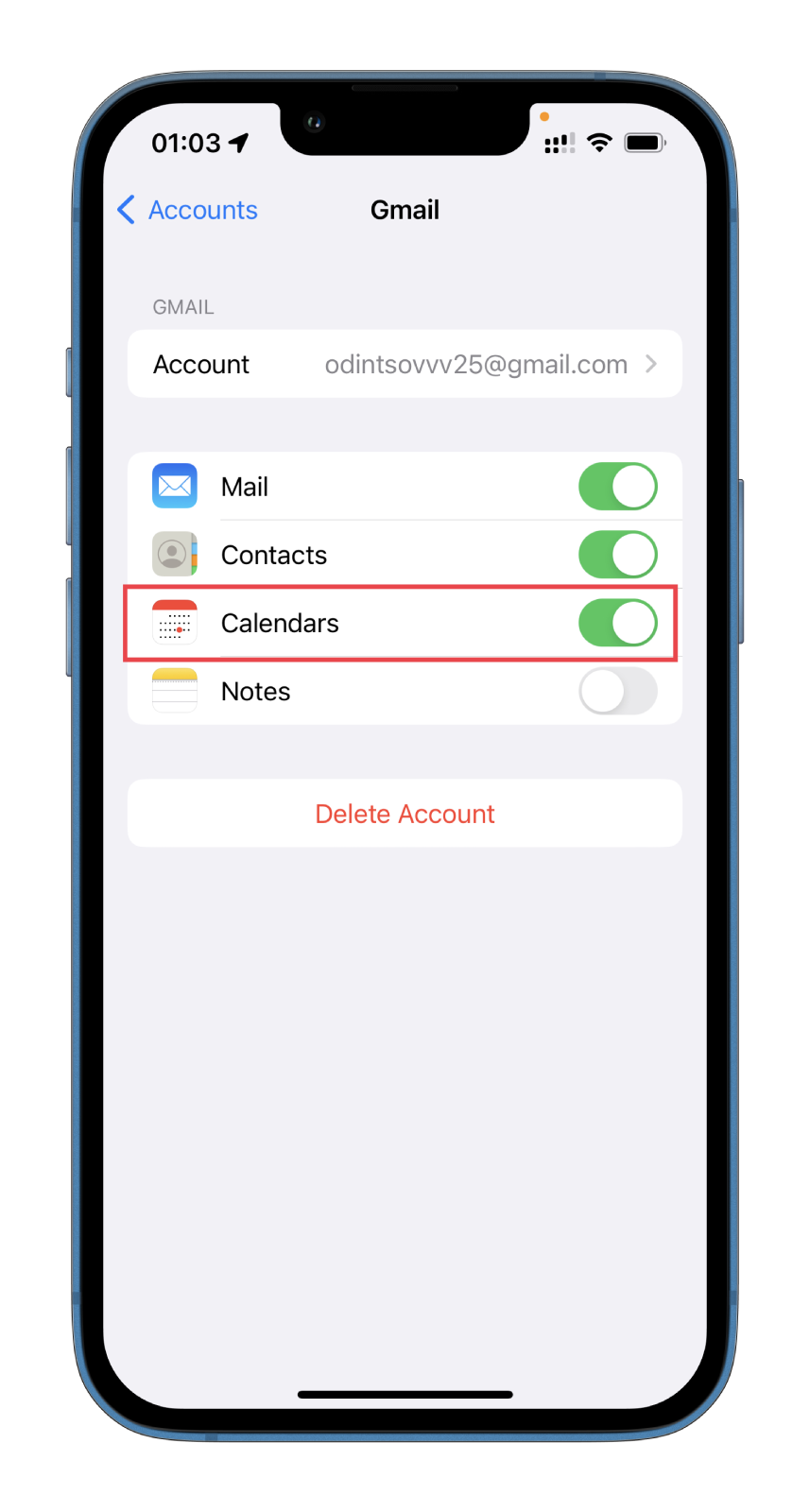
Once you delete a calendar, it will no longer be visible in the app. However, you can always re-enable the calendar in the app later.
How to manage your time using the calendar on iPhone
Managing your time using the calendar on your iPhone can be a great way to stay organized and on top of your schedule. Here are some tips on how you can use it:
Add events and appointments
To add an event or appointment to your calendar, tap the “+” icon in the upper right corner of the Calendar app and enter the event’s details, such as the title, date, time, location, and any notes.
Set reminders
You can set reminders for events and appointments by tapping on the event in your calendar and selecting Edit. From there, you can set a reminder for a specific time before the event or choose to be reminded at the time of the event.
Use different calendars
You can create different calendars for work, personal, and other areas of your life. This can help you quickly see your schedule for each area and manage your time accordingly. You can do this using the Add Calendar option, as mentioned above.
Set recurring events
For events or appointments that occur regularly, you can set them up as recurring events. This can save you time when adding events to your calendar and ensure you don’t miss any necessary appointments.
Use Siri
You can use Siri to add events and appointments to your calendar by simply saying, “Hey Siri, add an event to my calendar for [date and time].” This can be a convenient way to quickly add events to your calendar without manually typing them out.