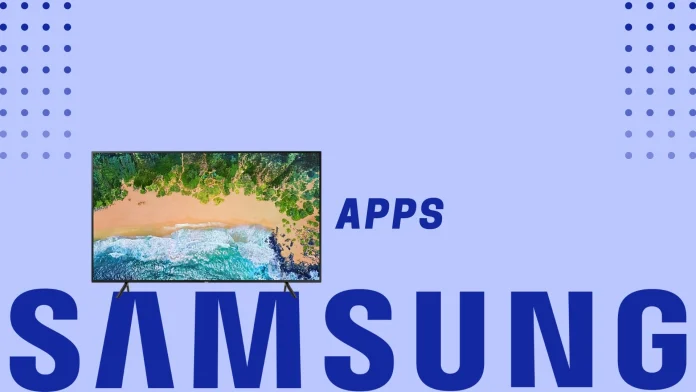If you want to tidy up your Samsung Smart TV by removing unused apps, you must know that you can only delete the apps you’ve downloaded. The pre-installed apps on your TV, especially in the newer models, can’t be removed. It’s also worth noting that the steps for app removal can vary depending on the age and model of your Samsung TV.
That’s why I’ve prepared separate guides for TVs from different years, ensuring you have the proper instructions no matter which Samsung TV model you own. Here are short guides on how to uninstall apps on different Samsung TVs:
- New Samsung Smart TVs: Home > Apps > Gear Icon > Select App > Delete.
- To uninstall multiple apps on new Samsung Smart TVs, go to Home > Gear Icon > Support > Device Care > Manage Storage > Select Apps > Delete > OK.
- Samsung Smart TVs around 2017: Home > Applications > Downloaded Apps > Hover & Hold Enter on App > Delete.
- Samsung Smart TVs around 2014: Smart Hub > Feature > Samsung Apps > My Apps > Hover & Hold Enter on App > Delete > Yes.
Below are detailed guides with pictures to help you remove apps from your Samsung TV for a more comprehensive understanding.
How to delete app on a new Samsung Smart TV?
The process is relatively straightforward for those of you who have recently purchased a Samsung Smart TV from 2018 to 2023 and are looking to delete an app. Here’s how you can do it:
- Press the Home button on your OneRemote.
- Select ‘Apps’ on the home screen.
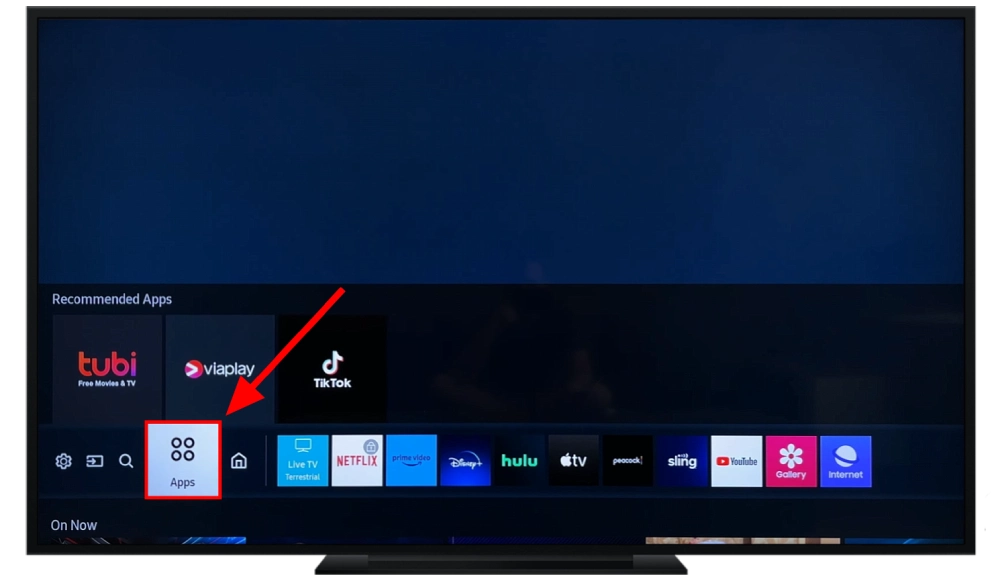
- Click the gear icon in the upper right corner.
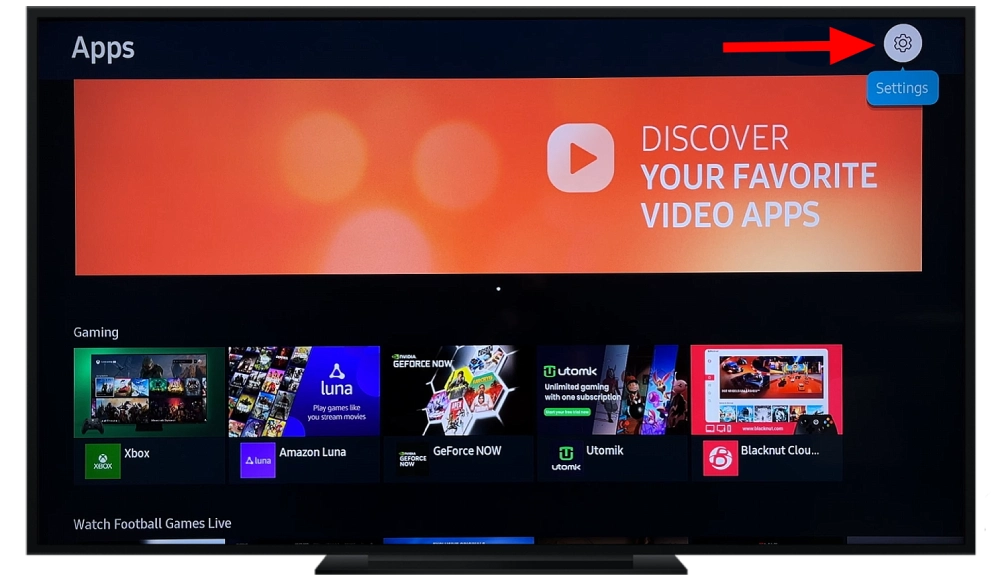
- Find and select the app you want to uninstall.
- Choose ‘Delete’ to remove the app.
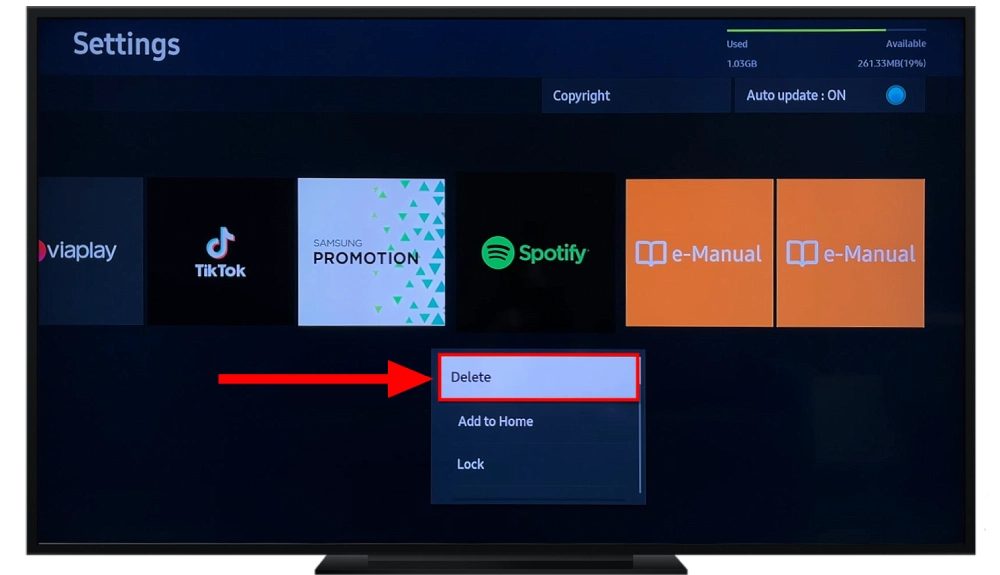
How to uninstall multiple apps on new Samsung Smart TVs?
You can also use this alternative method to delete an app or multiple apps from your TV. This method’s advantage is that it allows you to see how much memory each app uses on your TV, enabling you to delete those that occupy the most space. Additionally, this approach lets you remove several apps at once, making it a convenient option for freeing up memory quickly.
- Press the Home button on your remote.
- Click on the gear icon.
- Swipe down to find ‘Support.’
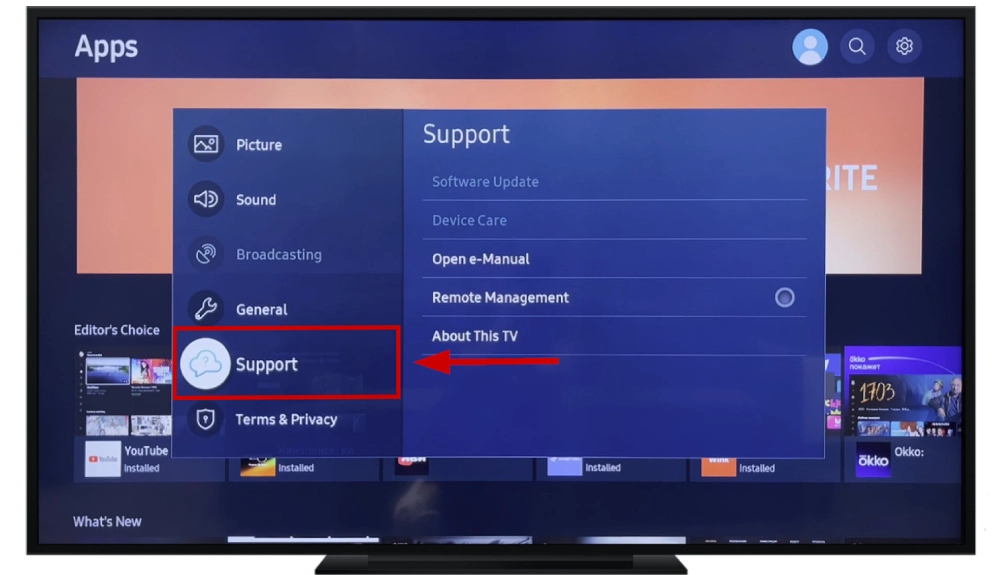
- Wait for your TV to scan after selecting ‘Device Care.’
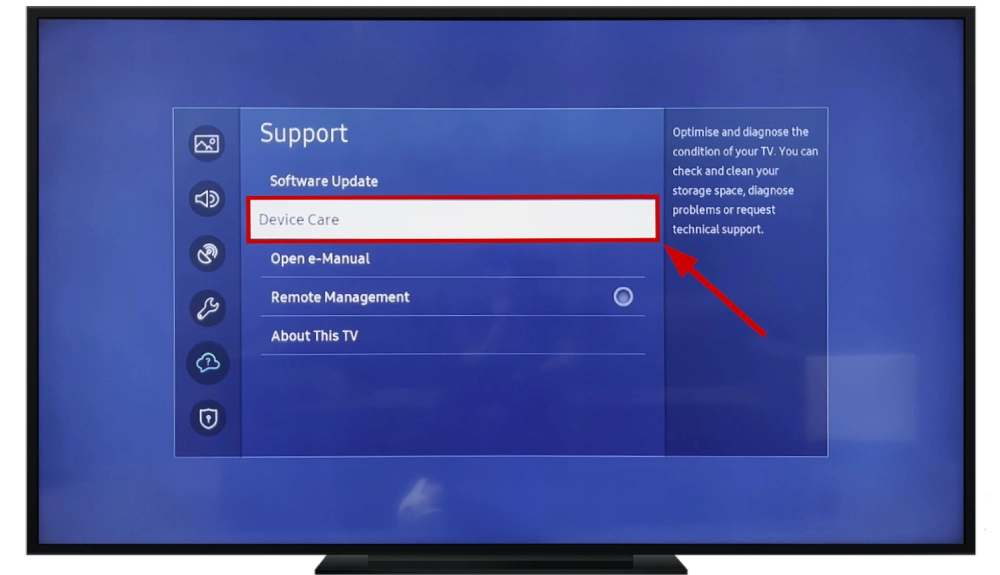
- Click on ‘Manage Storage.’
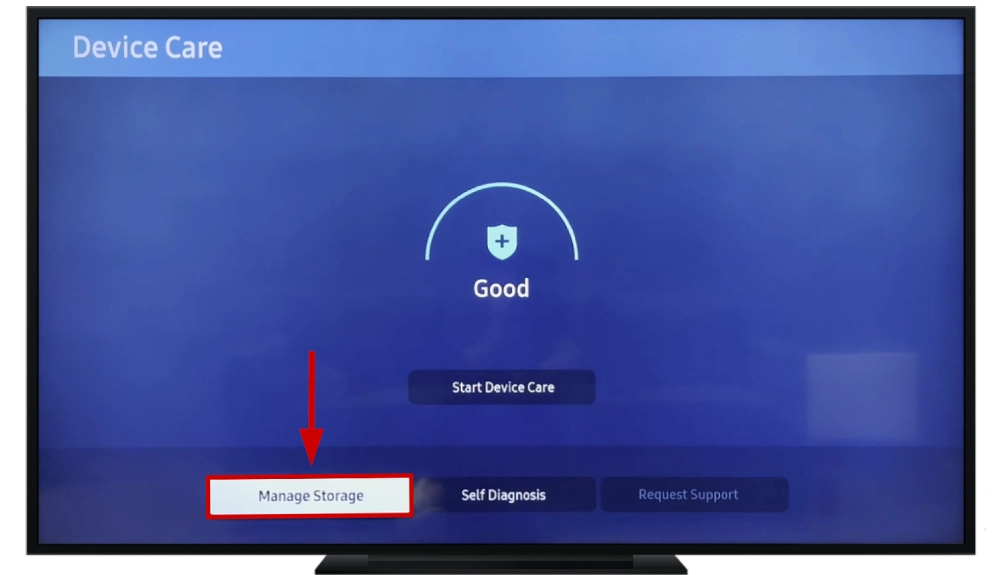
- Select the apps to uninstall, click ‘Delete,’ and confirm with ‘OK.’
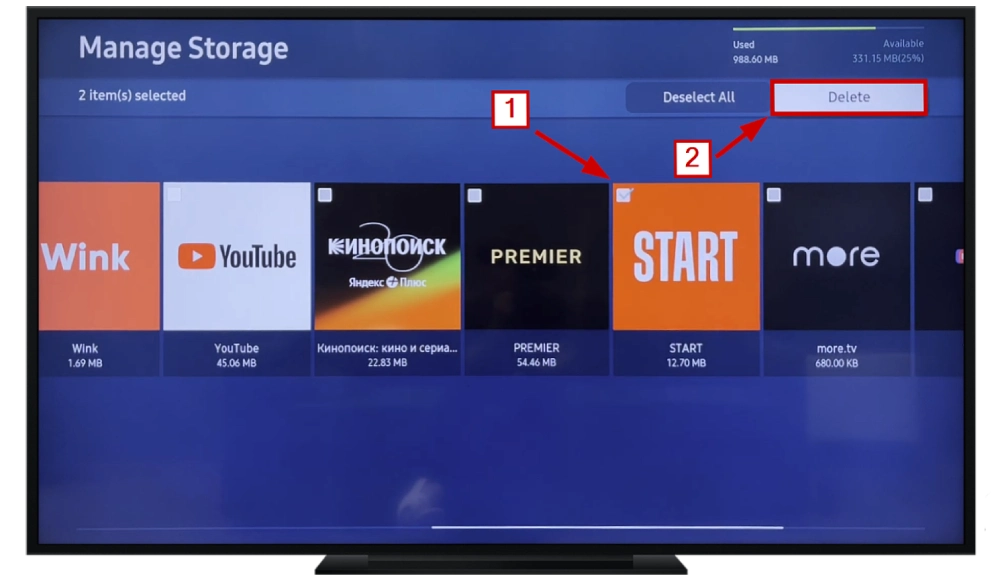
How to delete apps on Samsung Smart TVs (2017)
For TVs released before 2018, the guide may be different, but the steps are still straightforward and intuitive; all you need is:
- Press the Home button on your remote.
- Navigate to ‘Apps’.
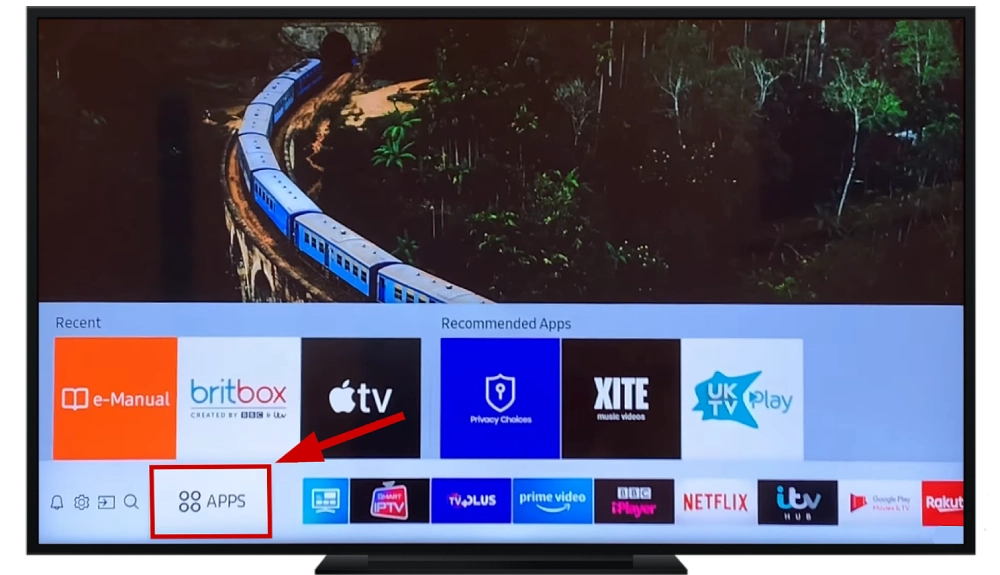
- Scroll to ‘Downloaded Apps.’
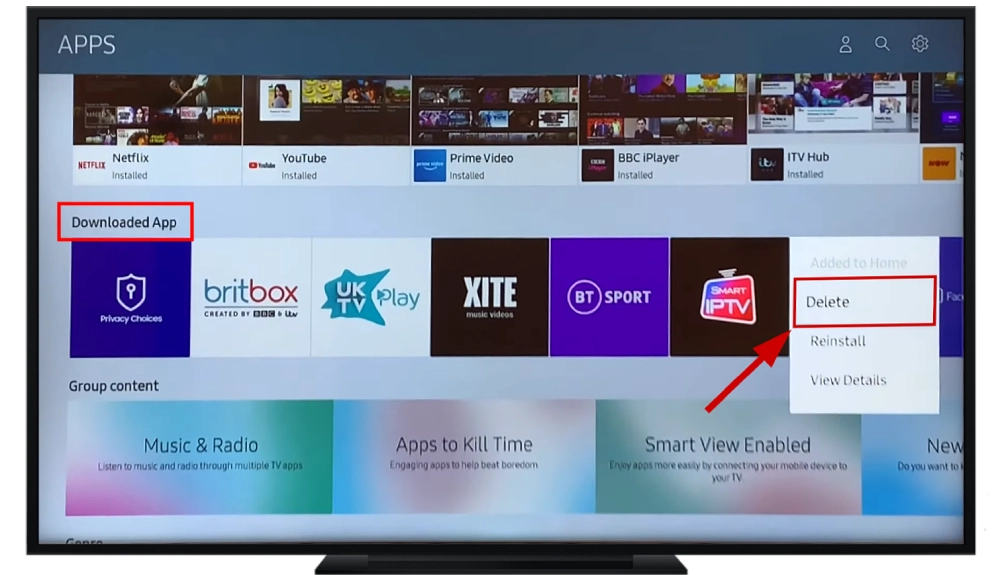
- Choose ‘Delete’ to uninstall.
How to delete apps on old Samsung Smart TVs?
For older TVs released before 2015, the steps to delete apps are quite different. To begin, follow these instructions:
- Press the Smart Hub button on your remote.
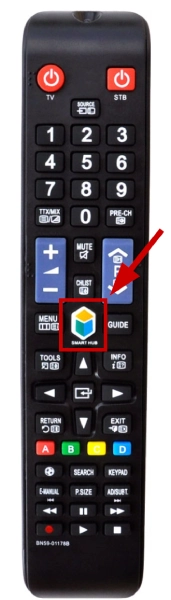
- Use arrow keys to highlight ‘Feature’ and press ‘Enter’.
- Navigate to ‘Samsung Apps’ and press ‘Enter.‘
- Go to ‘My Apps.’
- Move to the app, press and hold the ‘Enter‘ button.
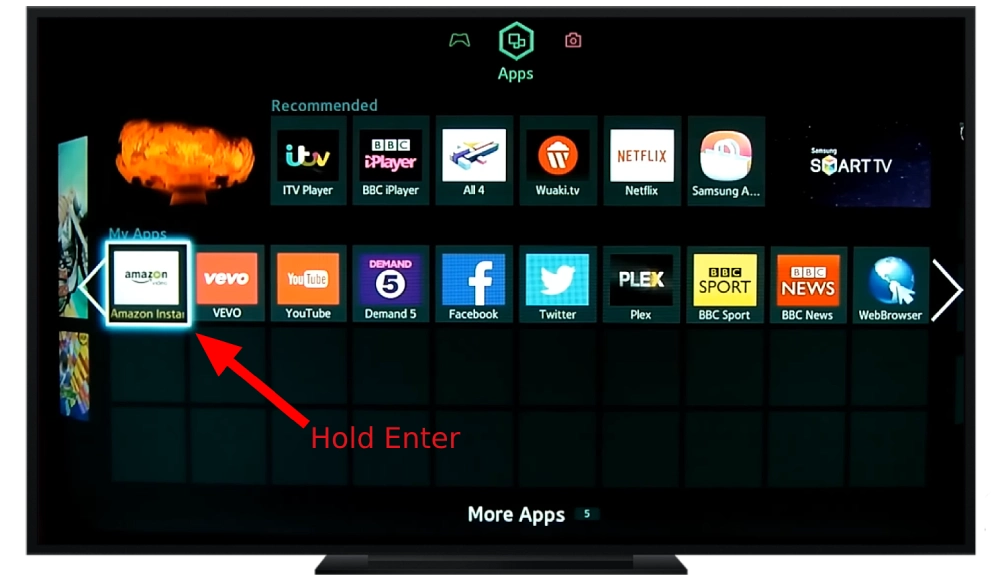
- Navigate to ‘Delete’ and confirm with ‘Yes.’
Why can’t I delete the app from my Samsung TV?
If you’re struggling to delete an app from your Samsung Smart TV, there’s a 99% chance that the issue lies in attempting to remove a pre-installed app. As I mentioned at the beginning of this article, it’s currently impossible to delete these pre-installed apps with the newer TV models. As of writing this article, I have not found a working method to do so.
However, for older models, there are a few workarounds that you might find useful. My colleague detailed these methods in his article “How to delete pre-installed apps on Samsung TV.” If you’re curious and looking for possible solutions, feel free to check it out. You might find the tips and tricks there helpful for managing your TV’s app selection.
I deleted an app, but it’s still on my Samsung TV
If you’ve deleted an app, but it’s still showing up on your Samsung TV, it’s likely that you’ve only removed it from your home screen instead of fully uninstalling it. Let me explain a bit more. Below is a screenshot illustrating how apps are removed from the Samsung home screen.
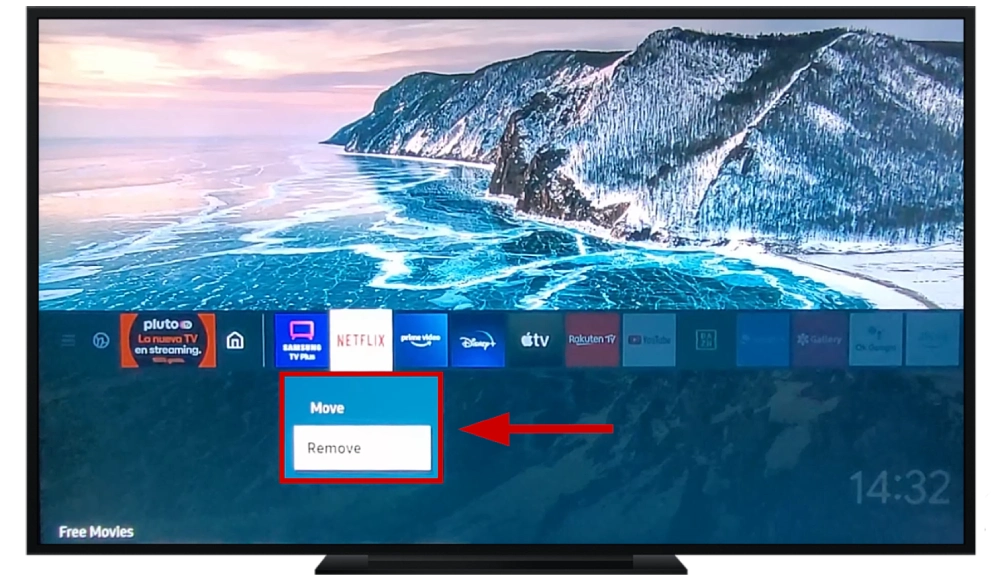
If you’ve used this method, the app will disappear from the home screen but remain installed on your TV. To completely remove an app, use the methods outlined earlier in this guide. This will ensure that the app is entirely deleted from your Samsung TV, provided it’s not a pre-installed app, which, as mentioned, cannot be removed.