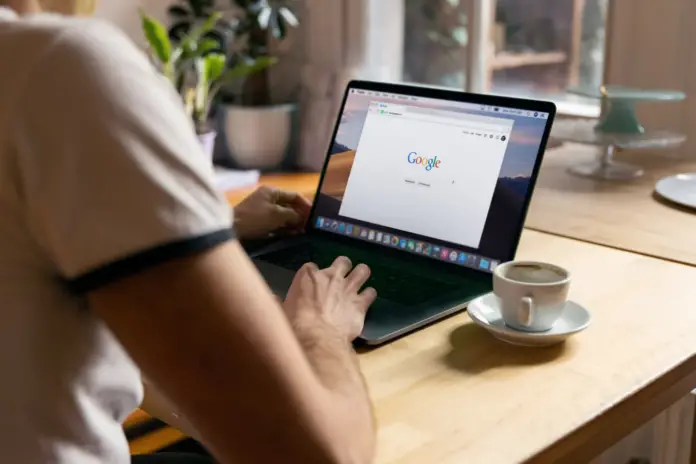If you are working with a document that is important to you, you probably want it to look as good as possible so that the person who will be viewing and reading it later will not be distracted by moments of unpleasant formatting. If you find an extra page somewhere in your document, you will certainly want to remove it.
Google Docs provides several ways to remove an extra blank page, depending on the reason it’s there. In this article, we are going to tell you some suggestions on how to do it using Google Docs in any Mac or PC browser.
How to remove a blank page in Google Docs by hitting Delete
If you tried to delete a blank page by pressing Backspace and it didn’t work, it probably just takes you back to the previous page. Both Google Docs and MS Word work this way. Nevertheless, you probably haven’t tried hitting the Delete button. In this case, the Delete button will quickly delete unwanted blank pages or blank spaces.
So, if you want to remove an empty page in your document by hitting the “Delete” button, you have to follow these steps:
- First of all, place the mouse pointer before the blank page and press the “Delete” button;
- If the previous action doesn’t work, try to highlight a blank page and press the “Delete” button again.
In most cases, the above solution helps, so you should always use this method first before looking for other options. However, sometimes a blank page remains.
How to remove a blank page in Google Docs by checking Custom spacing
If Google Docs is prompted to automatically insert a space after a paragraph, this can cause a new page to appear at the end of the document. If you want to check if the custom spacing is to blame, you have to follow these steps:
- First of all, go to “Format” section on the toolbar and select “Line spacing”;
- A menu will appear. Click “Custom spacing”;
- Finally, try to change the value after the paragraph to zero.
How to remove a blank page in Google Docs by adjusting page breaks
Page breaks don’t occur too often. Of course, you may not remember going to “Insert” and then adding a page break, but that’s not the only reason why it happens.
To insert a page break, we use the “Ctrl + Enter” key combination. If your pinky finger (or any other finger) hovers over the “Ctrl” key, you may accidentally insert a page break. Regardless, you can quickly delete a new page break, but you won’t be able to delete it or use Backspace if it’s in the middle of the text.
How to remove a blank page in Google Docs by changing the margins
If the margin preferences are too big, Google Docs may insert a space at the bottom, but ends up adding a blank page. If you want to check if the unwanted page is the result of big margins, you have to follow these steps:
- First of all, navigate to “File” section;
- In the dropdown menu, select “Page Setup”;
- In the “Page Setup” box, adjust the margins by making them smaller.
How to remove a blank page in Google Docs on an Android device
If you use Google Docs on your Android device, you can easily follow almost the same steps mentioned above to remove a blank page from your document. To do that:
- Open the Google Docs app;
- Then, open your document with the blank page you want to delete and tap “Edit” icon (pencil icon);
- After that, tap the “three dots” icon and select “Print style”.
Once you’ve completed these steps, blank pages will be removed.
How to remove a blank page in Google Docs on a Chromebook
If you want to delete a blank page in Google Docs on your Chromebook, you have to follow these steps:
- Open the Google Docs app;
- Highlight the blank page or space you want to remove and hit “Backspace” or “Delete”.
If the blank page is at the end of the document, hover over the top of the page until the “Remove” option appears, click it.
Once you’ve completed these steps, blank pages will be removed from your document.