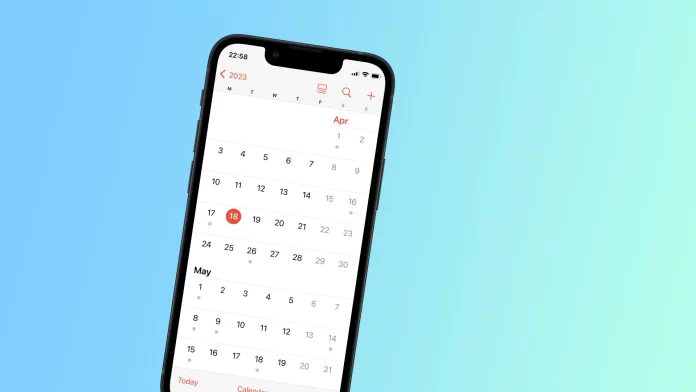If you’re an iPhone user, you’ve probably used the shared calendar feature at some point to keep track of important events with friends and family members. However, there may come a time when you no longer need a particular shared calendar and want to delete it from your device. The good news is that deleting a shared calendar from your iPhone is a simple process, and it takes just a few steps.
How to delete or unsubscribe shared calendar on iPhone
Shared calendars can be a convenient way to keep track of events and appointments with friends, family, or colleagues. However, if you no longer need access to a shared calendar, you may want to delete it from your iPhone. To delete a shared calendar on your iPhone, follow these steps:
- Open the Calendar app on your iPhone.
- Tap on the “Calendars” icon at the bottom of the screen.
- Find the shared calendar you want to delete and tap on the “i” icon next to it.
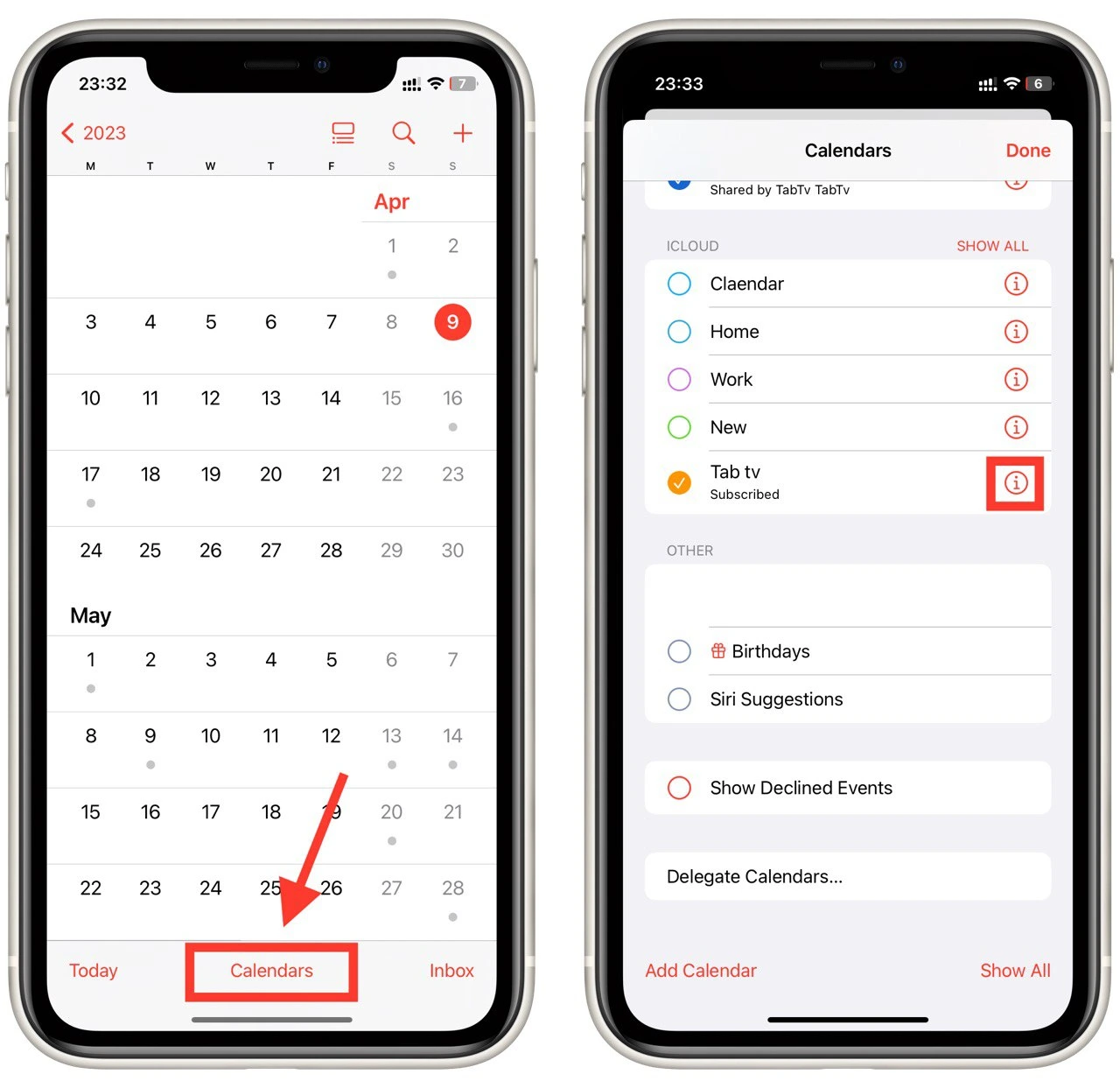
- Scroll down to the bottom of the screen and tap on the “Delete Calendar” or “Unsubscribe” option.
- Confirm that you want to delete the calendar by tapping “Delete” or “Unsubscribe” again in the pop-up window.
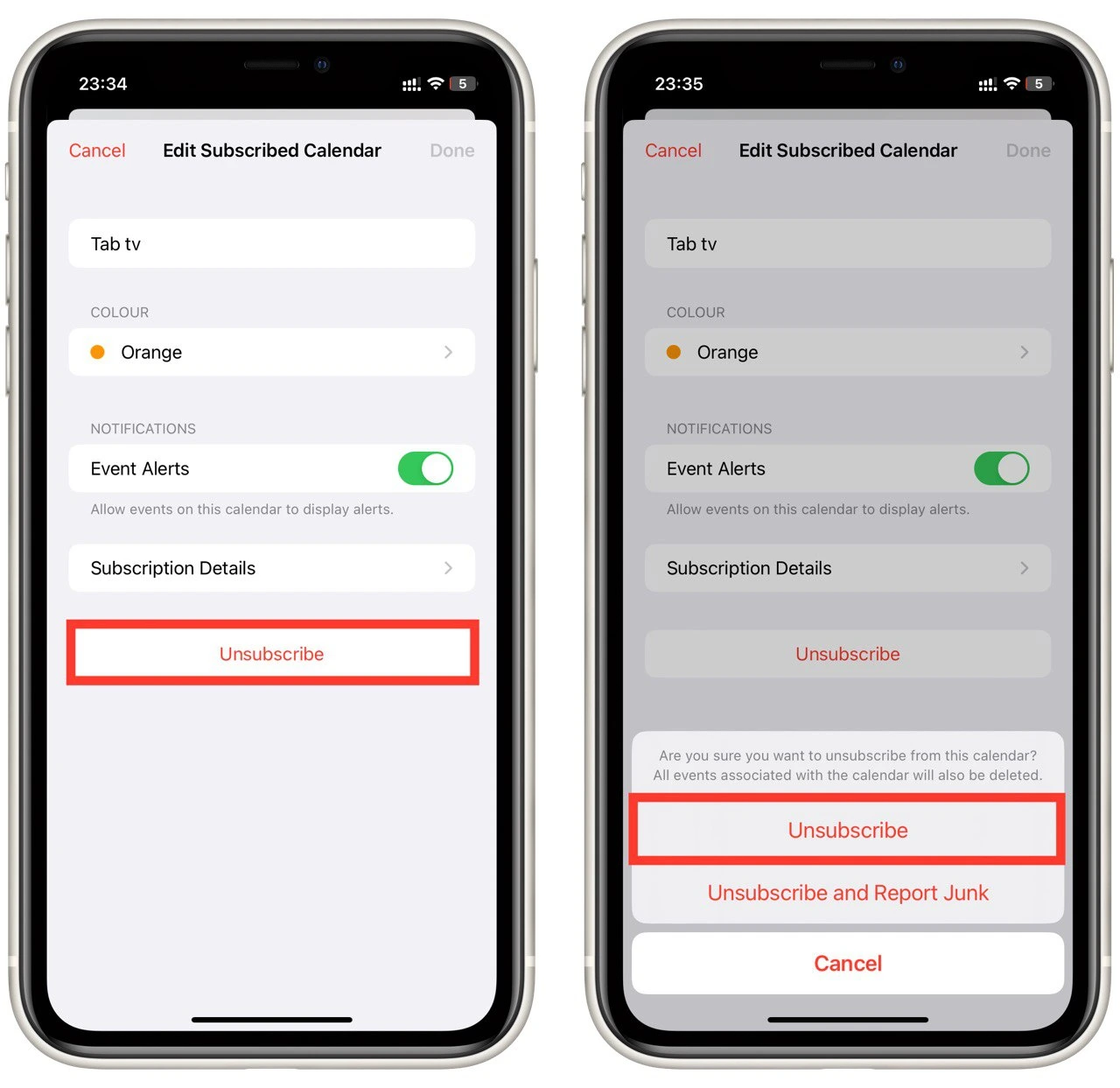
It’s important to note that deleting a shared calendar on your iPhone will only remove it from your device. If you’re not the owner of the shared calendar, you won’t be able to delete it for other users.
What is a shared calendar on iPhone?
A shared calendar on iPhone is a calendar that multiple users can access. This feature is particularly useful for families, coworkers, or anyone who needs to keep track of events or appointments together. Shared calendars can be used to schedule appointments, meetings, or events everyone needs to know about.
To create a shared calendar on your iPhone, you must have an iCloud account. You can then share your calendar with other iCloud users or with people who don’t use iCloud by sending them an invitation via email.
Once a shared calendar has been set up, each user can view and edit events on the calendar. Changes made by one user will be automatically updated on the calendars of all other users who have access to the calendar. This can be a convenient way to keep everyone on the same page and avoid scheduling conflicts.
To access a shared calendar on iPhone, the user must have the calendar added to their device. This can be done by accepting an invitation to the calendar or by manually adding the calendar to the device.
What to do if you can’t delete a shared calendar on iPhone
If you are having trouble deleting a shared calendar on your iPhone, you can try a few things to resolve the issue. Here are some possible solutions:
- Check your permissions: Before deleting a shared calendar, you must have the necessary permissions. If you don’t have permission to delete the calendar, you won’t be able to remove it. To check your permissions, open the Calendar app and tap on the shared calendar. If you can’t delete the calendar, you likely don’t have the necessary permissions.
- Ask the shared calendar owner to delete it: If you don’t have the necessary permissions to delete the calendar or are encountering technical difficulties, the easiest solution may be to ask the person who shared the calendar with you to delete it on their end.
- Check your internet connection: If you are having trouble deleting a shared calendar, it’s possible that your internet connection is not strong enough. Make sure you are connected to a strong Wi-Fi or cellular network before attempting to delete the calendar.
- Update your device: If you are running an outdated version of iOS, you may encounter issues with deleting shared calendars. Check for updates to your device and install any available updates to ensure that your device is running the latest version of iOS.
- Sign out of iCloud and sign back in: If none of the above solutions work, you can try signing out of iCloud and then signing back in. This can sometimes resolve issues with shared calendars on iPhones. To sign out of iCloud, go to Settings > [Your Name] > iCloud, and then tap on “Sign Out.” After signing out, sign back in and see if you are able to delete the shared calendar.
- Contact Apple Support: If you have tried all of the above solutions and still can’t delete the shared calendar, you may need to contact Apple Support for further assistance. They can help troubleshoot the issue and provide additional solutions to resolve the problem.
In conclusion, if you cannot delete a shared calendar on your iPhone, there are several steps you can take to resolve the issue. Checking your permissions, requesting deletion from the calendar owner, ensuring a strong internet connection, updating your device, signing out and back into iCloud, and contacting Apple Support are all potential solutions to try.
How to hide unused calendars on iPhone
If you have multiple calendars on your iPhone, hiding any calendars you’re not currently using can be helpful. This can make it easier to view and manage the calendars that are most important to you. Here’s how to hide unused calendars on your iPhone:
- Open the Calendar app.
- Tap on “Calendars” at the bottom of the screen.
- In the “Calendars” view, you’ll see a list of all your calendars with a checkmark next to each one. To hide a calendar, tap on the checkmark to turn it off. The calendar will be removed from the main screen and won’t be visible until you turn it back on.
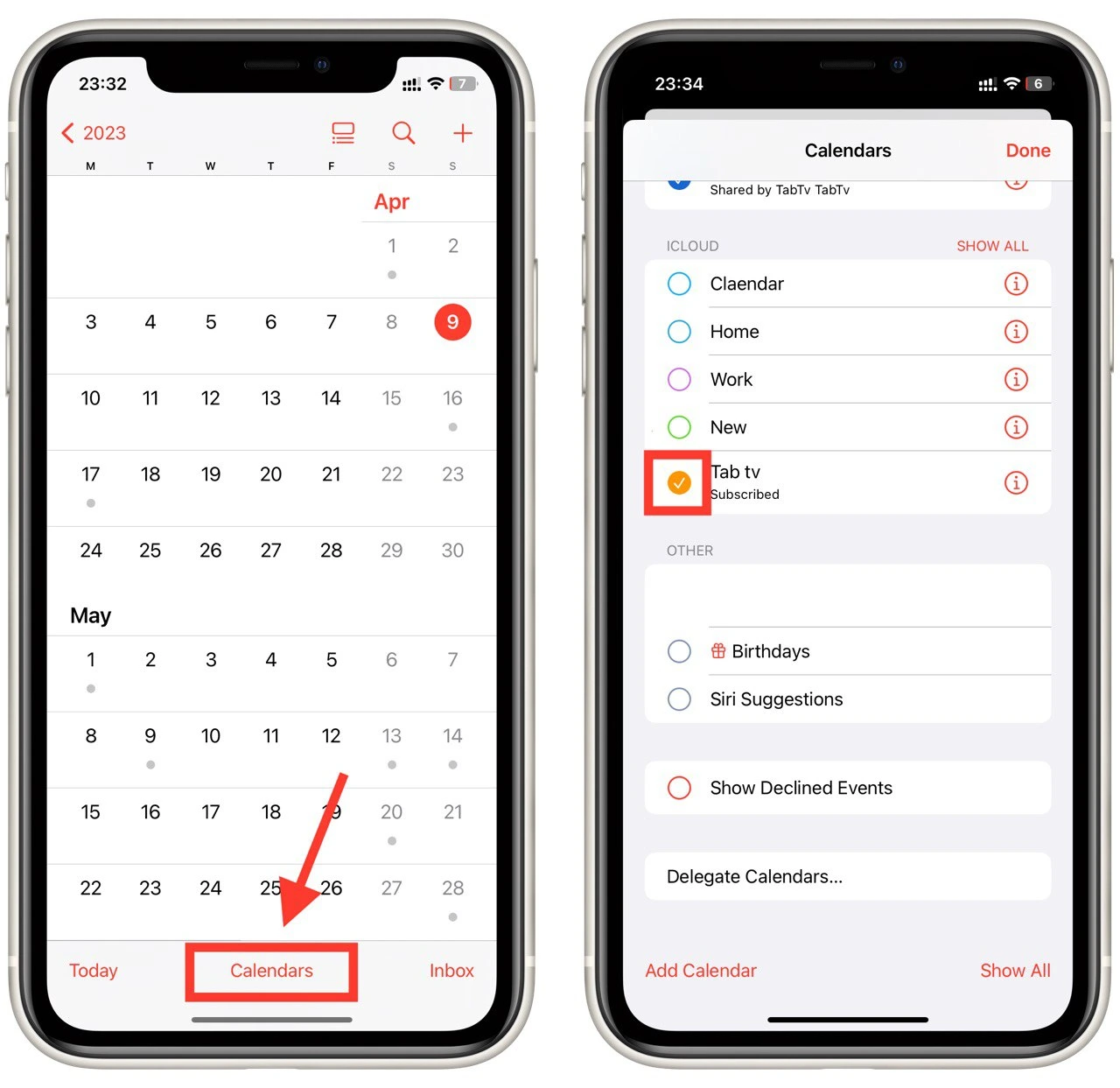
- If you ever need to view a hidden calendar, go back to the “Calendars” view and check the checkmark next to the calendar you want to see. The calendar will reappear on the main screen, and you can view all associated events and appointments.
In conclusion, hiding unused calendars on your iPhone is a simple process that can help you better manage your calendars and stay organized. Following the steps above, you can easily turn off any calendars you’re not currently using and turn them back on again if you need to view them later.