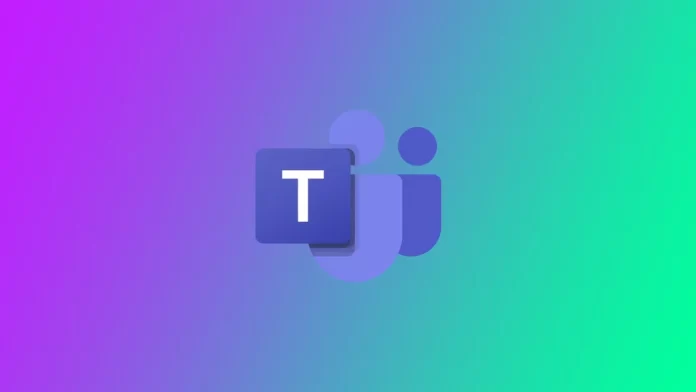Microsoft Teams is a great service that has helped many people all over the world during the period of pandemia. The platform gives an opportunity to create video meetings for different occasions. However, Microsoft Teams is quite full-featured, but it still fails to provide all the necessary features for users. For instance, the Call History feature is a bit limited. You can only access 30 days’ worth of direct call data. As a user, you can’t review call records that are older than 30 days.
How to check call history in Microsoft Teams
If you want to view your call history in Microsoft Teams, you should follow the steps which would be mentioned in the section below:
How to check call history in Microsoft Teams on PC
- First of all, you need to click on the Calls icon, which is located on the left side of the application. The app icon may be minimized if you have a lot of app functions in use. Click on the three dots to open the hidden buttons.
- Tap Calls is the handset button.
- After that, look for History. You will be shown a call log. You can see when and to whom you have called or received calls.
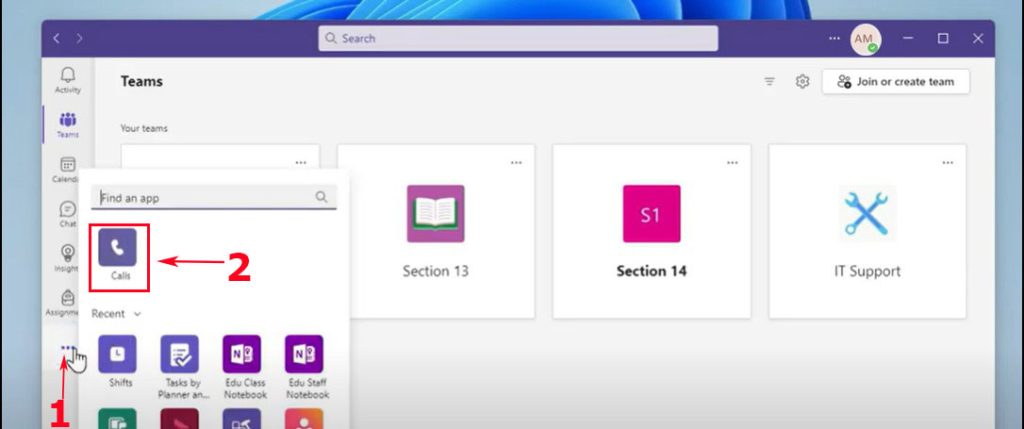
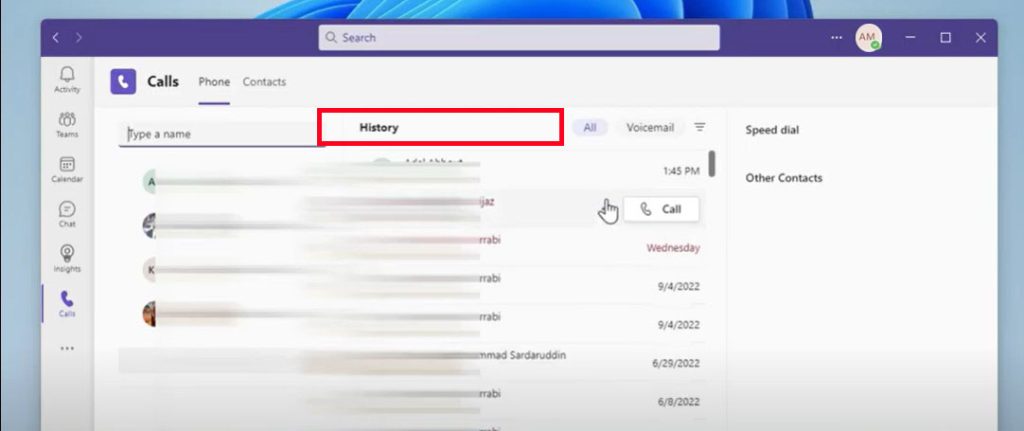
How to check call history in Microsoft Teams on Phone
You can also check the call log in the mobile app. The principle is the same as on PC.
- Open the Microsoft Teams application.
- Press the three dots (More) at the bottom; the hidden buttons will open.
- Tap on the calls button.
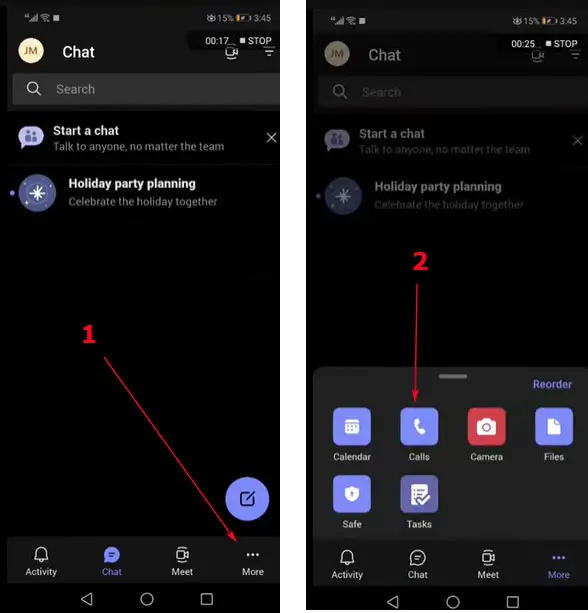
You will see a list of calls made. Find the information you’re interested in.
How to check the call history in Microsoft Teams if you are an administrator.
In case you’re an admin, to view your cal History, you should follow the steps which would be displayed in the section below:
- First of all, you should open the Teams Admin Center.
- After that, you should tap on Users.
- To finish the process, you should choose and tap on the account on which you want to view the Call History and then tap on the “Call History” option.
Keep in mind that the call history feature is available only for Microsoft 365 users that also have a Business Voice or Enterprise Voice license. You can only view call history data, you can’t delete the entries.
How to use Teams on your mobile device to make calls
How to call via the Dialpad
- First of all, you should view the whole menu, To do that, you should swipe up and find and click on Calls.
- Then, you should click on phone+ icon. In this way, you will enter the dial pad.
- When the dial pad will be opened, you should fill in the 10-digit phone number you’re calling, for example: 467-891-3098 and then you should press on the phone icon.
How to call via the Contacts list
- First of all, you should see the whole menu. To do that, you should swipe up and find and click on Calls.
- Then, you should click on phone+ icon. In this way, you will enter the dial pad.
- You should press on the People tab. In this way, you will be able to access the Contacts list.
- After that, you should type in the name of the person that you want to call in the To field.
- In the end, you will see the phone icon next to the name of the user, you should click on it.
What you can do in Microsoft Teams with M365 Manager Plus.
M365 Manager Plus is a complete Microsoft 365 administrative solution that offers a wide range of attributes to easily handle Microsoft Teams from a single, user-friendly console.
Detailed reporting. Gain deep insights into team sizes, user activity, device usage, and more, with pre-configured, comprehensive reports.
Help desk delegation. Create custom help desk roles and delegate Teams management, auditing, and more, to non-admin users to reduce admin workload.
24×7 monitoring. Assure around-the-clock monitoring of Microsoft Teams’ features and endpoints.
Bulk management. Create, update and delete teams, channels, team members, team policies, and more, in bulk by importing a simple CSV file.
Instant alerting. Get instant alerts for acute events via email. Configure custom alert profiles for Microsoft Teams activities.
Granular auditing. Catch unusual activities or events by auditing team creation, user sign-ins, channel creation, and more.
Task automation. Automate repetitive management tasks with customized automation policies to save time and enhance productivity.