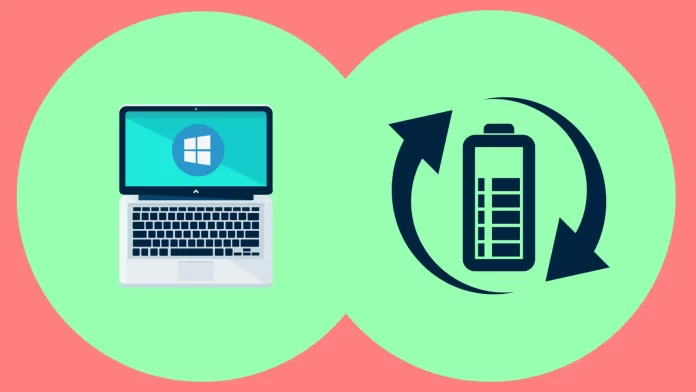As batteries age, they lose capacity, which means they hold a charge worse and don’t last as long. Nothing is strange about this, especially for laptops over 4-5 years old. But if you’re concerned about this and can no longer use your laptop without an outlet, it’s time to check its battery health.
Windows has no built-in software that can give you detailed battery health statistics. However, there’s still one method. For this, you need to use Command Prompt or PowerShell. Actually, both are the same thing.
After entering the specific command, you will get a file called battery-report.html. You can open it in any web browser and analyze it.
Below you will find a detailed guide and battery health analysis.
How to get a battery report on Windows 10
Windows has a built-in battery report that provides detailed information about your battery’s health. To generate it, follow these steps:
- Right-click on the Start button and select Windows PowerShell (Admin).
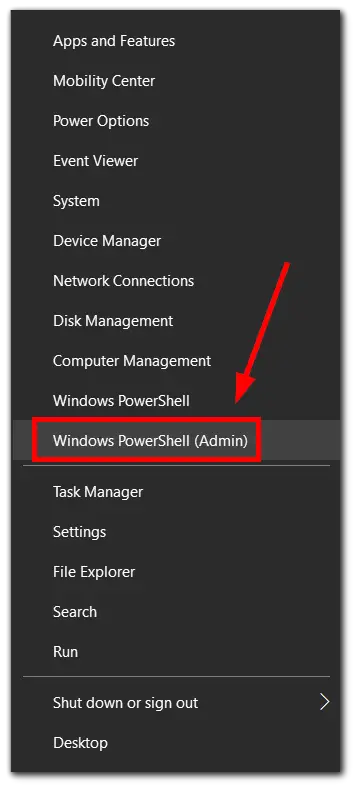
- Then type the following command and press Enter:
powercfg /batteryreport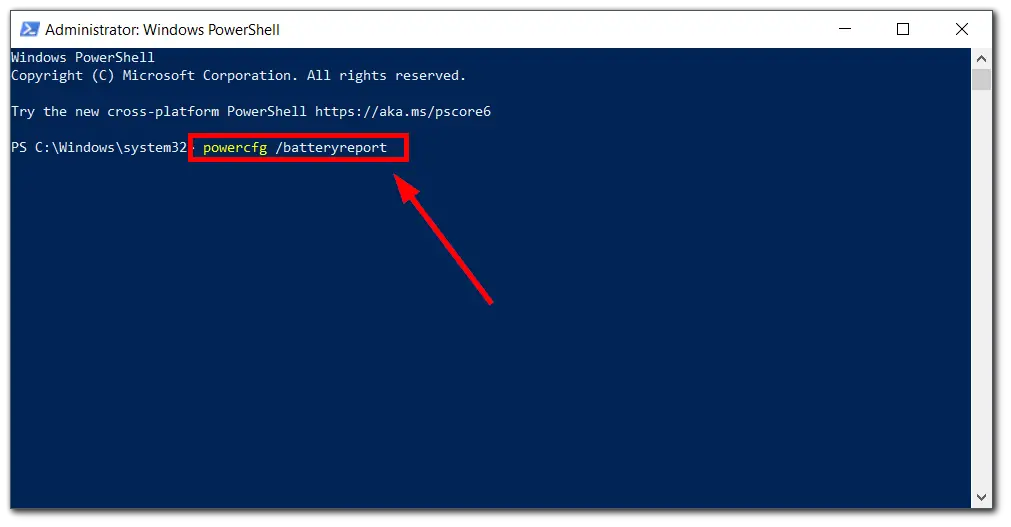
This will generate a battery report and save it to your user folder. The file name will be “battery-report.html.”
How to get a battery report on Windows 11
To create a battery report on your Windows 11 laptop, do the following:
- Right-click on the Start button and select Terminal (Admin).
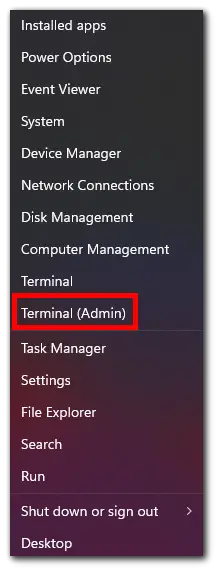
- Then type the following command and press Enter:
powercfg /batteryreport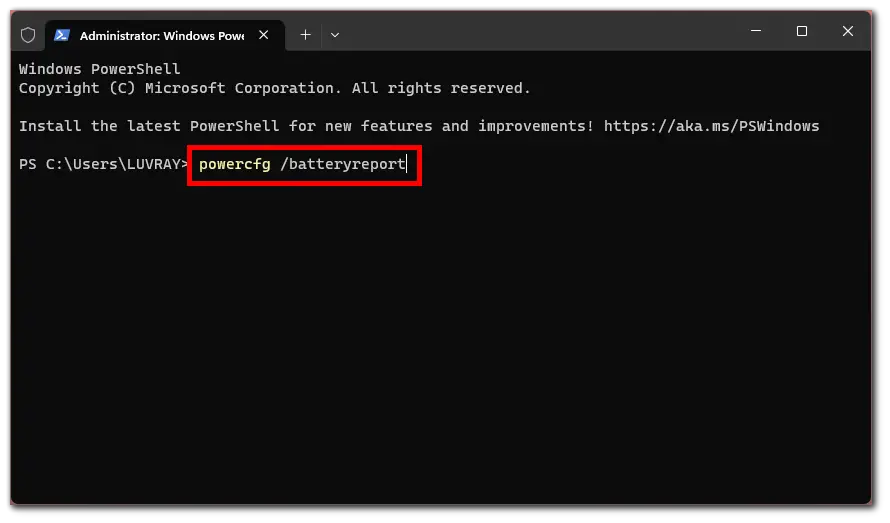
Now, you can find the file in File Explorer and open it in any browser to analyze it. The desired path will be displayed on the command prompt. The file should be saved to the System32 folder in your Windows folder.
How to analyze Windows battery report
To open the battery report, double-click on it. A tab with information about your laptop battery will appear in front of you. The first and most important data you need are at the page’s beginning. There are 3 main points:
- DESIGN CAPACITY – Factory battery capacity.
- FULL CHARGE CAPACITY – Current battery capacity.
- CYCLE COUNT – Number of complete charge-discharge cycles.
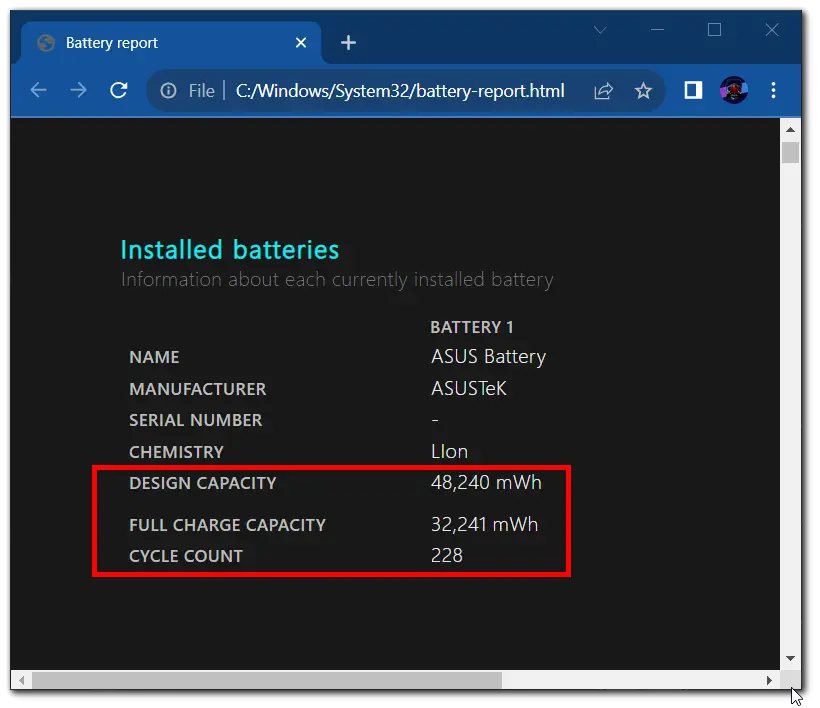
From the information in the screenshot, you can realize that my laptop’s battery has already lost 30% of its capacity. And in all the time I’ve been using it (5 years), it has gone through 228 full discharge and charge cycles.
CYCLE COUNT gives you a rough idea of how much life your laptop battery has left. However, you need to determine how many cycles your specific model is designed for to do this. For some laptops, it may be 1000 cycles, and for others – 300.
For example, my ASUS ROG GL552VW battery is rated for over 600 cycles.
In fact, with 70% of the battery capacity, you can operate safely. But if it comes to the point that your notebook holds a charge of no more than 30-40 minutes, it is worth thinking about replacing the battery.
Let’s keep going. If you scroll further, you will see detailed battery usage statistics for the last 3 days.
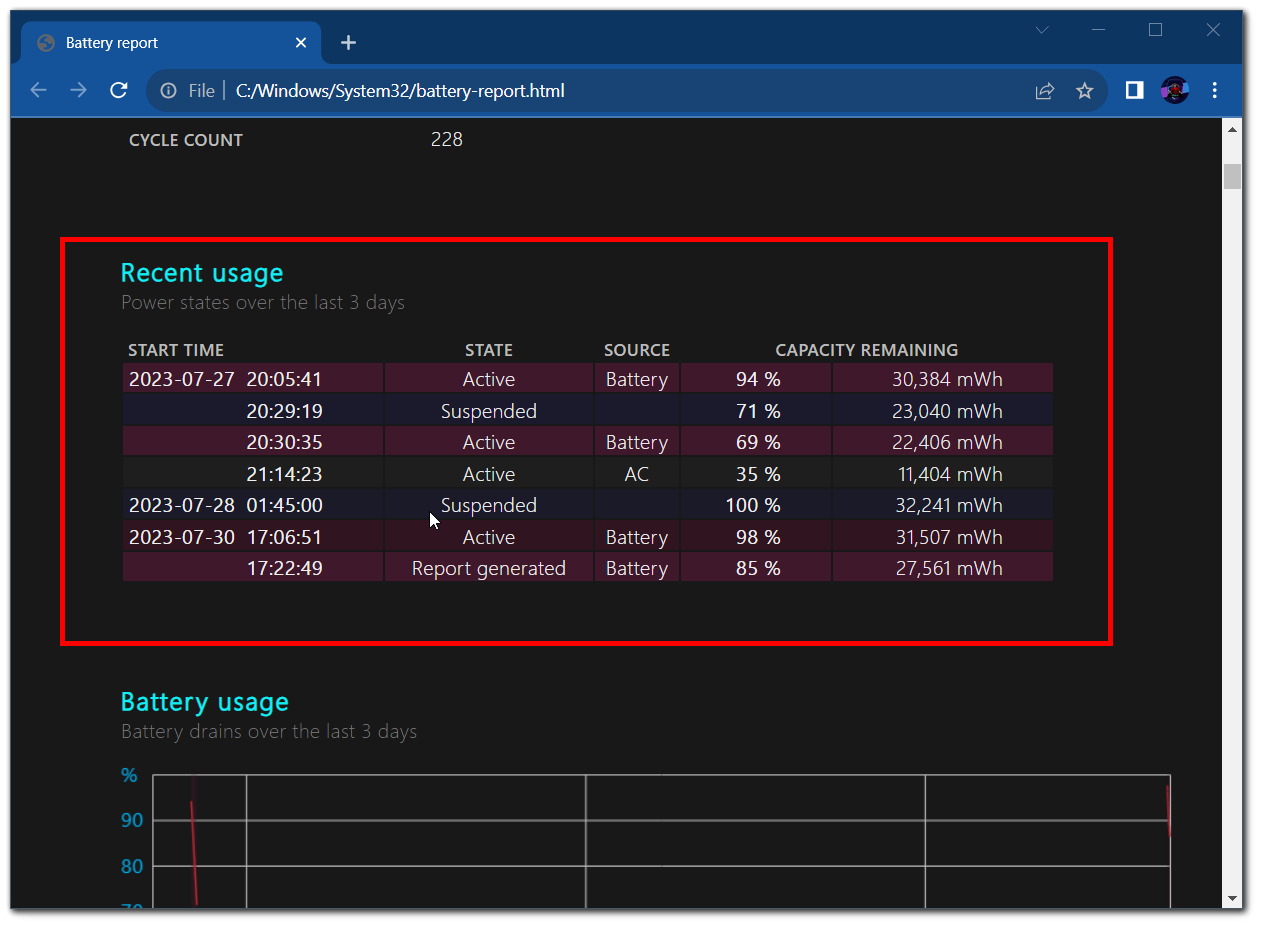
There is also a diagram attached to this as well.
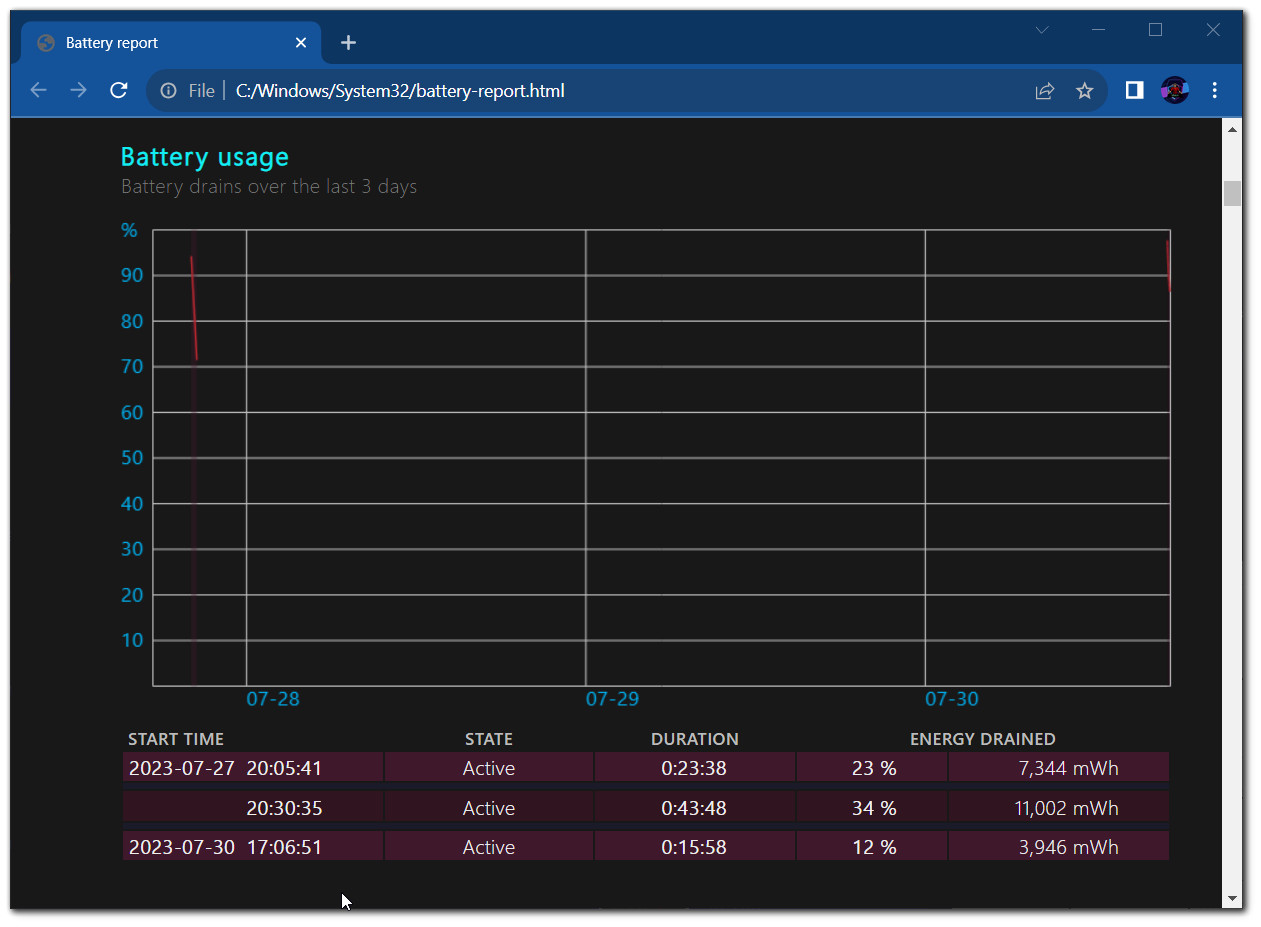
Here you can see over what period the battery drained by how many percent and capacity.
If you scroll further down, you will find detailed battery usage history. This tells you how long the laptop has been running on battery power and how long it has been running on AC for a certain period. It’s usually 7 days.
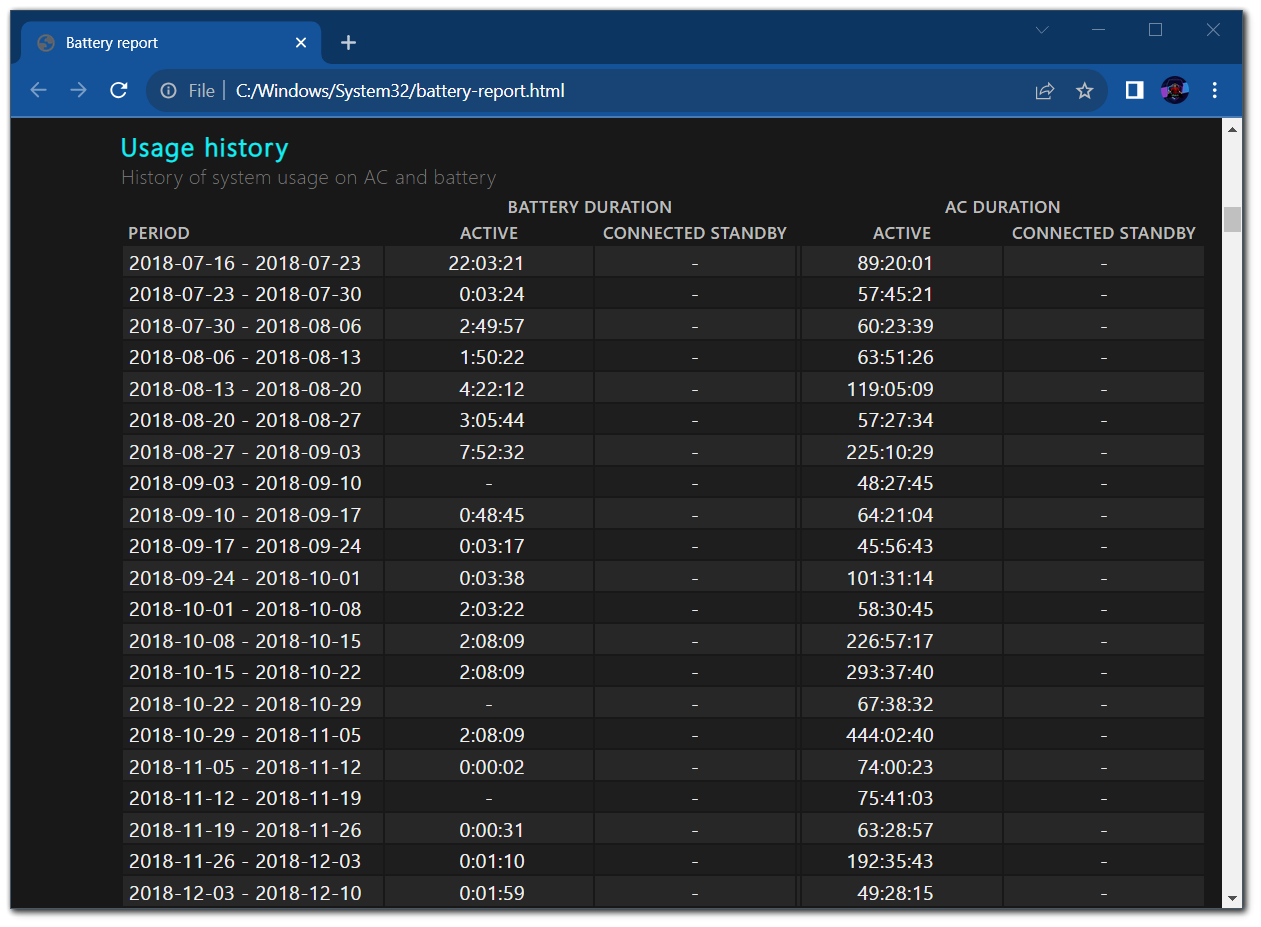
The same table is available for capacity in the middle of the report. It is called Battery capacity history. This provides a log of the measured battery capacity and, for convenience, also displays the calculated battery capacity, i.e., how much energy the battery would have to hold if it were operating as designed.
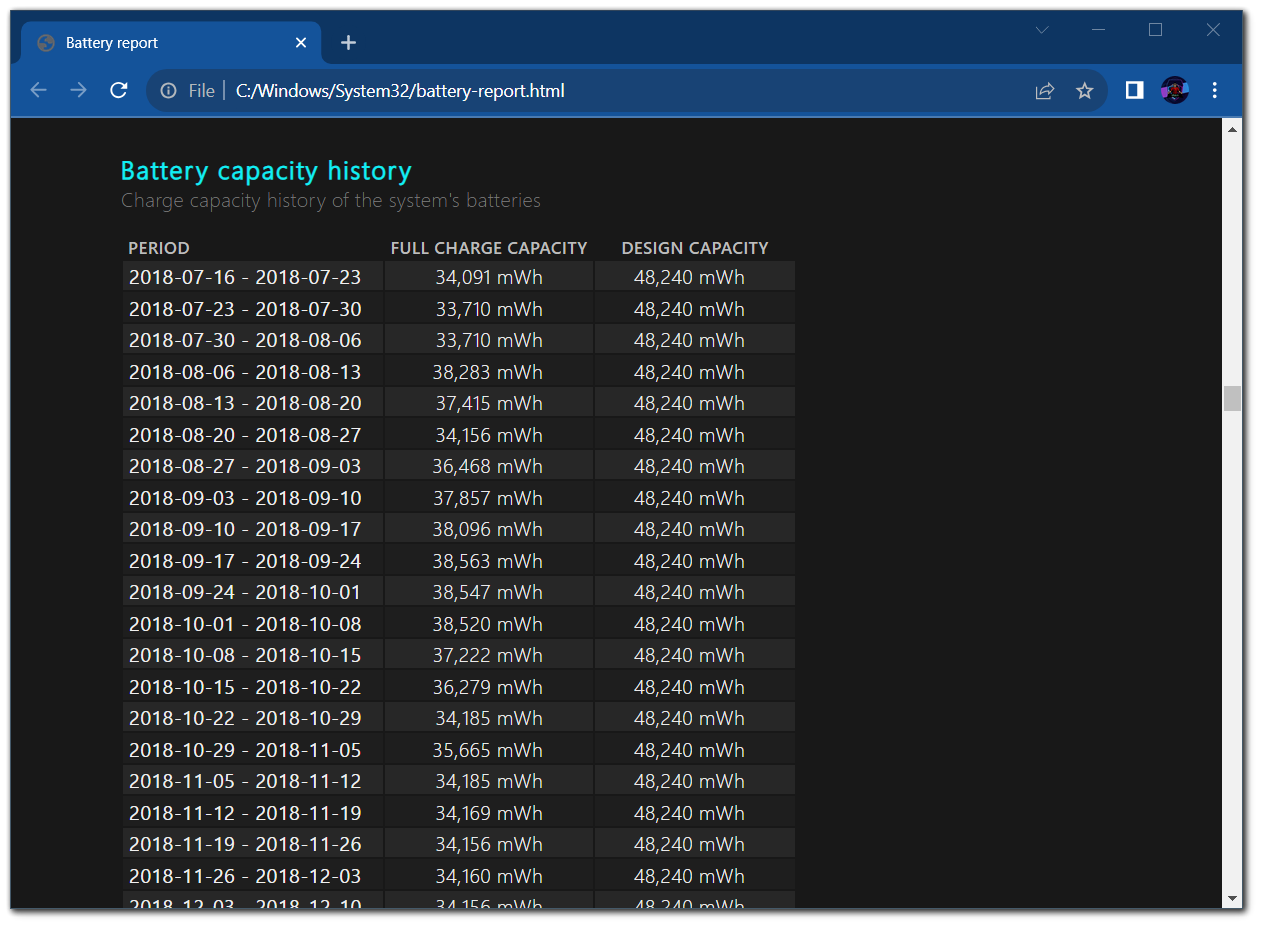
Below that is a table called Battery life estimates. The At Full Charge column shows the maximum charge the laptop battery can currently hold. And in the At Design Capacity column, you will see the maximum charge the laptop battery could hold if the device was new.
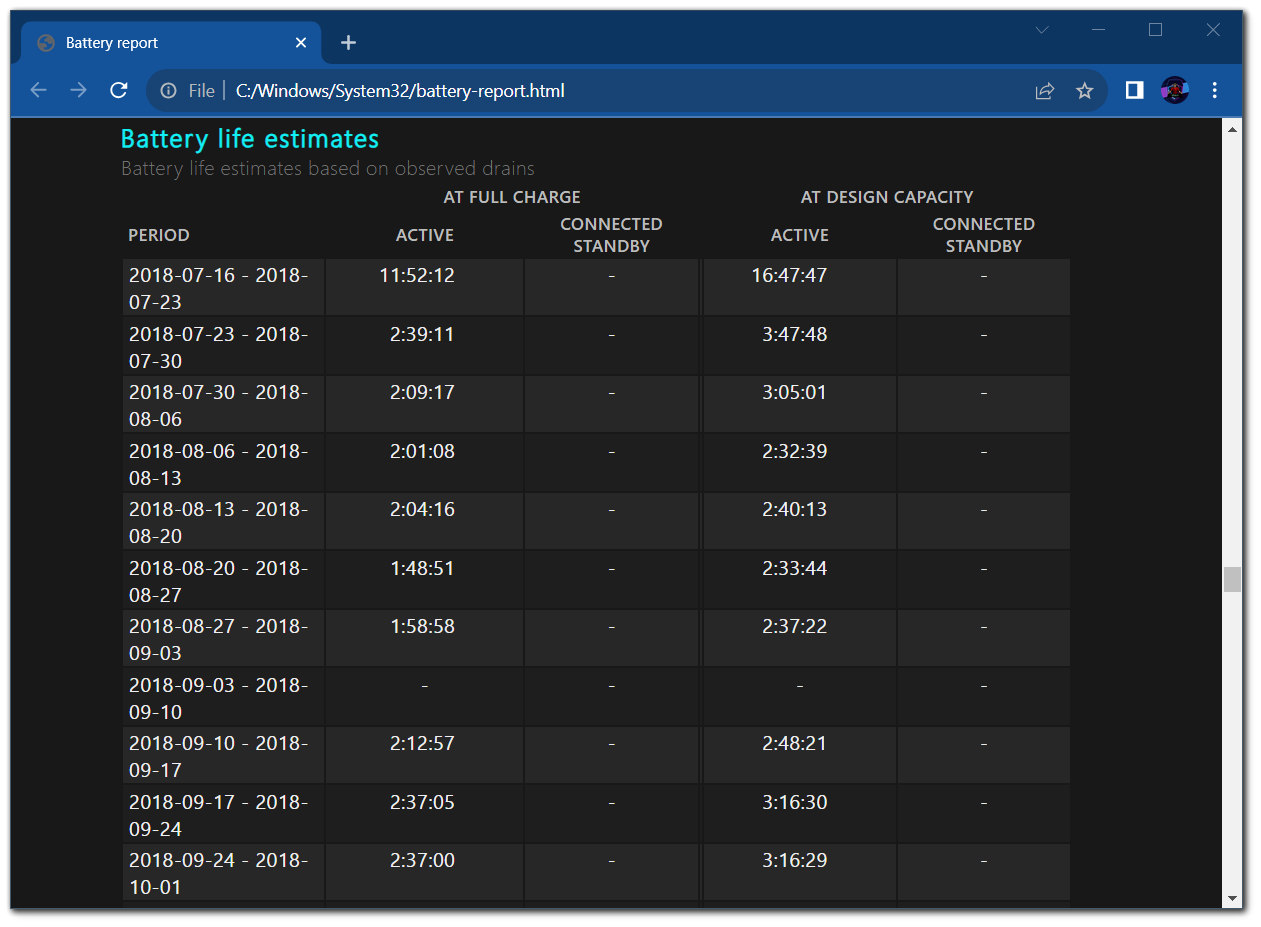
You should also realize that these statistics may become inaccurate over time. For example, if you don’t use your laptop for a few weeks, the report may have an error.
How to prolong your battery’s lifespan
There are a few things you can do to prolong your battery’s lifespan:
- Do NOT let your battery run down to zero.
- Do NOT let your laptop get too hot.
- Do NOT use your laptop in direct sunlight.
- Use a power management plan that conserves battery power.
Following these tips can help keep your laptop’s battery healthy and extend its lifespan.