The resolution of your monitor screen determines the number of horizontal and vertical dots in the image. At higher resolutions, the image tends to look smaller. To ensure that the screen of a modern LCD monitor doesn’t have visible defects you should set the resolution equal to the physical resolution of the screen.
However, by default, Windows 10 chooses the optimal screen display settings for your PC. If you want to change the resolution you can do it with the help of settings or video card utilities.
What to do to change your screen resolution in Windows 10?
The most common way to change your screen resolution in Windows 10 is in settings. This will help you adjust any monitor to the settings you want, follow these steps to do so:
- The first step is to open the display options, right-click on the desktop and select the ‘Display settings’ menu item.
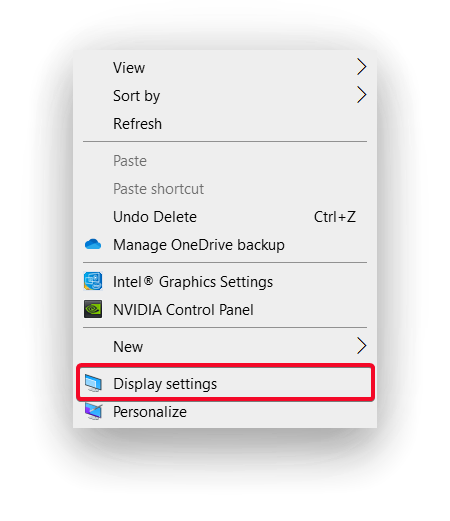
- Then select ‘Display’ from the list on the left.
- After the ‘Display’ window opens you need to select the necessary settings in the ‘Display resolution’ section.
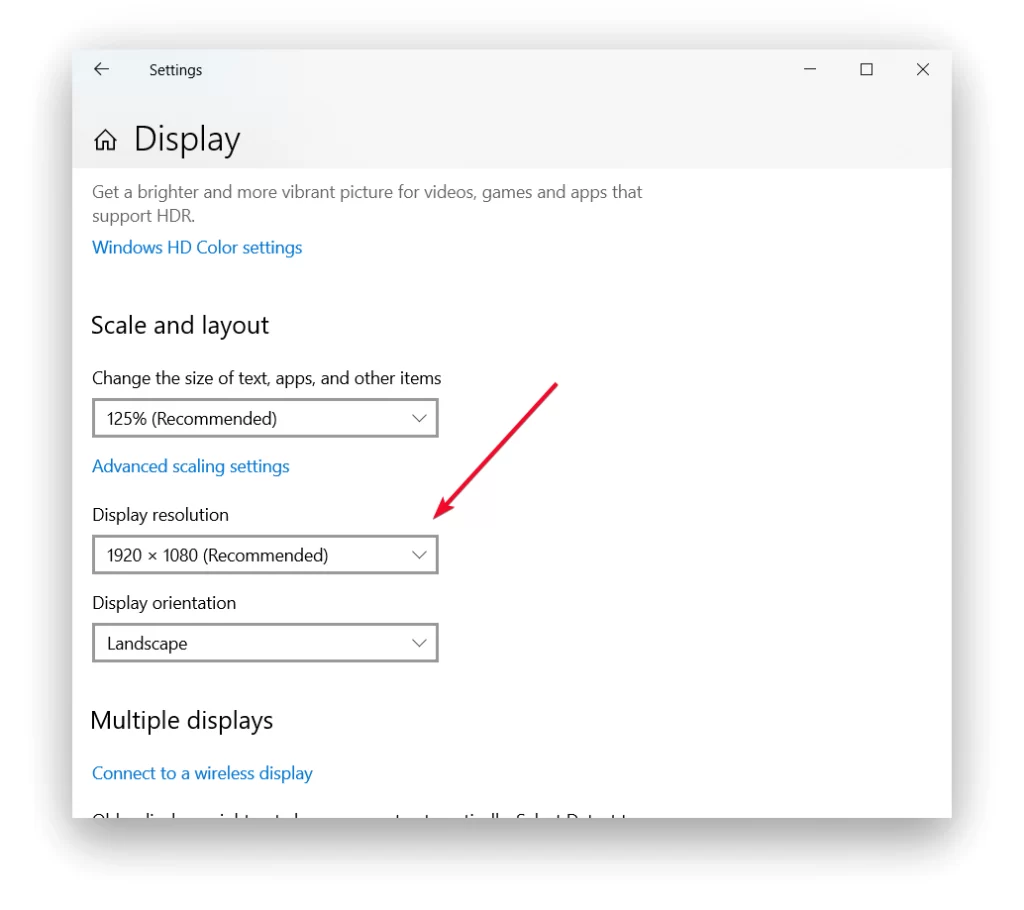
- The settings are applied immediately after selecting the screen resolution.
If you set the screen resolution that Windows 10 recommends, the text and items may appear small to you. However, you don’t want to make them larger by setting a resolution. That doesn’t match the physical resolution of the monitor matrix. This will distort your monitor. It’s better to use the built-in tools for scaling and resizing fonts and icons available in the system.
Read also:
- How to stop Windows 10 from asking permission to launch programs
- How to fix ntoskrnl.exe high RAM, CPU, and Disk Usage on Windows 10
- How to fix Windows 10 sound speaker icon missing from the taskbar
What to do to change your screen resolution via the control panel in Windows 10?
The screen resolution can also be changed in the control panel in the more familiar screen options interface. To change your screen resolution via the control panel in Windows 10, follow these steps:
- The first step is to go into the control panel. To do this, use the search box.
- Then select the ‘Display’ item.
- From the list on the left, select ‘Display resolution setting’ and specify the desired resolution for one or more monitors.
After these steps, if you click ‘Apply’ you will be able to confirm your actions or cancel your changes. If you wait for a little while the changes will undo automatically.
What to do to change your screen resolution with the video card utilities?
This works so that when you install popular video card drivers from NVIDIA, AMD, or Intel, in the control panel, as well as in the menu by right-clicking on the desktop added to the configuration utility for this video card. You can use the Windows 10 taskbar search to enter the control panel.
Once you enter it, you can, to see the item you want in the ‘View’ field on the top right change from ‘Categories’ to ‘Icons’. These utilities include, among other things, the ability to change your monitor screen resolution.
What might be a problem when choosing a resolution in Windows 10?
Windows 10 has native support for 4K and 8K resolutions. By default, the system selects the optimal resolution for your screen, depending on the specifications that are possible. However, for some connection types and some monitors, automatic detection may not work.
You may not see the desired resolution in the list of available resolutions. In this case, you need to select the ‘Graphics Adapter Properties’ option in the settings section. Then in the list of all modes check whether the required resolution is on the list. Adapter properties can also be accessed through ‘Advanced Settings’ in the screen resolution change window of the control panel from the second method.
Check if you have the latest official video card drivers installed. Also, when you upgrade to Windows 10, even they may not work properly. You may want to perform a clean installation,
Some non-standard monitors may require their drivers. Check the manufacturer’s website to see if they are available for your model.
You might also have problems setting the resolution if you use adapters, adapters, or low-quality HDMI cables to connect your monitor. It’s worth trying a different connection if possible.





