If something is wrong with your Insignia TV remote control and you want to change the source, you can still easily do it. There are even two alternative ways. You can use the physical buttons directly on your TV or the virtual remote control in the app.
In the first case, you need to find the physical buttons on the panel of your Insignia TV. They are usually located at the bottom or on the side. You can try to feel them by sliding your fingers around. You need a button called Input. Click on it and select the HDMI source.
In the second case, you need to install a particular app on your smartphone, which you can use as a remote control. But there is a nuance. You need to install the appropriate app for your Insignia TV OS. It can be Fire TV or Roku app. There you will find a virtual remote.
For a more detailed guide, check it out below.
How to change the source on Insignia TV without remote
The easiest way to change the source on Insignia TV is to use the buttons on the side or bottom of the TV panel. So follow these steps:
- Locate the Input button on the side or bottom of the Insignia TV.
- After that, press it and use the Channel or Volume buttons to select the desired input from the menu that appears.
- Alternatively, you may need to press the Input button a few times until you get to the desired option and leave it set.
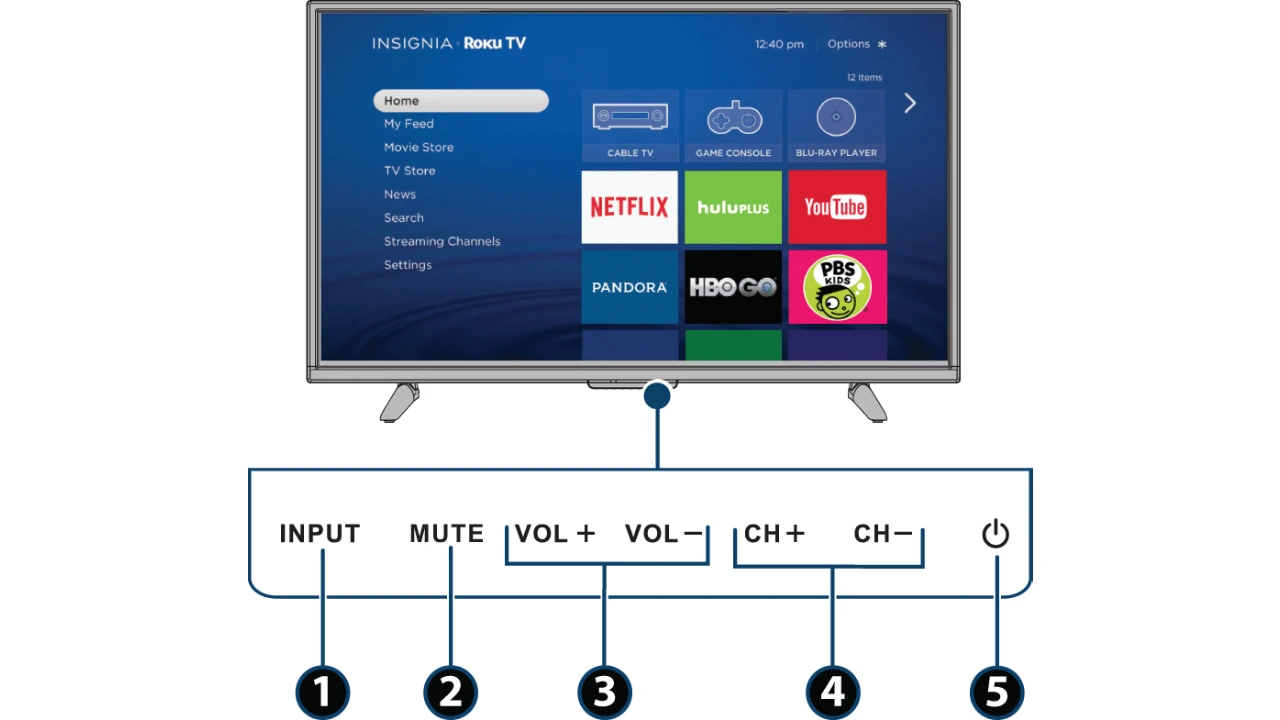
Keep in mind that this button can also be labeled as SOURCE.
Also, your Insignia TV may only have one physical button – the off/on button located at the bottom of the TV. In that case, you can still change the input source. You need to turn on your TV, and after the list appears, select the one input you want quickly by pressing this button.
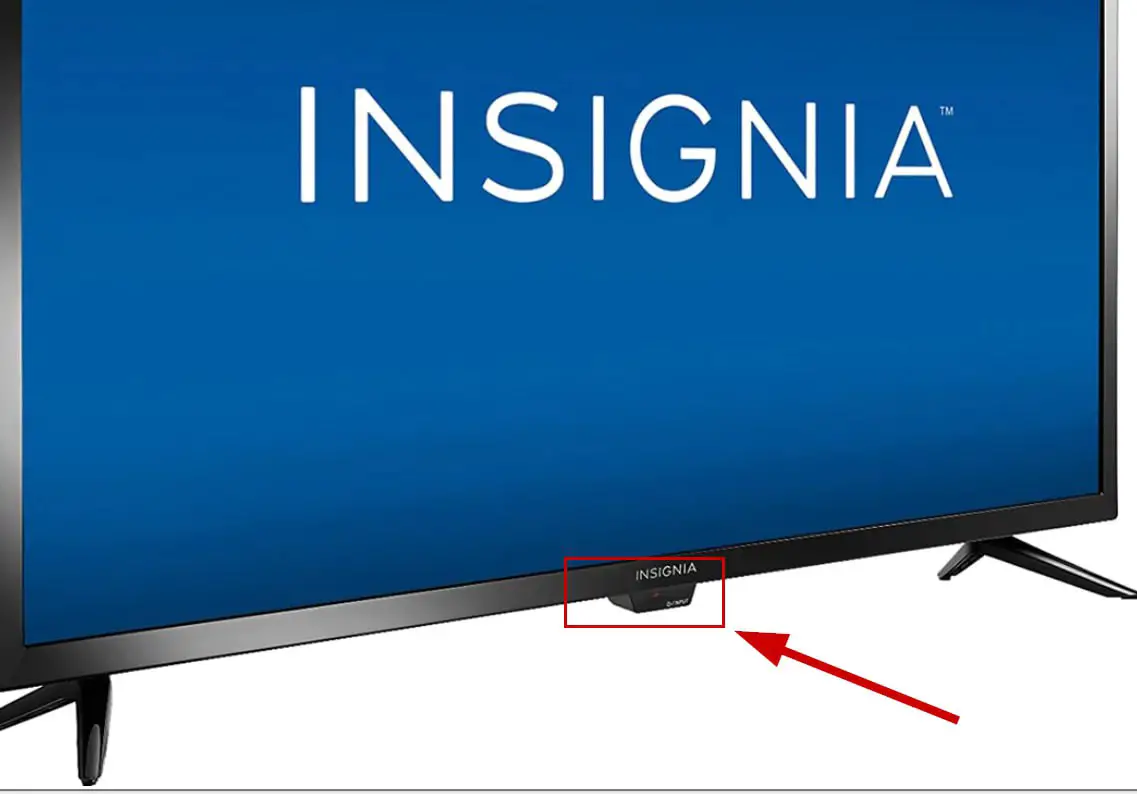
How to change the source on Insignia TV via the app
Another convenient method to change to HDMI on your Insignia TV without a physical remote is by using the virtual remote in the dedicated app. Insignia doesn’t provide its own app. However, you can install the Fire TV or Roku app for Insignia TV with these OSs, respectively.
Below I provide links for iPhone and Android:
After downloading and installing any of the apps, do the following:
On Amazon Fire TV app
- Ensure your Insignia TV and mobile device are connected to the same Wi-Fi network.
- Open the Amazon Fire TV app.
- Select an available device on the screen.
- Follow the on-screen prompt.
- Use the on-screen navigation, keyboard, and other menu options to control the selected Fire TV device.
On Roku app
- Ensure your Insignia TV and smartphone are connected to the same Wi-Fi network.
- Open the Roku app and follow the on-screen instructions.
- After that, go to Devices and select your Insignia TV.
- Finally, tap Remote.
Look for the “Input” or “Source” button within the virtual remote interface and tap on it to access the source menu.
Why won’t my Insignia TV switch to HDMI?
If your Insignia TV is not switching to HDMI mode, there could be several reasons behind this issue. Here are a few common factors to consider and potential solutions:
Incorrect Input Selection
Ensure that you have selected the correct HDMI input on your TV. Insignia TVs often have multiple HDMI ports, so choosing the one that matches the HDMI port you have connected your device to is essential.
Faulty HDMI Cable
The issue might lie with the HDMI cable itself. Check if the HDMI cable is securely connected to both your Insignia TV and the device you are trying to connect (e.g., a gaming console, Blu-ray player, or set-top box). Try using a different HDMI cable to see if the problem persists.





