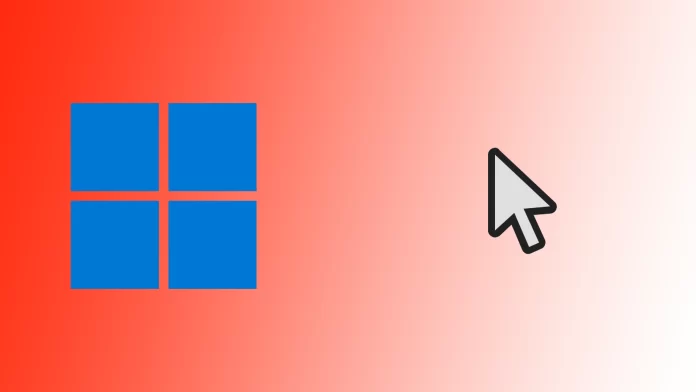Windows, the most widely used operating system, offers users many customization options to personalize their computer experience. Among these options is the ability to change the default cursor and replace it with a custom one. Custom cursors allow users to get creative and add a unique touch to their Windows environment. Let me show you how to do this in just a few clicks on Windows 10 and 11.
How to change the cursor in Windows 11
Changing the cursor in Windows 11 is a simple process that allows you to customize your user interface. Follow these steps to change the cursor in Windows 11:
- Press the Windows + I keys to open Settings.
- Then go to the Accessibility tab.
- Here you need to find the “Mouse pointer and touch” item. Click on it.
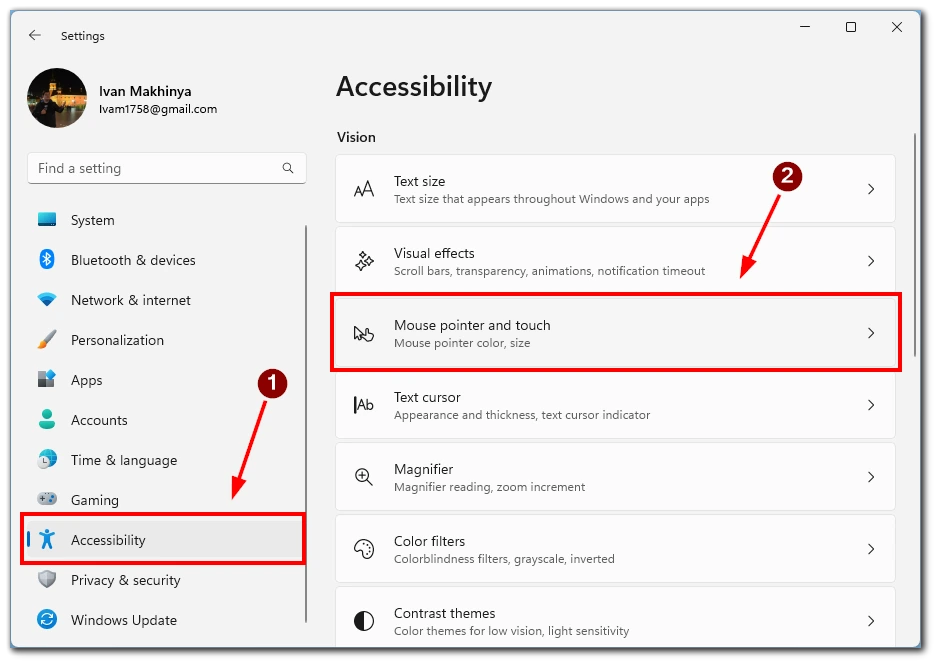
- In the next menu at the very top, you can choose from 4 options to display your cursor:
- White
- Black
- Green
- Inverted (The cursor will be white on a black background and black on a white background)
- Also, here you can find such parameters as Size, by dragging the slider, you can choose the cursor size you like if the standard one doesn’t suit you.
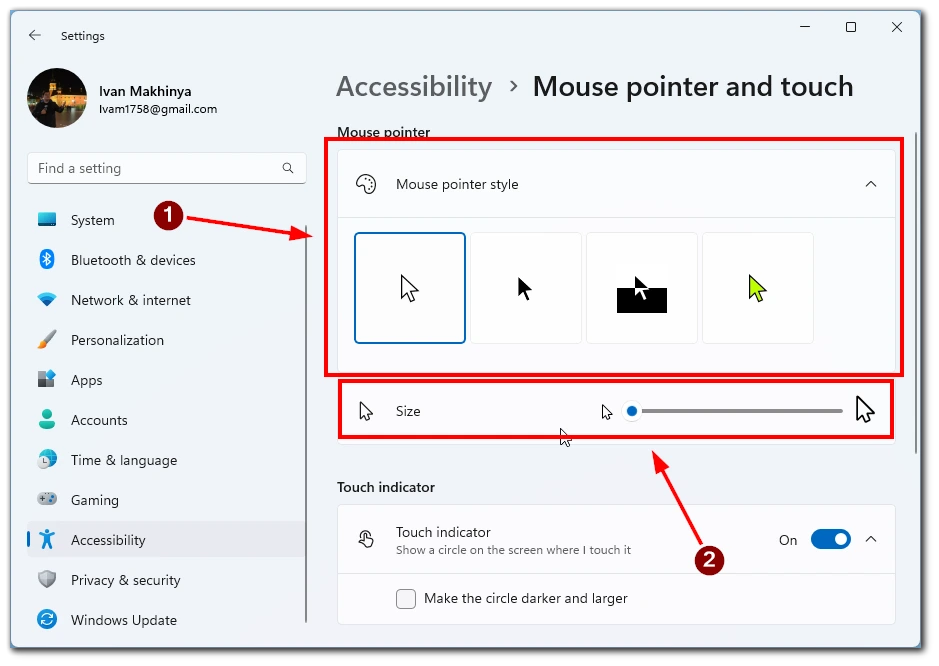
- If none of these cursors work for you, then in the Mouse pointer and touch menu, you need to find the item Mouse.
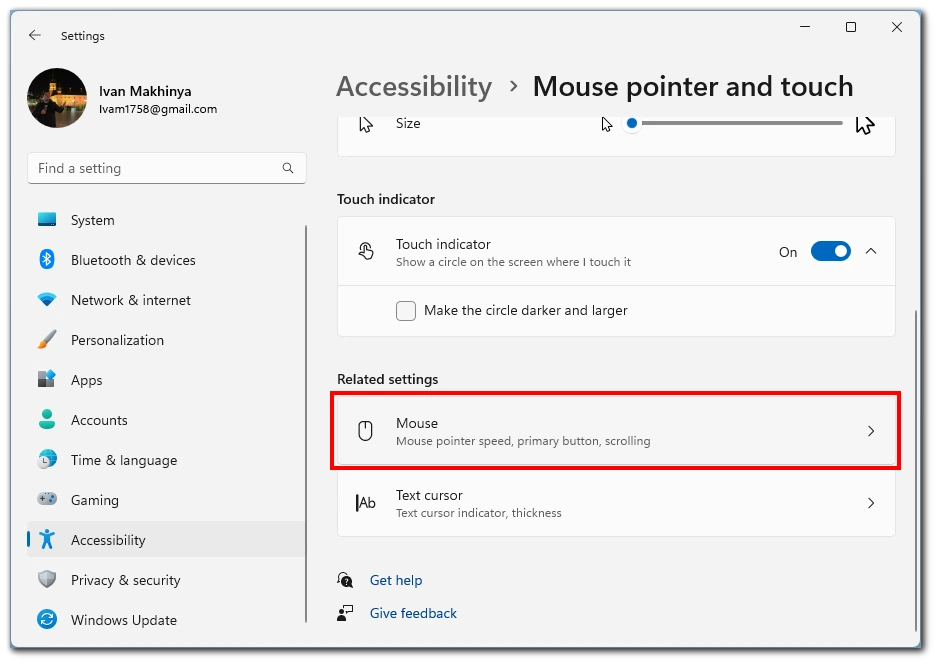
- In the next tab, click Additional mouse settings.
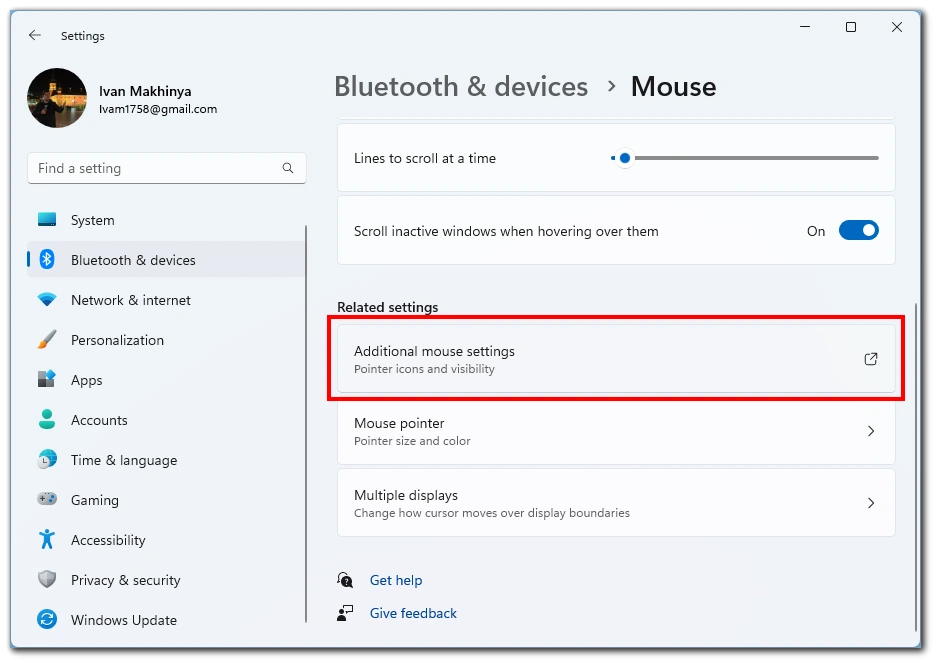
- Here you will need to click on the Pointers button at the top.
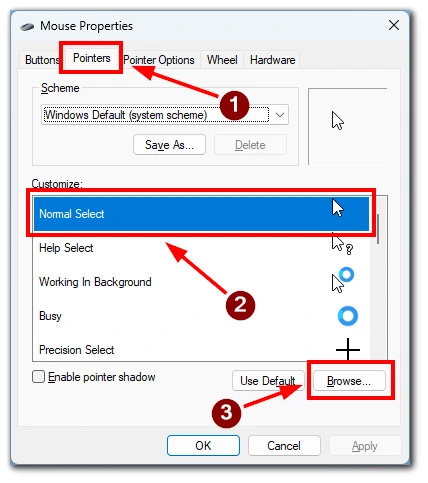
- A menu will open with all cursors configured in your system. To change any of them, double-click on it and then select the desired file in Explorer.
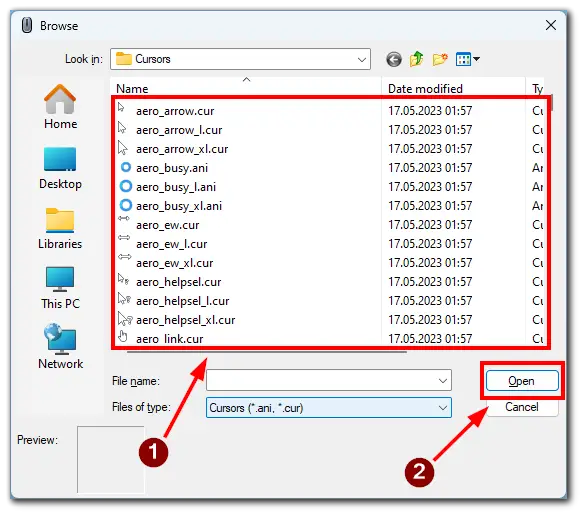
As you can see, changing the cursor in Windows 11 is quite easy. If you need custom cursors and aren’t unsatisfied with the regular ones, you can find ready-made cursors or make your own here by following the steps above.
If you are having trouble changing the cursor, this video should help you. Just follow all the steps described in it to change the cursor in Windows 11.
How to change the cursor in Windows 10
Windows 10 offers a range of customization options, including changing your cursor. Even though this version of Windows is older, changing the cursor is similar to Windows 11. By following the steps below, you can give your cursor a fresh and personalized look:
- Look for the Windows Search bar on your taskbar, typically located at the bottom left of the screen—type “Mouse” in the search bar to display relevant search results.
- Choose the top result From the search results that says “Mouse Settings” or “Change your mouse settings” to open the Settings screen.
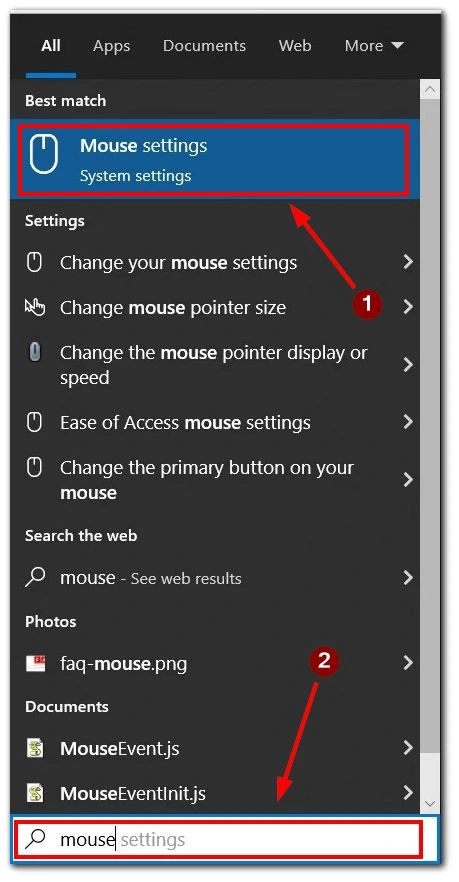
- On the Mouse settings screen, locate the “Related settings” section on the right side.
- In the “Related settings” section, click “Additional mouse options” to open the Mouse Properties dialog.
- In the Mouse Properties dialog, navigate to the “Pointers” tab.
- From the dropdown menu, select a cursor scheme. The list includes both default Windows mouse themes and any installed cursor packs.
- In the “Customize” box, you can preview the icons of the selected pointer scheme.
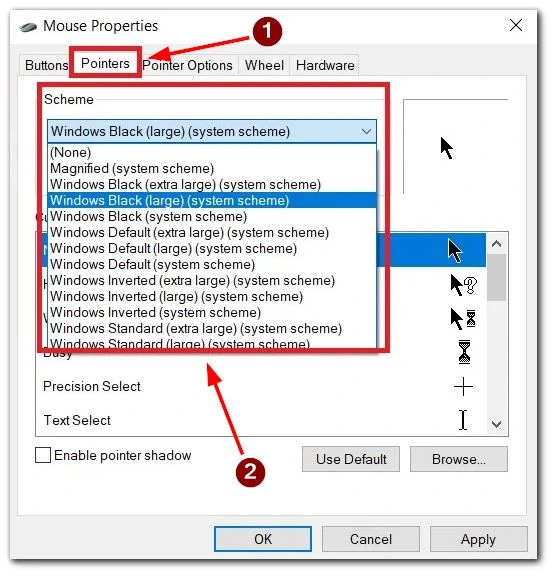
- Once you have chosen a scheme, click the “Apply” button to use it. If you are satisfied with the changes, select the OK button to exit the dialog.
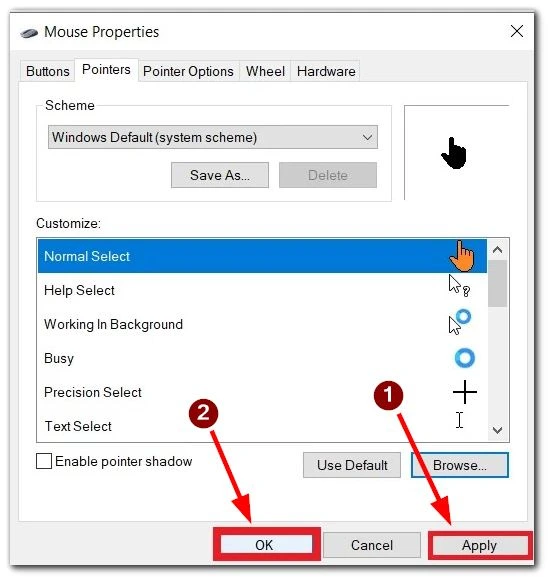
- Windows allows you to install third-party cursor packs that offer a wide range of options. These packs may contain CUR (static cursors) and ANI (animated cursors) files.
- Highlight the pointer or cursor you want to customize from the “Customize” box.
- At the bottom right corner of the Mouse Properties screen, click the “Browse” button. This will open the Windows Cursors folder (C:\Windows\Cursors).
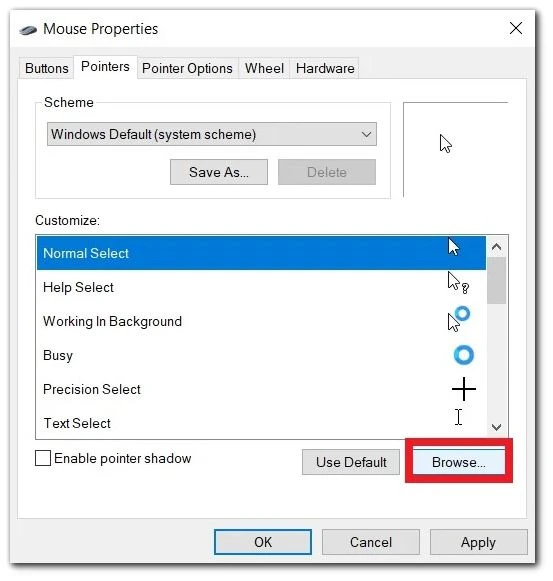
- Select a cursor Within the Cursors folder that matches the desired function or appearance.
- After selecting the desired cursor, click “Open” and press “Apply” to apply your new cursor.
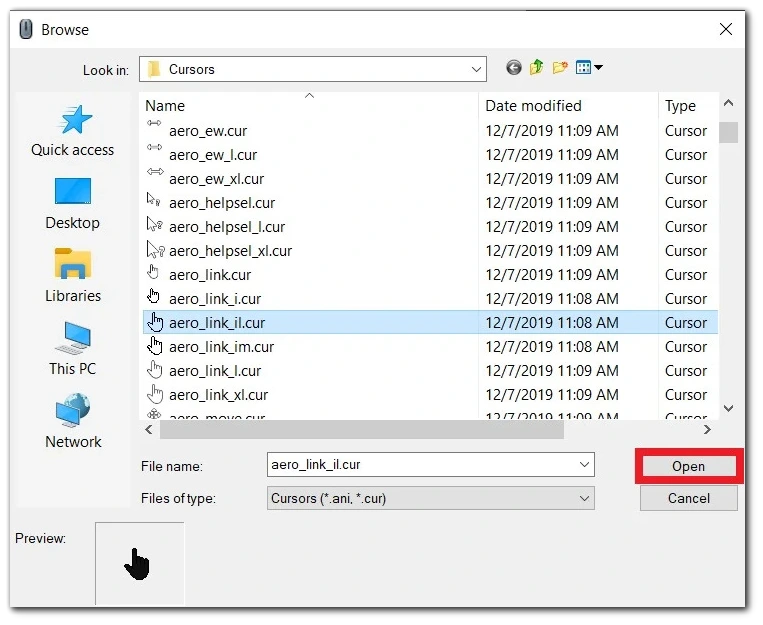
By following these steps, you can effortlessly transform the appearance of your cursor and add a touch of personalization to your Windows 10 experience. Enjoy the newfound uniqueness and style as you navigate through your Windows environment.
In this step-by-step video, you can learn how to change the cursor in Windows 10.
Why you might want to change the mouse cursor
Actually, the reasons for changing the mouse cursor can be quite simple. Many users want to customize the system to their own taste. In addition, you can find all sorts of cursor options on the internet to replace the standard ones. So your system will be unique and just the way you want it.
Another reason to change the cursor may be that users have color perception problems, and you want a more contrasting cursor to make it stand out and be seen better.
Where you can get a custom cursor on Windows
Finding custom cursors for Windows is an exciting endeavor that allows you to personalize your computer’s appearance. There are several avenues you can explore to obtain custom cursors:
- One option is to visit dedicated cursor websites, such as CursorMania, Cursor.cc, or DeviantArt. These sites offer various cursor styles and packs created by designers and artists. You can also use search engines like Google or Bing to discover custom cursor websites and specific cursor styles. Enter relevant keywords, such as “custom cursors” or “free cursor packs,” to find resources and options.
- Another approach is to explore Windows themes available through the Microsoft Store or other sources. Some themes include unique cursor designs or customization options, allowing you to change the cursor and other visual elements.
- Consider creating your own if you have artistic skills or prefer a unique cursor. You can use image editing software like Photoshop or GIMP to design static or animated cursors (.cur or .ani files).
- Modifying existing cursor designs is another possibility. Use image editing software to edit cursor files or search for pre-made cursors with customization options.
- Certain cursor software, like CursorFX, provides access to extensive libraries of custom cursors. These programs often come with additional features for further cursor customization.
- Engaging with online communities, forums, or social media groups focused on customization or Windows theming can be beneficial. Members often share their custom cursor creations, recommend reliable sources, or provide resources to access unique cursor designs.
Remember to exercise caution when downloading files from the internet. Only obtain custom cursors from trusted sources to avoid potential security risks or malicious content.