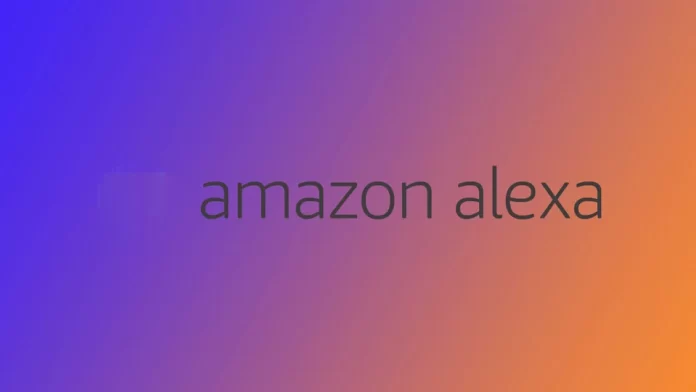You can change Alexa’s voice using the mobile app or voice commands. This is easy and can be accessed through the Alexa app. Voice settings such as speed and volume are also available.
Changing Alexa’s Voice via the Mobile App
- Open the Alexa app and sign in.
- Go to the “Devices” tab and select your Echo device.
- Tap the gear icon in the top right corner.
- Scroll down and select “Alexa’s Voice.”
- Choose a new voice (some options may require an additional purchase).
- Confirm the change.
Changing Alexa’s Voice Using Voice Commands
If you prefer voice commands, simply say:
- “Alexa, change your voice” – Alexa will offer available options.
- Select the desired voice and confirm the change.
Which Celebrity Voices Are Available?
Amazon has offered several options for celebrity voiceovers:
- Samuel L. Jackson – Tells jokes, plays music, and can use explicit language (if enabled).
- Shaquille O’Neal – Shares motivational messages, jokes, and trivia.
- Melissa McCarthy – Responds with humor and witty remarks.
- Deadpool – The sarcastic Marvel anti-hero.
- R2D2 – The iconic droid from Star Wars.
But in 2023, the decision was made to stop supporting these voices, and now celebrity voices are no longer supported.
Additional Alexa Voice Settings
Beyond changing Alexa’s voice, you can also adjust:
- Language and accent – Choose your preferred option in the Alexa app.
- Speaking rate – Speed up or slow down Alexa’s speech.
- Whisper Mode – Alexa responds in a quieter voice.
Feature availability depends on your device model and region.