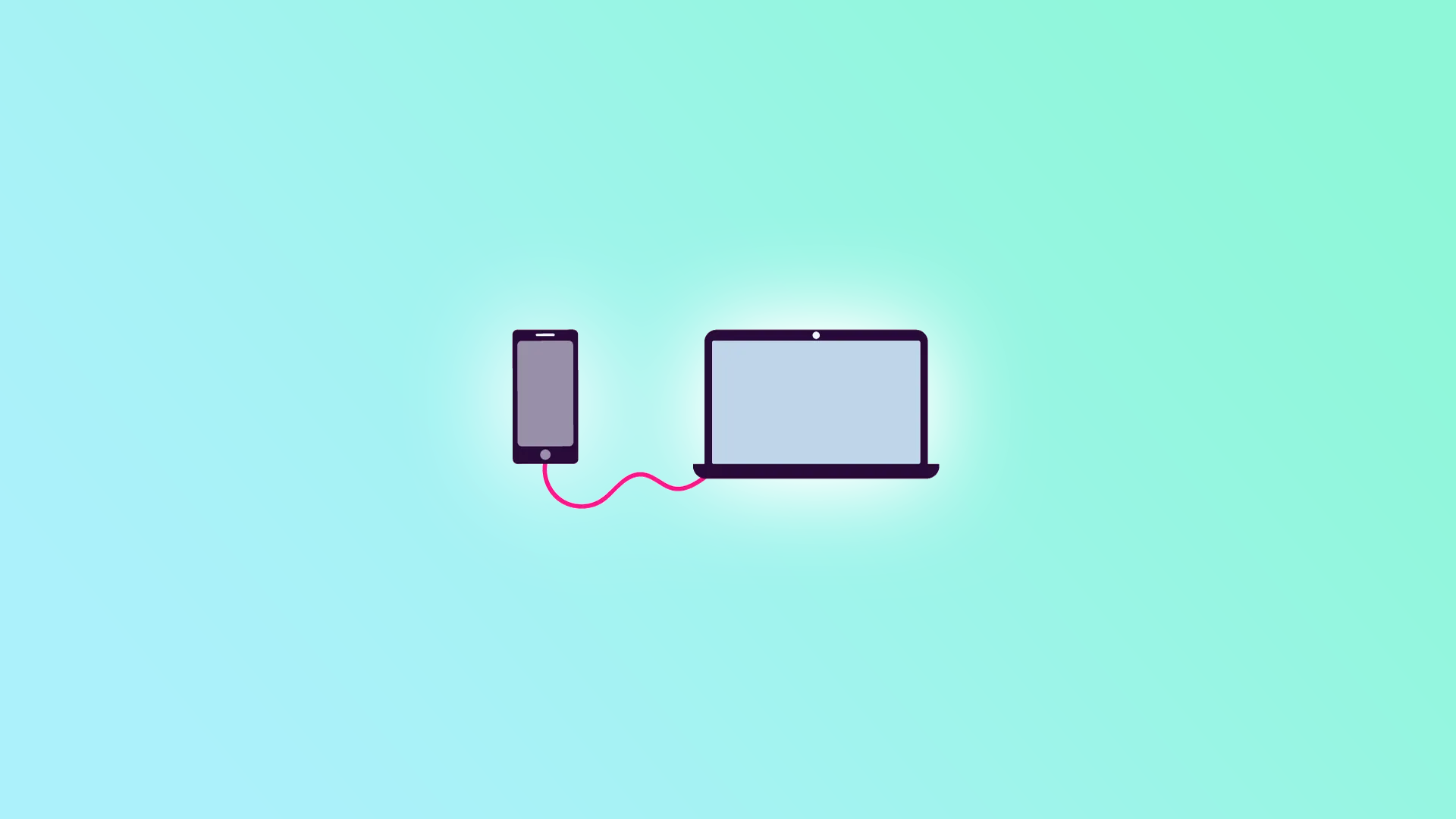Casting your phone to your laptop can be a handy feature to make your life easier. For instance, you may want to display your phone’s screen on a larger display for a presentation or share media with friends or colleagues. Whatever the reason, casting your phone on your laptop is a straightforward process.
There are several ways to do this. They depend on your laptop’s OS and smartphone, whether an iPhone or Android. Also, you should know that in most cases, you must install a third-party app on your laptop (or use a built-in Quick Time Player in the case of a MacBook) to make the casting work.
So, grab your phone and laptop, and let’s get started!
How to cast iPhone to Mac using AirPlay
Let’s start with the easiest one, where you don’t need to install third-party apps.
AirPlay is a built-in feature on iOS and macOS devices that allows you to wirelessly stream audio, video, and photos between Apple devices. With it, you can mirror your iPhone’s screen to your Mac and use it as a larger display.
To cast your iPhone to your Mac using AirPlay, follow these steps:
- First, ensure that both devices are connected to the same Wi-Fi network.
- Then swipe down from the top right corner to open the Control Center on your iPhone.
- Tap on Screen Mirroring and select your Mac from the list.
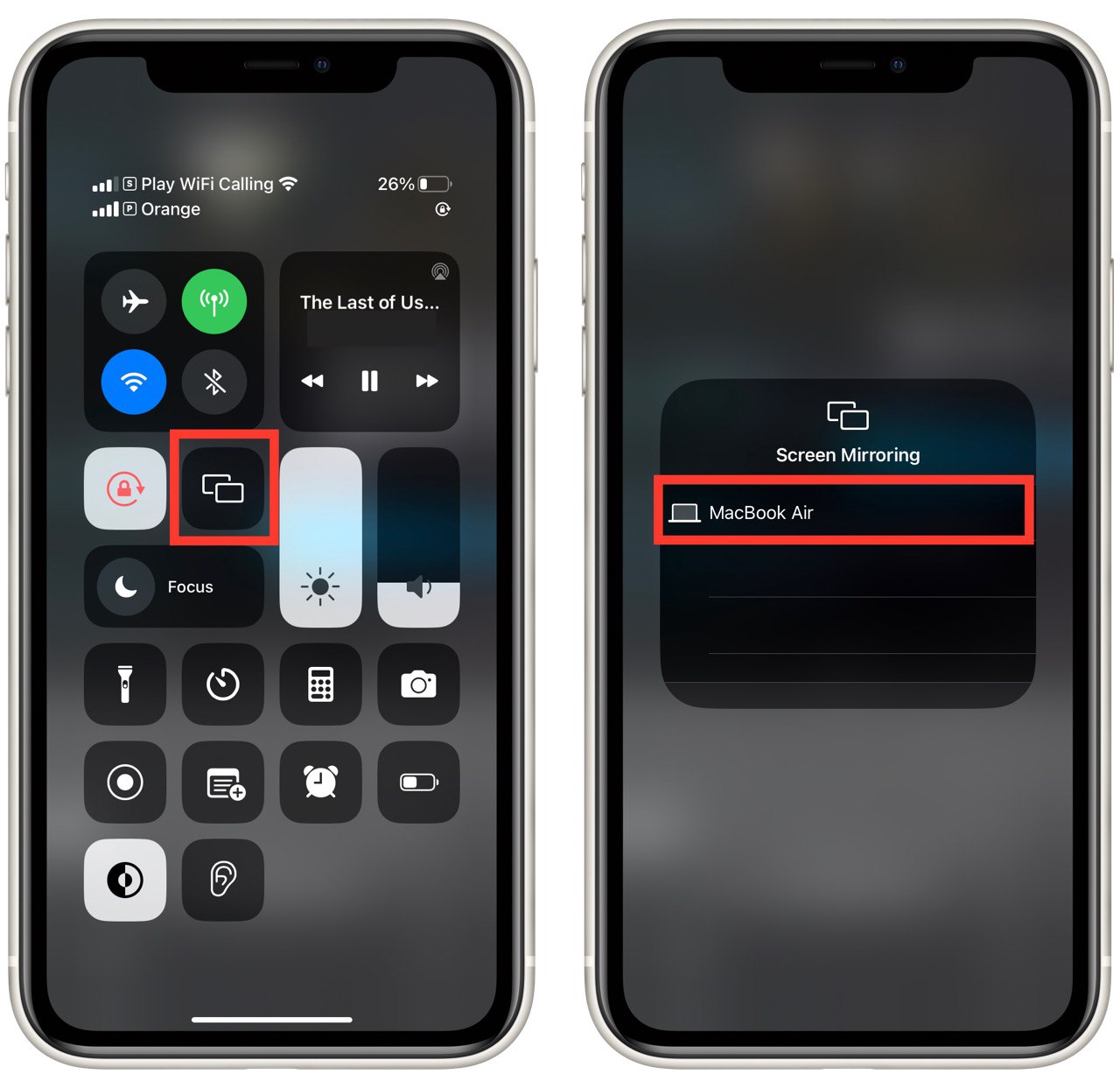
- Finally, a pop-up window on your Mac will appear where you must click Accept.
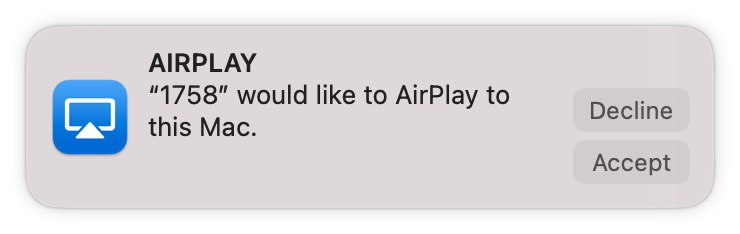
Your iPhone screen should now be displayed on your Mac.
How to cast iPhone to Mac using Quick Time Player
Unlike AirPlay, Quick Time Player lets you record your iPhone’s screen and audio while casting. Here’s how to use it:
- Connect your iPhone to your Mac with a USB cable.
- Open QuickTime Player on your Mac.
- Then go to File and select New Movie Recording.
- In the recording window, click the arrow next to the record button and select your iPhone from the available cameras and microphones list.
Your iPhone screen should now be displayed in the recording window, and you can start recording by clicking on the record button.
How to cast iPhone to Windows
To cast your iPhone to a Windows laptop, you can use a third-party app like AirServer. This app creates an AirPlay receiver on your Windows laptop, allowing you to mirror your iPhone’s screen. Let’s take it as an example.
- Download and install AirServer on your Windows laptop from the AirServer website.
- Ensure your iPhone and Windows laptop are connected to the same Wi-Fi network.
- Swipe down from the top right corner to open the Control Center on your iPhone.
- Tap on Screen Mirroring.
- Select your Windows laptop from the list of available devices.
- To disconnect the screen mirroring, swipe up from the bottom of your iPhone’s screen to open the Control Center, tap Screen Mirroring, and then tap Stop Mirroring.
Once you have completed these steps, you should see the screen image from your iPhone on your laptop.
AirServer offers a free trial version. It allows you to use AirServer for 30 days with full functionality. After the trial period ends, you must purchase a license to continue using the app.
The cost of an AirServer license depends on the type of license you choose and the number of devices you want to activate the license. For personal use, a single-user license for one device costs $19.99. AirServer also offers business and education licenses for larger organizations.
While AirServer is a paid app, there are also free alternatives available for casting your iPhone to Windows, such as LonelyScreen and Reflector. These apps offer similar functionality to AirServer, but with some limitations on features and customization options.
How to cast Android to Mac or Windows
Unfortunately, there’s no built-in apps and features cast your Android device to your Mac or Windows laptop. However there are several third-party apps and software you can use. One such option is AirDroid Cast.
Here’s how it works:
- Download and install AirDroid Cast on your Android device and laptop from the AirDroid website.
- Ensure your Android device and laptop are connected to the same Wi-Fi network.
- Open AirDroid Cast on your Android device and create or log in with an existing account.
- Launch AirDroid Cast on your laptop and log in with the account you used on your Android device.
- Choose the method you’d like (via WLAN/AirPlay/USB) to connect your Android device to a laptop.
- Enable casting permissions to start screen sharing.
Your Android device’s screen should now be displayed on your laptop via AirDroid Cast.
While AirDroid is a free app, there is a premium version that offers additional features such as ad-free usage, unlimited screen recording, and more. However, the free version of AirDroid should be sufficient for basic screen mirroring needs.
That’s it!