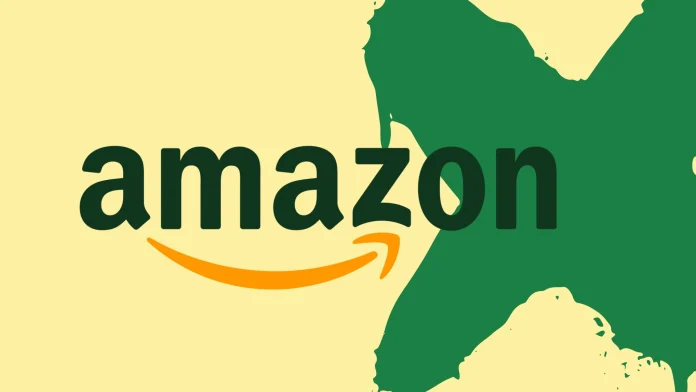Amazon is well-known as a place for buying products, but it also allows you to add and manage your subscriptions via an Amazon account. The bad point about this is that you can’t usually cancel your subscription via the service or platform website; you will need to cancel it directly on Amazon.
For example, if you subscribed to Disney+ through your Amazon device, like a Fire Stick, you can only cancel the subscription on the Amazon website. Attempting to cancel it on the Disney site won’t work. Below is a guide that will help you navigate this specific situation.
How to cancel Amazon subscriptions
If you’ve subscribed for an app or service via Amazon, you must cancel it via your Amazon account. Here’s how:
- Open the Amazon website on your computer and sign in.
- Choose the Account&Lists on the top-right corner.
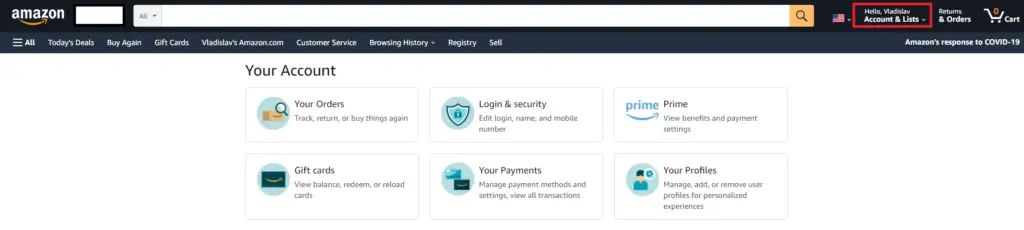
- Now click on Account.
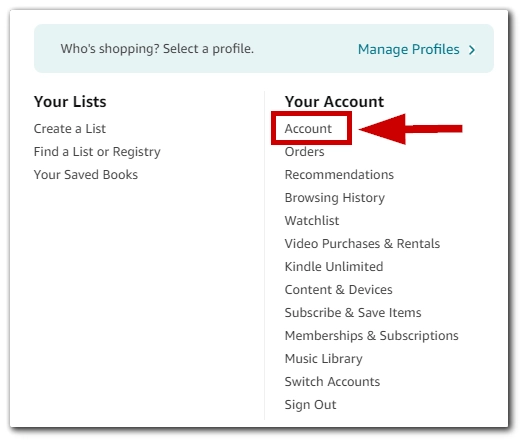
- Scroll down to see Other subscriptions in the Memberships and subscriptions section. Click on it.
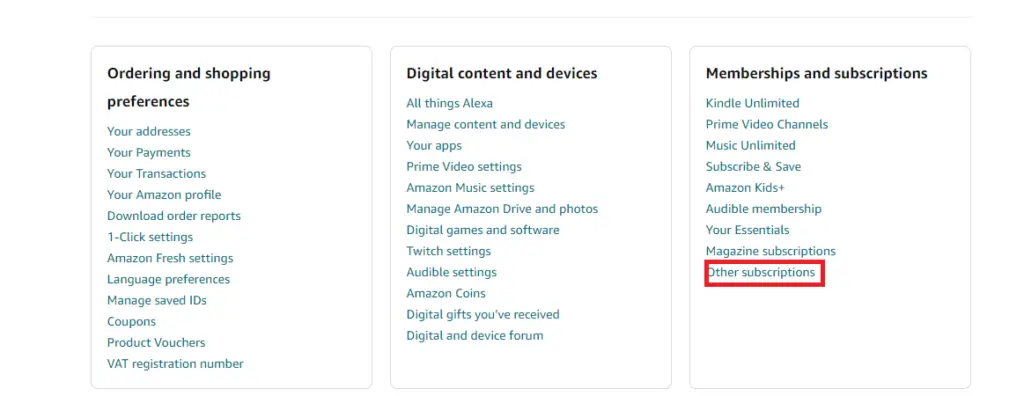
- Choose the subscription you want to cancel from the list.
- Click on Manage subscription to manage it.
- Change the toggle next to Auto-Renew to cancel your subscription. This means that your subscription will continue until it expires, and you will be charged for renewal.
Keep in mind, that some subscriptions won’t allow you to change the Auto-Renewal from this page, so you will be re-directed to another Amazon Memberships page. Don’t worry and just cancel your subscription from there.