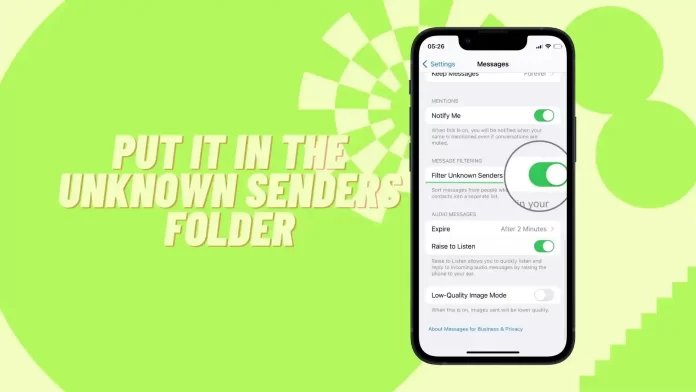You can stop receiving message notifications from people who are not in your contacts. To do this, you need to open the Settings on your iPhone. Then select Messages and drag the Filter Unknown Senders slider.
When you enable this option, you will stop receiving notifications about iMessage messages from people who are not in your contact. These messages will still appear in the Messages app, but you won’t receive any audio or visual notifications.
And if you need to read a message from people who aren’t in your contacts, you’ll need to open the Messages app. Then tap on Filter and select the Unknown Senders section.
How to stop receiving Message notifications from people who aren’t in your contacts?
The “Filter Unknown Senders” feature in the Messages app on iOS devices allows you to filter and separate messages from people who are not in your Contact.
To stop receiving Message notifications from people who aren’t in your contacts, you need to follow these steps:
- Open the “Settings” app on your iPhone’s home screen.
- Scroll down and tap on “Messages“.
- Enable the toggle switch for “Filter Unknown Senders“.
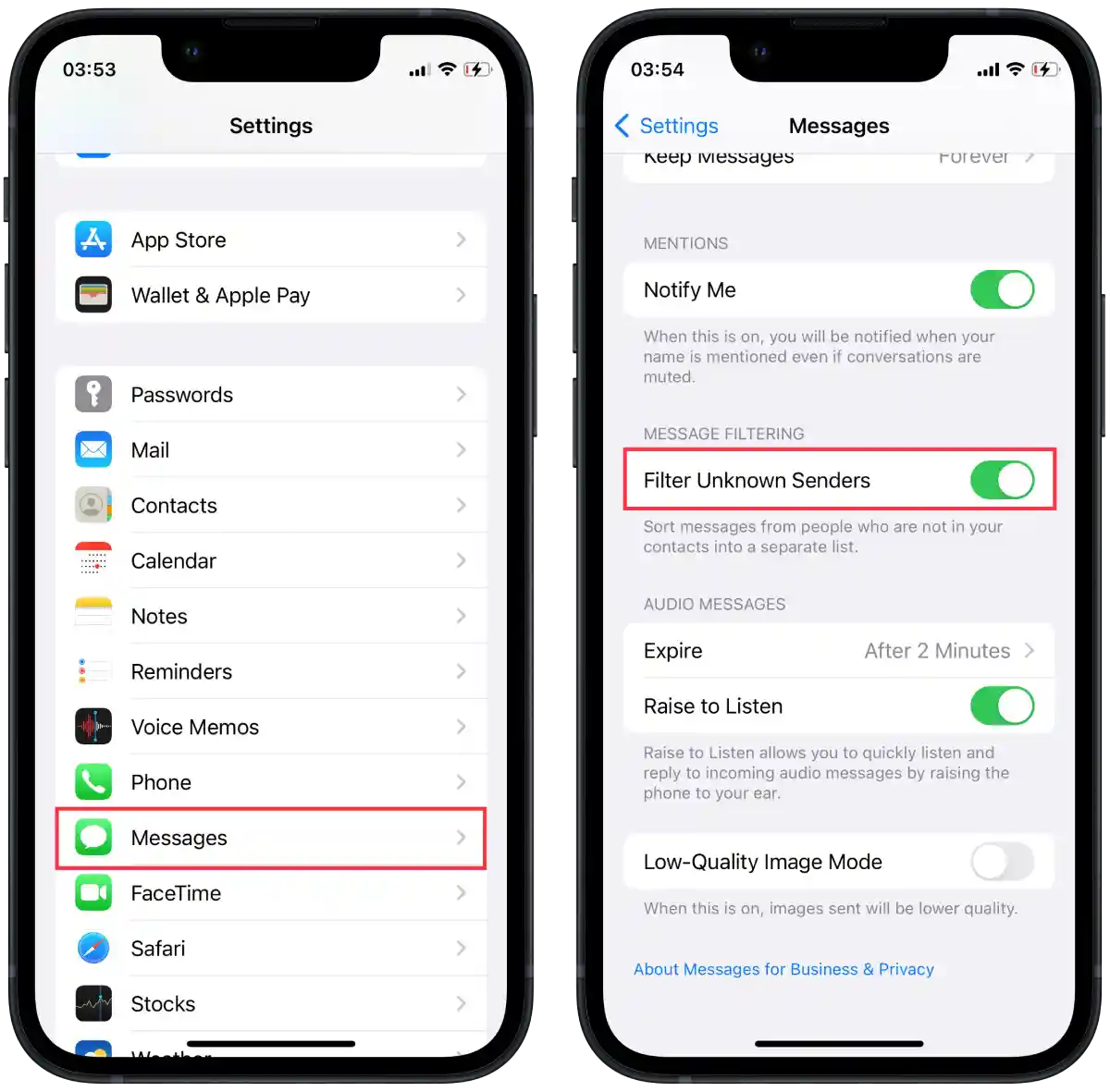
Enable this option, and you should stop receiving notifications for messages from people who aren’t in your contacts. The messages will be filtered and placed in a separate list, allowing you to access them if needed.
Where do filtered messages go?
If you activate the “Filter Unknown Senders” option in iPhone settings, messages from unknown senders will appear in a separate list called “Unknown Senders”. This list will be available in the Messages app.
When you enable unknown sender filtering, messages from people who are not in your contact book will be automatically filtered and moved to the “Unknown Senders” list. They will not appear in your main list of messages and will not trigger notifications.
To view messages from unknown senders, follow the steps below:
- Open the Messages app on the iPhone home screen.
- Tap on Filters in the upper left corner.
- Tap on “Unknown Senders” to open this list.
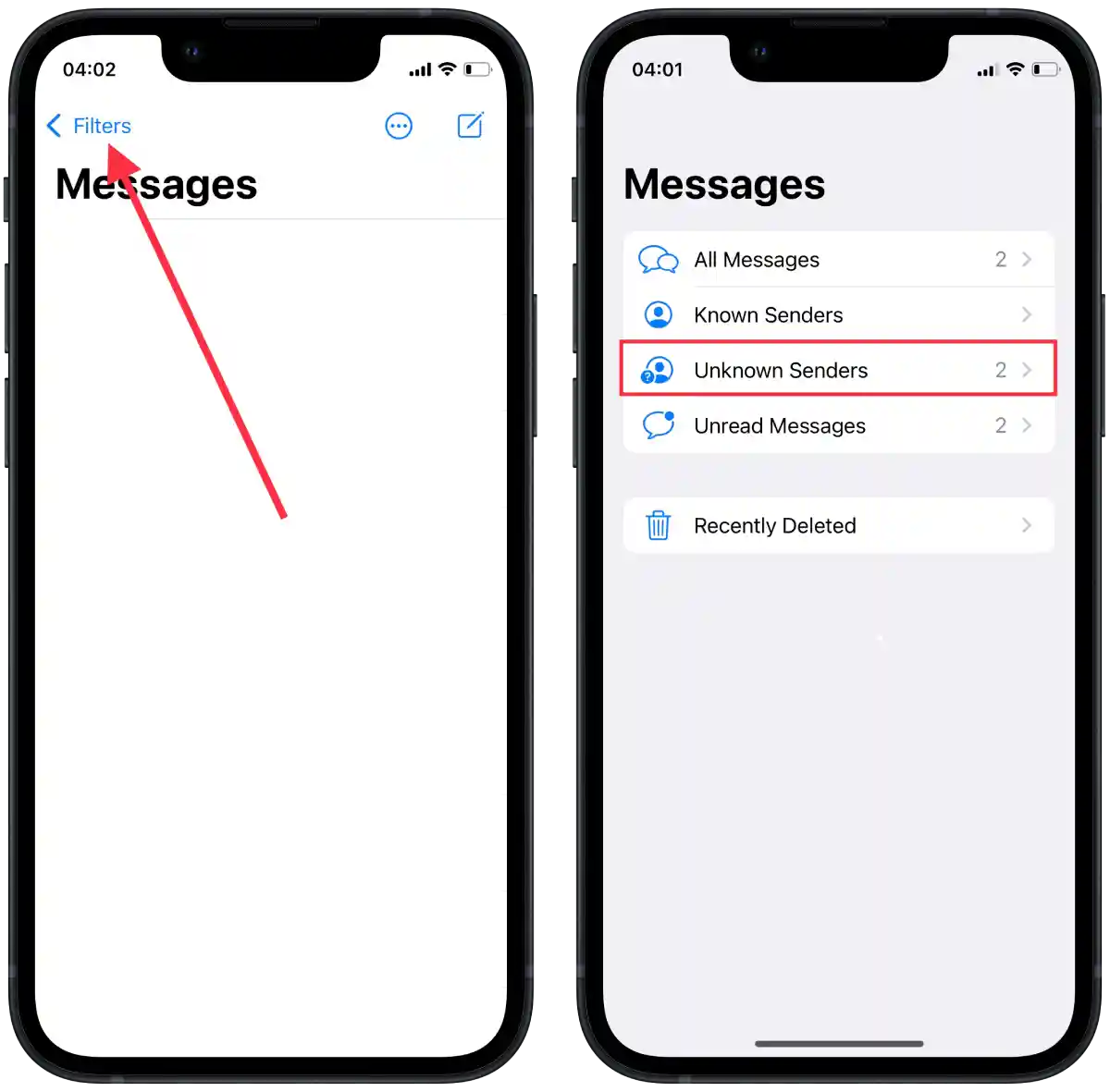
You will see all messages from unknown senders that have been automatically filtered and placed in this section.
Thus, activating the “Filter Unknown Senders” option allows you to easily view messages from people who are not in your contact book and keep your main list of messages sorted and clean.
How to block a specific phone number on iPhone?
To block a specific phone number on your iPhone, follow these steps:
- Open the “Phone” app on your iPhone’s home screen.
- Go to the “Recents” tab at the bottom of the screen.
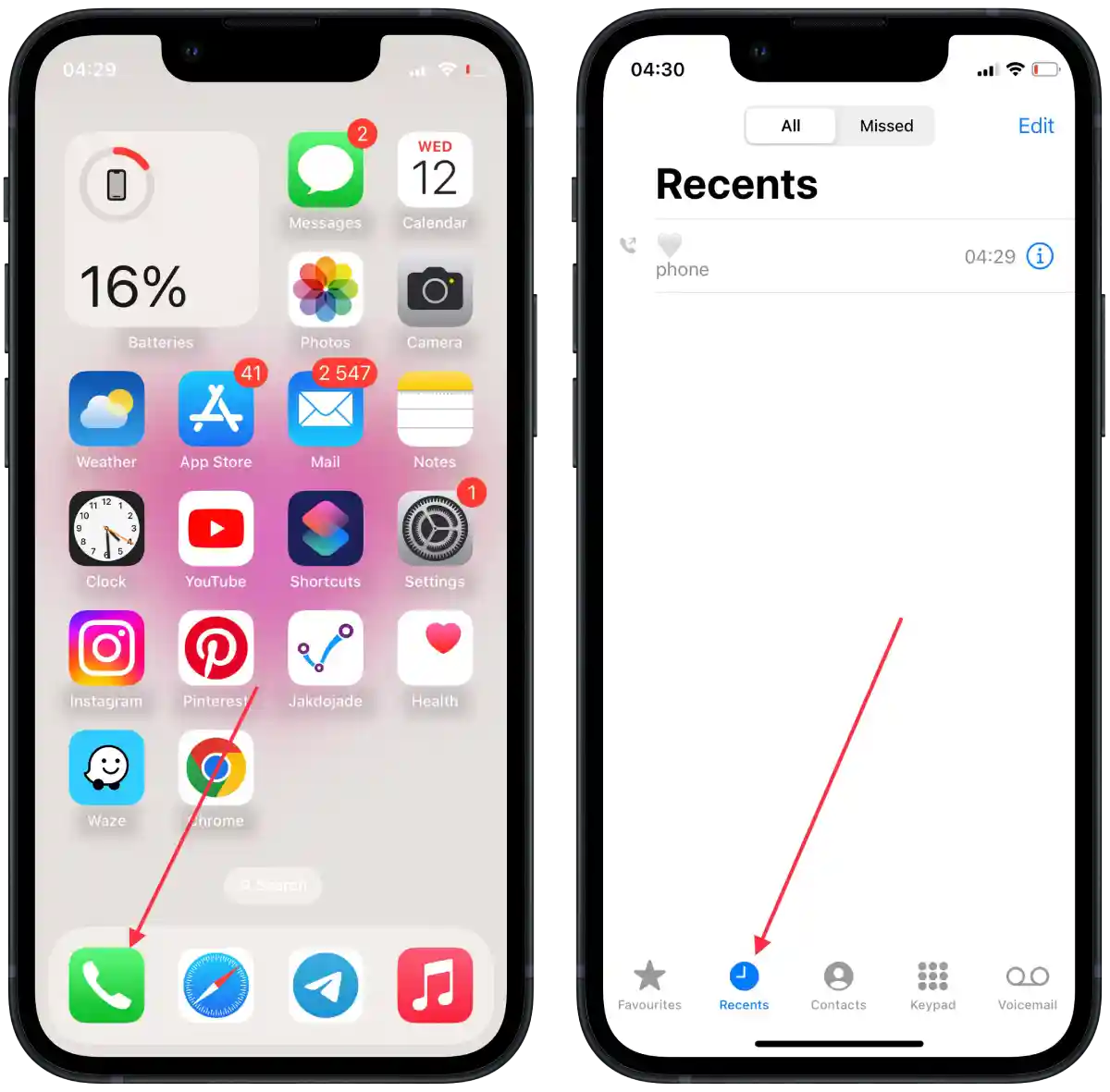
- Locate the phone number you want to block from the list of recent calls.
- Tap the (i) icon next to the phone number.
- Scroll down and tap on “Block this Caller“.
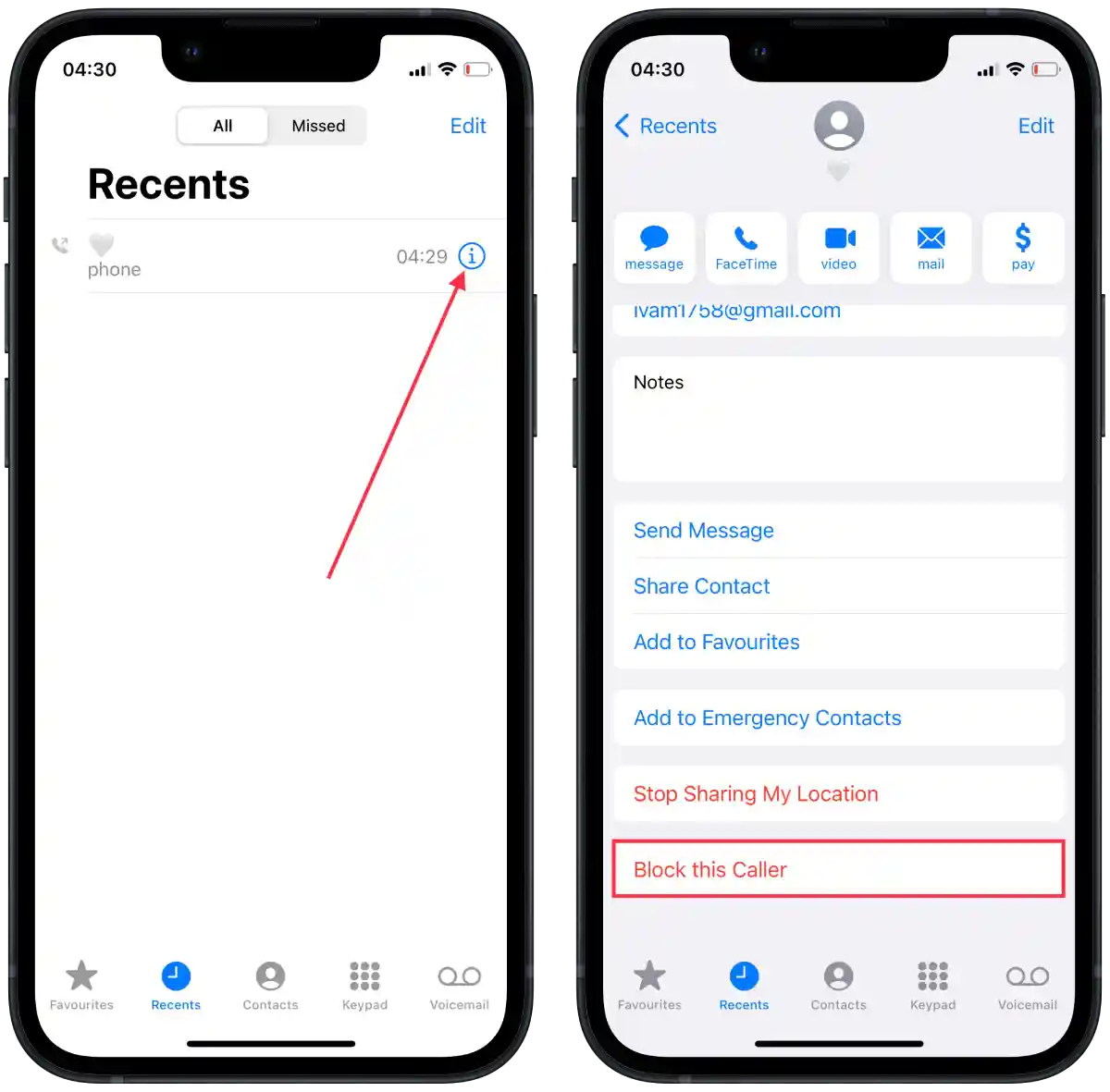
When the blocked number tries to call you, it will automatically be redirected to voicemail. Your phone won’t ring or show any notification for incoming calls from the blocked number.
Blocking a specific phone number can be helpful in avoiding unwanted calls, messages, and FaceTime requests from that particular contact.
How to block a contact on your iPhone?
The steps to block a contact on your iPhone are pretty simple. You just need to find the contact you want to block in your list.
To block a contact on your iPhone, you can follow these steps:
- Open the “Phone” or “Contacts” app on your iPhone’s home screen.
- Find the contact you want to block in your contacts list or search for their name.
- Tap on the contact to open their details.
- Scroll down and tap on “Block Contact“.
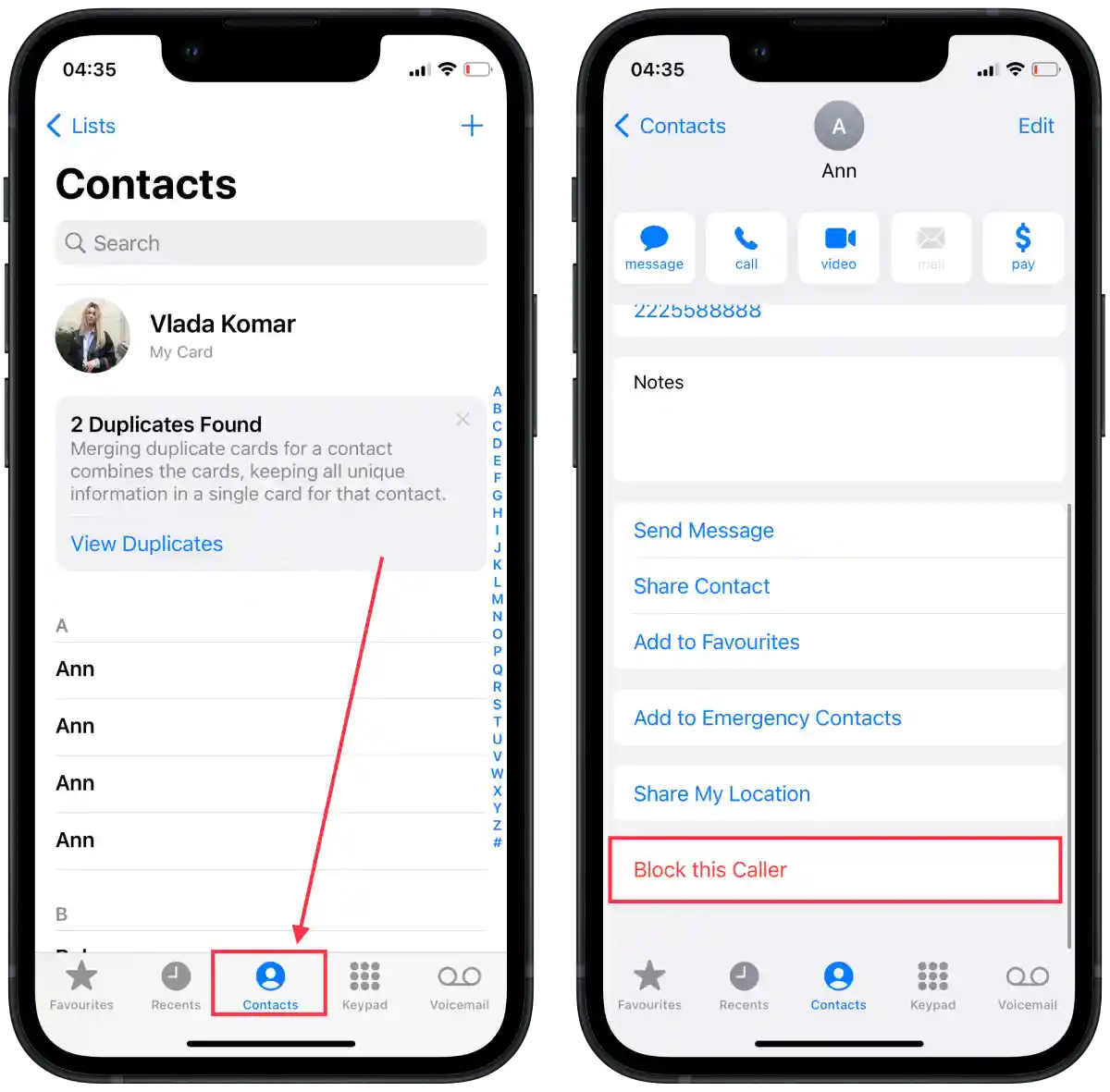
When a blocked contact tries to call you, their calls will automatically go to voicemail. Your phone will not ring or show notifications of incoming calls from the blocked contact.
It works the same way with messaging. You won’t receive notifications and it won’t flash on your screen.
If the blocked contact tries to contact you via FaceTime, their call will be blocked. You will not receive call notifications from the blocked contact via FaceTime.
How to unblock phone number or your contact on your iPhone?
Unblocking a phone number or contact on your iPhone provides a way to resume communication with someone you had previously blocked.
To unblock a phone number or contact on your iPhone, you can follow these steps:
- Open the “Settings” app on your iPhone’s home screen.
- Scroll down and tap on “Phone“.
- Tap on “Blocked Contacts“.
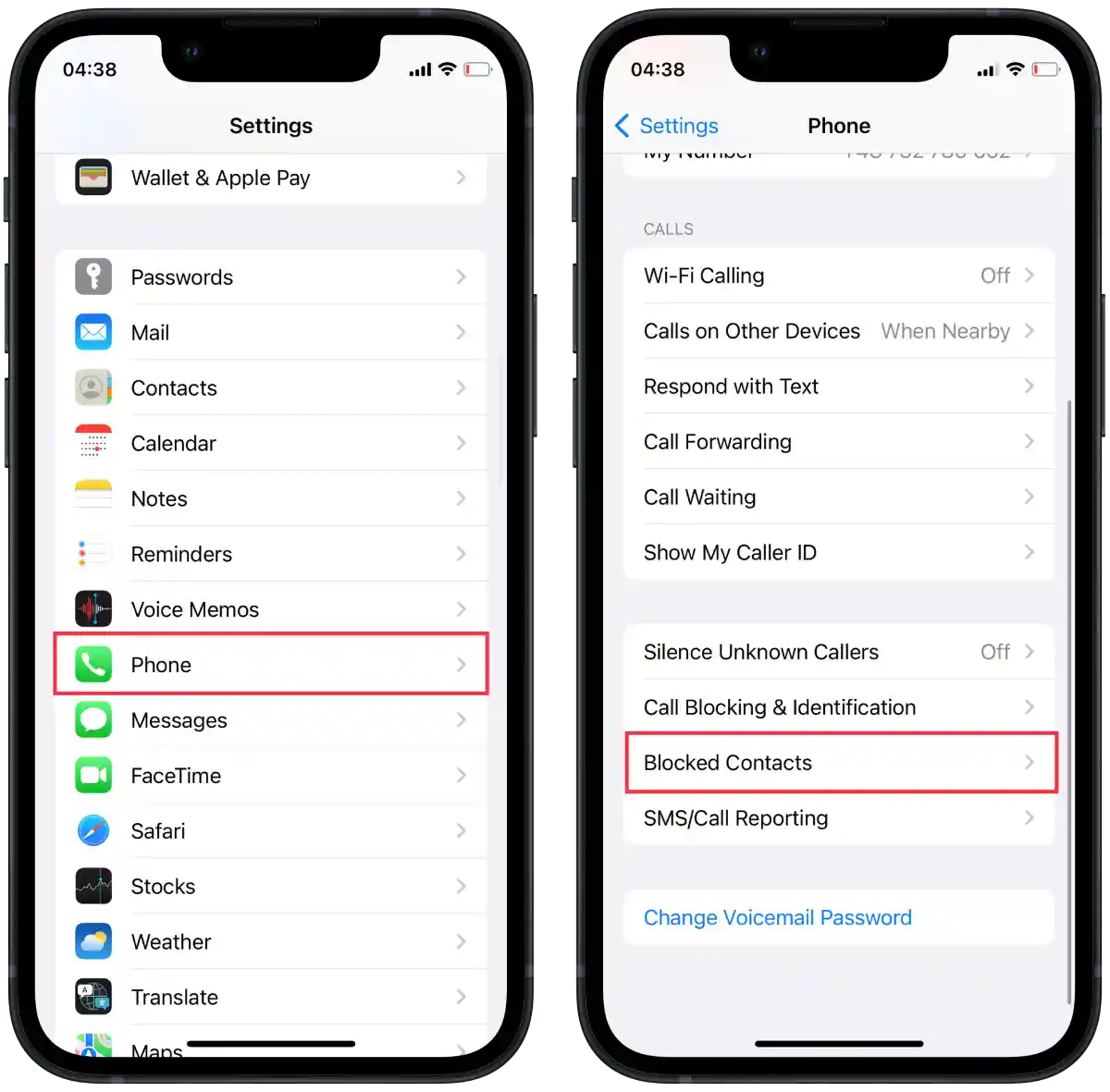
- Locate the contact or phone number you want to unblock from the list.
- Tap on “Edit“.
- Swipe left on the contact or phone number, and tap on “Unblock“.
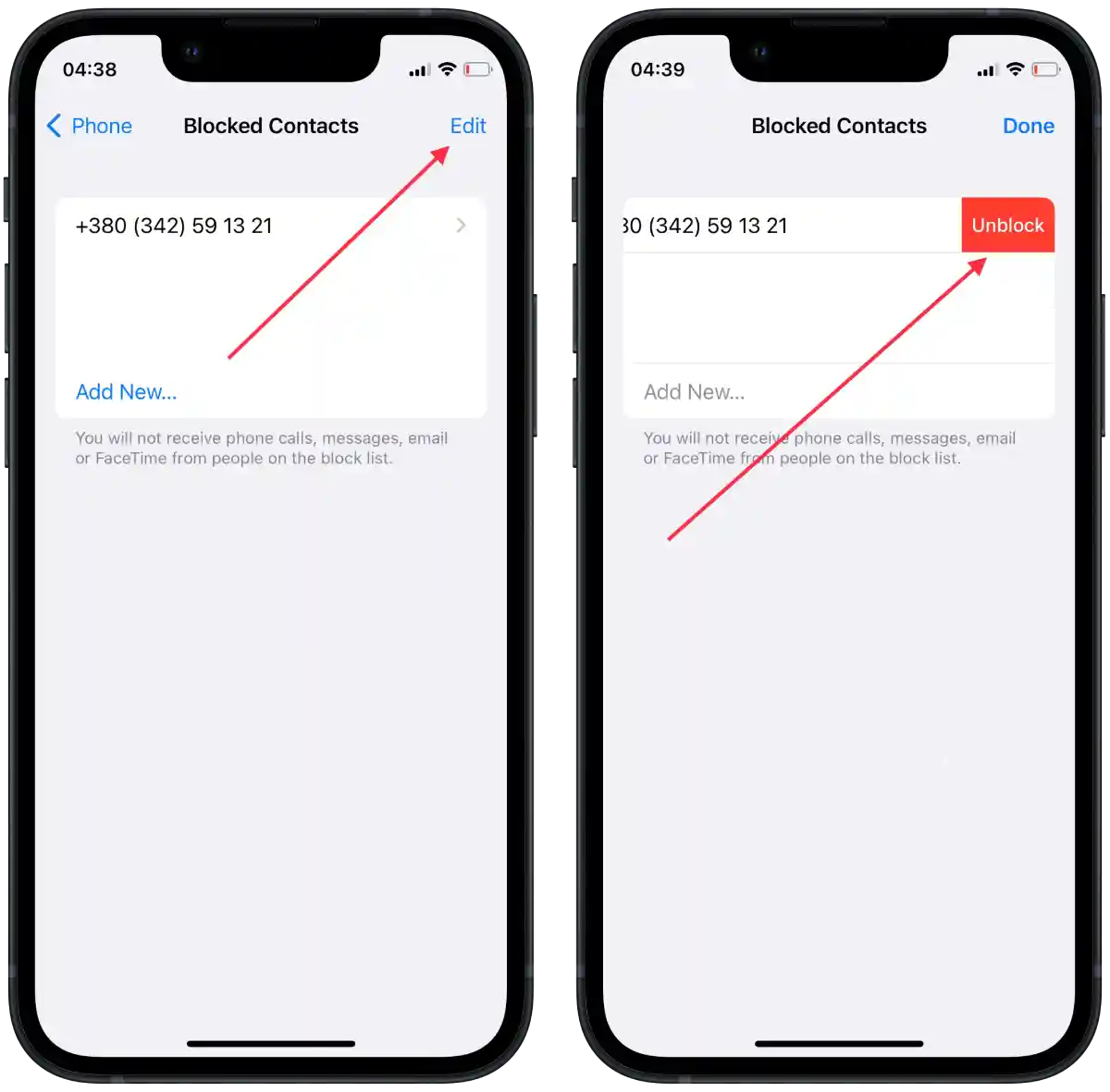
It’s important to note that unblocking a contact on your iPhone allows them to contact you through the previously blocked channels (phone calls, messages, FaceTime). However, unblocking them doesn’t automatically restore any previous messages or call history that may have been deleted or lost during the blocking period.
Calls from the unblocked contact will ring through as normal, and you will receive notifications for incoming calls from that contact.
Text messages, iMessages, and MMS messages from the unblocked contact will appear in your main message list, and you will receive notifications for incoming messages from that contact.