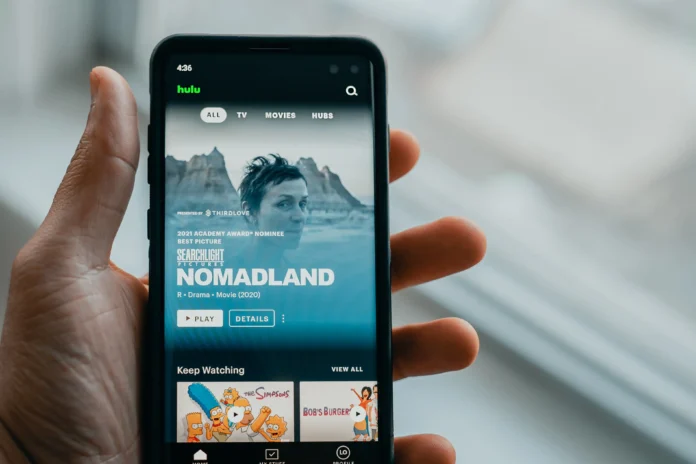Hulu is a platform that allows you to stream shows, movies, and other video content. Although the Hulu app is available on almost every device, sometimes you might want to use it via Chromecast to save time and not bother with setup. This also applies to cases where you don’t have a Smart TV and the only way to use the streaming platform is a special TV set-top box.
Although the operation of both Hulu and Chromecast is simple, you may need help to figure it out. Below, I will tell you how you can stream Hulu content with Chromecast to your TV and how to do it on different devices.
How to use Hulu with Chromecast on PC
Of course, before you start using Chromecast and the TV you want to connect it to, you first need to make sure you have a good Internet connection. If your router or Internet cable works properly, you can start. To use Chromecast with your PC, you need:
- First connect the Chromecast set-top box to the HDMI port on your TV and plug it into a power source.
- Next, once activated, make sure that the Chromecast set-top box is connected to the same Wi-Fi network as your computer.
- On your computer, open the Chrome browser and log in to your Hulu account. To do this:
- Open https://www.hulu.com/welcome in your browser.
- You will see a login icon in the upper right corner. Click on it.
- A window will appear in the middle of the screen in front of you. Enter your email and password in the appropriate fields, and then confirm your entry by tapping “Log In”.
- Once you’re logged in, find the video you want and select it to play.
- You will see a Chromecast icon in the lower right corner of the screen. It looks like a display with three curved lines in the corner. Click on the icon to start casting to the Chromecast device on your network.
- After tapping the icon, you will see a list of Chromecast devices. It will appear in the upper right corner of the window. If you made sure that the Chromecast device connected to your TV is connected to your Wi-Fi network before performing this method, you will see it in this list.
- Select your device and start to transfer video to your TV.
If you’re using Chromecast, you can adjust the volume using the volume controls on the small video on the screen or by using the volume buttons on your TV remote. This kind of feature allows you to adjust the volume to the most comfortable level for you.
How to use Hulu with Chromecast on your Smartphone
You can also use Chromecast using your Android devices. It’s just as simple as using a PC to do so:
- First, install the Hulu app on your phone.
- Also install Google Home on your phone. It’s this app that allows you to set up and control your Chromecast device from your phone.
- Next, make sure that your mobile device can connect to the Chromecast by opening the Google Home app. If you scroll down the page, you’ll see your device listed with the name you gave it.
- In the Hulu app on your mobile device, turn on the video you want to watch. At the top of the window, you’ll see the “Cast” app. Tap this icon to start streaming the video to your Chromecast device.
- You will see a new window with a list of Chromecast devices available for connection. Tap on your Chromecast device and the video will immediately start streaming to your TV.
If you need to stop projecting, just tap the same “Cast” icon at the top of the video on your mobile, then tap “Stop Casting” on the next screen.