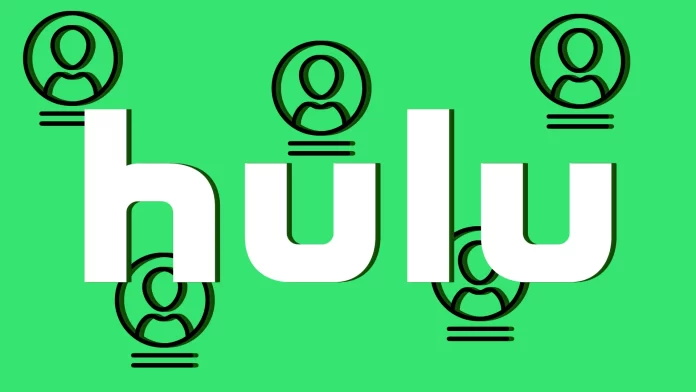As you may know, you can share your Hulu account with your family or friends. With a regular subscription, Hulu can be installed on up to 5 devices, and up to 2 people can watch simultaneously. But how do all these viewers not get confused by the same profile?
Everything is simple here. Hulu allows you to create multiple profiles for different users. Specifically, you can create up to 6 profiles on one account. What’s more, you can do that on all available platforms.
In a nutshell, you need to open your account settings, navigate to the profiles menu, and create one. Furthermore, there’s an option to add PIN protection to your profile to ensure your children won’t access it.
So, for a more detailed guide, check it out below.
How to add a profile to Hulu via the website
If you want to create a Hulu profile using a web browser on your computer, you can follow these steps:
- First, open your preferred web browser and head to Hulu.com.
- Log in if you haven’t already.
- Once you’re in, look to the top right corner of the page and click on your profile name.
- Select Manage Profiles.
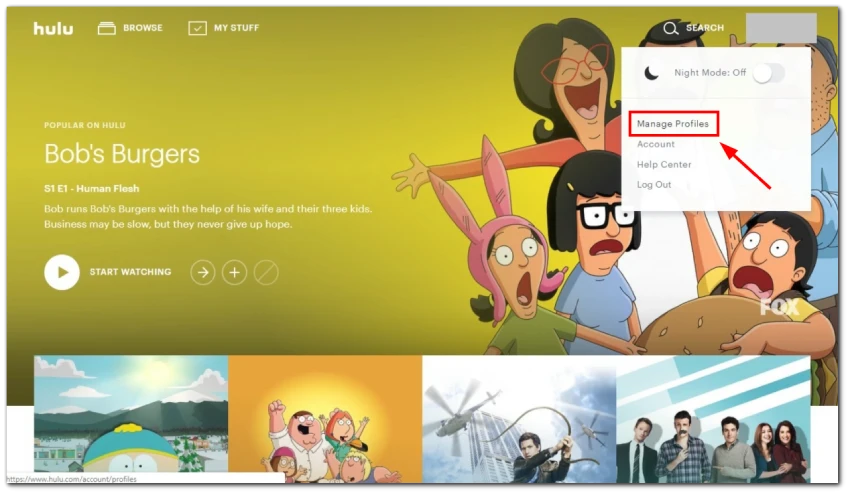
- You should see a list of existing profiles and, most importantly, a (+) Add Profile option. Click on it.
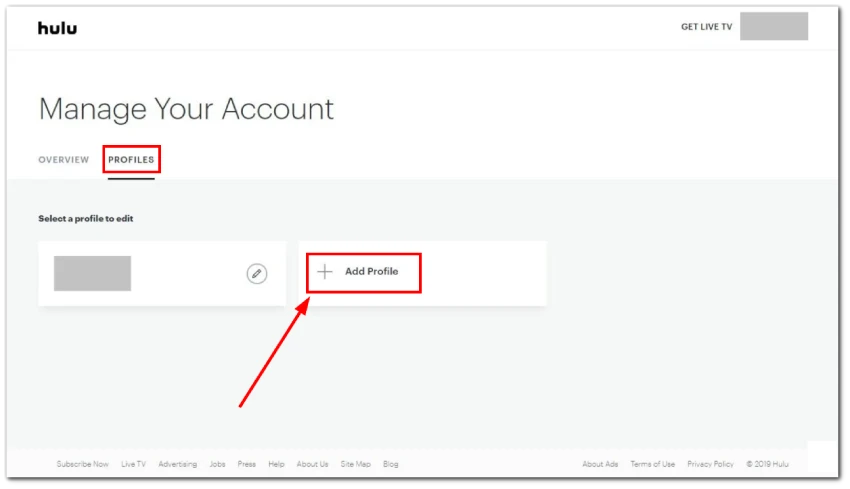
- After that, a form will pop up asking for basic information like the profile name, birthdate, and whether this profile is for a kid.
- Fill out this form and click Create Profile.
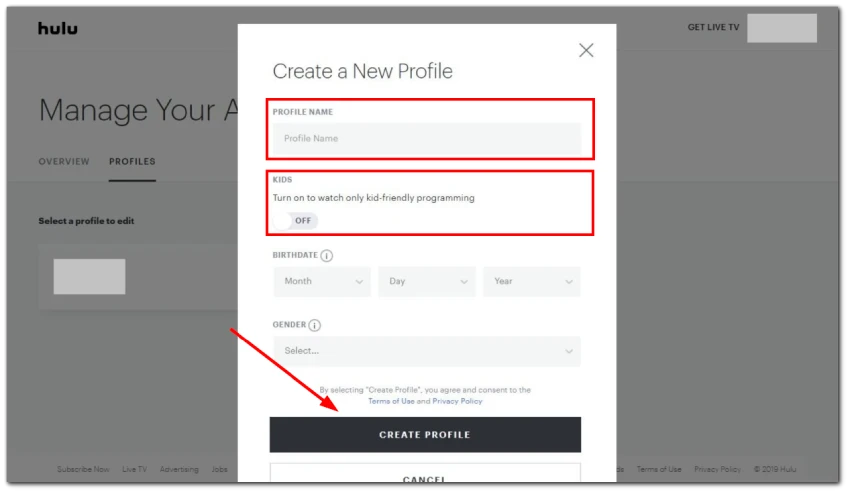
You’ve just added a new profile to your Hulu account. When you log in, you can choose which profile you’d like to use.
How to add a profile to Hulu on iPhone or Android
If you’re using Hulu on your mobile device, you can also easily add a profile. Here’s what you should do:
- Open the Hulu app and sign in to your account if needed.
- After that, tap on the Account tab, usually represented by a little human silhouette or your profile picture at the bottom of the screen.
- This will open a new page where you’ll see your current profile name at the top. Tap on it to open the Profiles page.
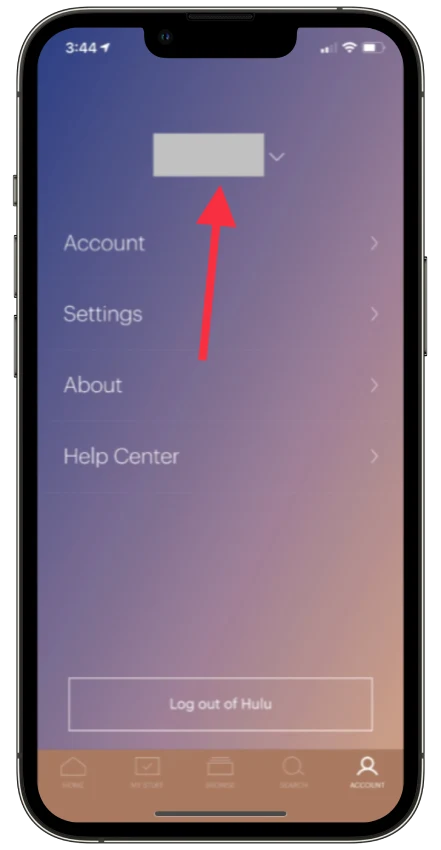
- Then tap + New Profile.
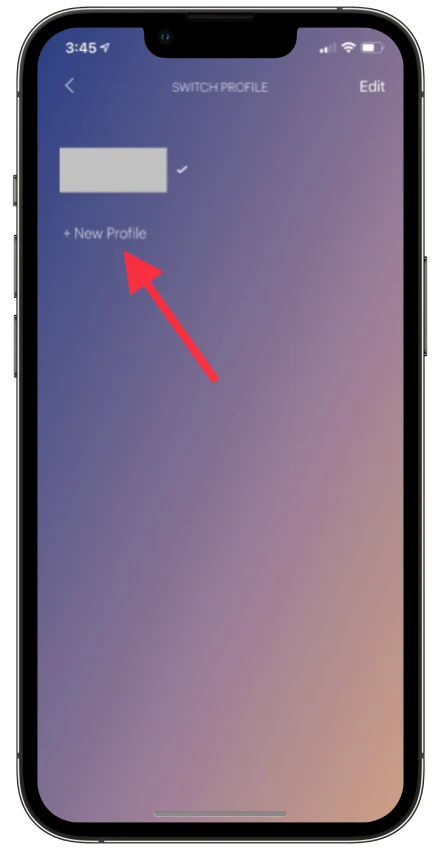
- A form will appear, just like on the web version. You’ll be asked to fill out basic details like the profile name, birthdate, and whether the profile is for a kid.
- Finally, tap Create Profile.
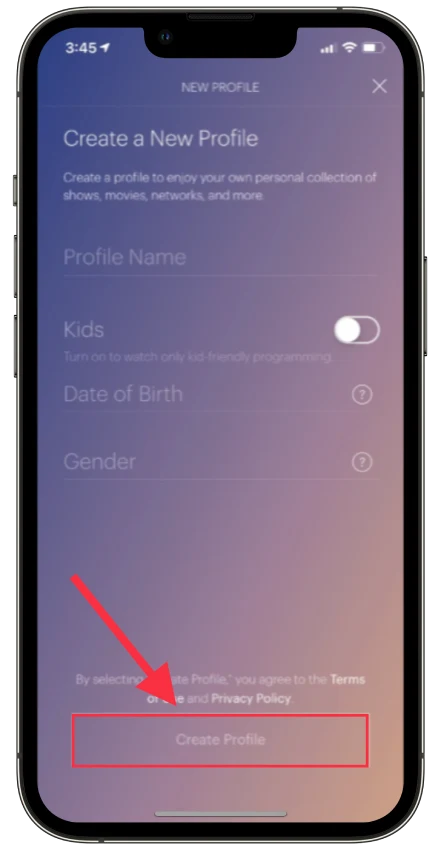
A small loading icon might appear for a second or two. Once done, you’ll have the option to pick from your various profiles.
How to add a profile to Hulu on TV-connected devices
So you’ve got a smart TV, a Roku, or maybe even a gaming console. The steps are the same. Do the following:
- Make sure you’re logged into your Hulu account on the device.
- Go to your account settings.
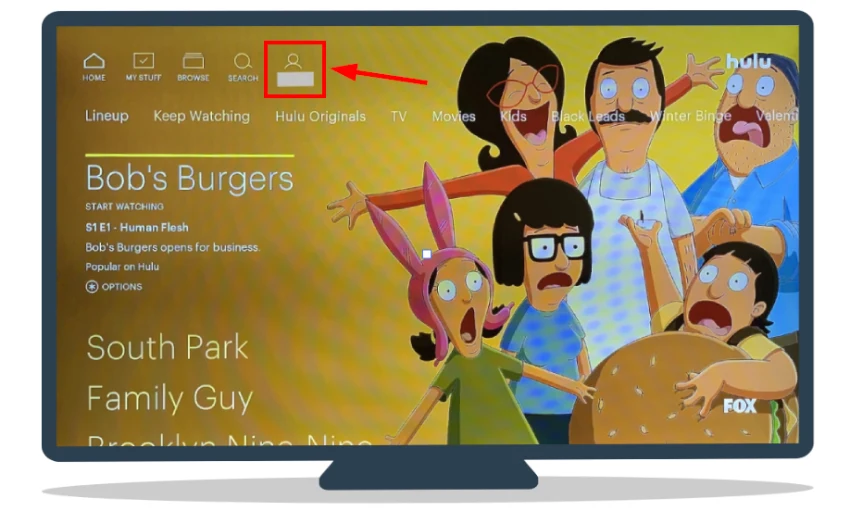
- Select Profiles.
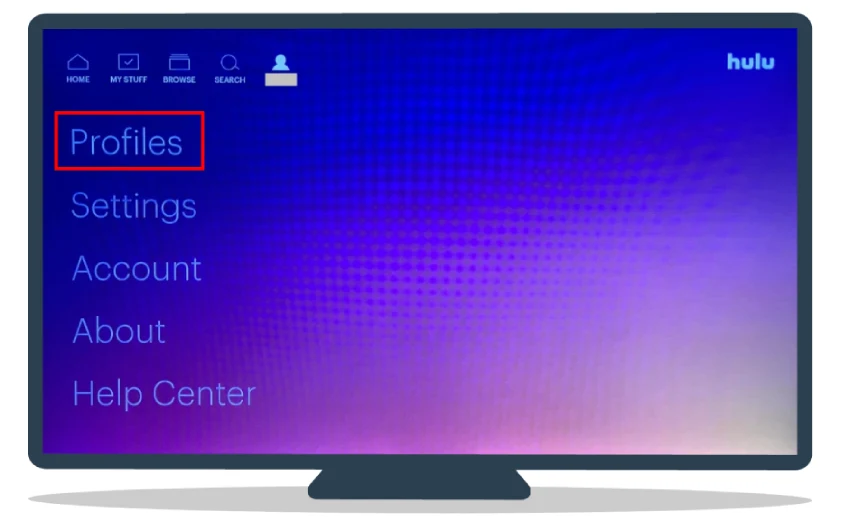
- After that, you’ll see an option for (+) New Profile. Use your remote to navigate to this option and select it.
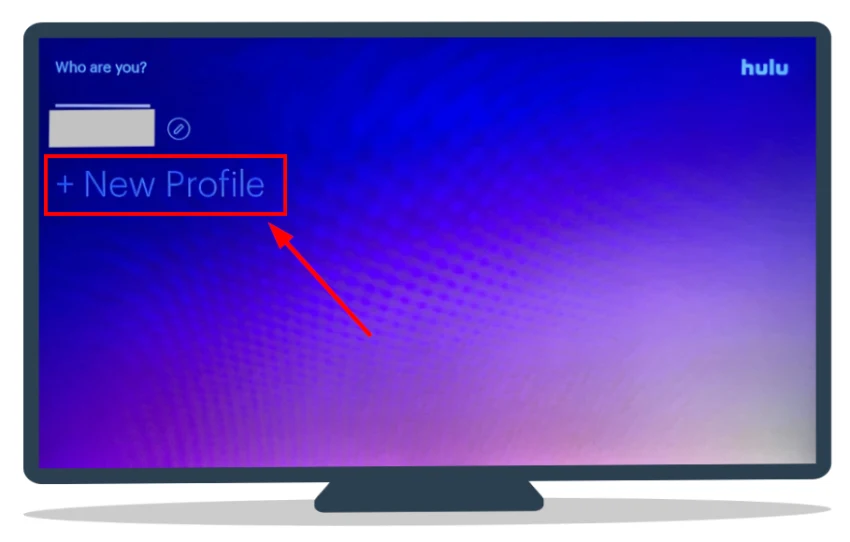
- A new screen will appear, asking for some basic details: profile name, birthdate, and whether this profile is for a kid.
- Use your remote to fill in these fields.
- Finally, select Create Profile.
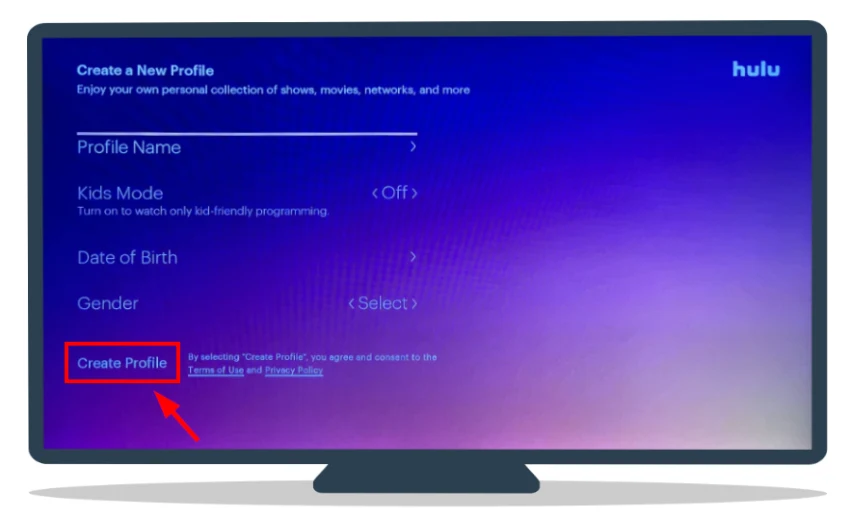
From now on, every time you launch Hulu on a TV-connected device, you’ll have a choice of which profile to use. You can always delete your Hulu profile and create a new one again.
How to enable PIN protection for a Hulu profile
So, you’ve created a few profiles, and everything seems fine. But what if you want to add an extra layer of security to your profiles? Maybe you have kids and want to ensure they don’t get into the adult world of Hulu. Or maybe you want to keep your profile intact.
Whatever the reason, Hulu allows you to add a PIN to your profile.
- Head back to Hulu’s website’s Manage Profiles page. You’ll find this by hovering over your profile name at the top right corner and clicking on it.
- Once you’re there, look for the Turn on PIN Protection option and click it. Hulu will ask for your account password to make sure it’s really you.
- After that, you’ll get to pick a 4-digit PIN.
- Choose one that’s easy for you to remember but hard for others to guess.
- Finally, click Create PIN.
Once PIN Protection is enabled, you’ll need to enter the PIN whenever you want to access a non-Kids profile.