Find My allows you to find out the location of your friends and family, share your information, and locate missing devices. At the same time, you can even find devices that are turned off or in sleep mode.
If you’re the owner of Apple devices, you have thought about keeping them longer to install the app, which will help find the device or some of your things in case of loss.
How to Add a Device to “Find My” on iPhone
If you decide to look for the best thing to help you find a lost device or stolen items, then the app Find My is the most suitable for this function. The app is based on encryption and uses Bluetooth to find your lost items. It can only be used on Apple devices, unfortunately. However, Find My is so versatile that it can find your smartphone or tablet and the things you often carry with you, like your wallet or bag. To add a device to Find My on iPhone, use this guide:
- Open Settings on your home screen
- Tap on your Apple ID at the top of the menu
- Select the Find My tab
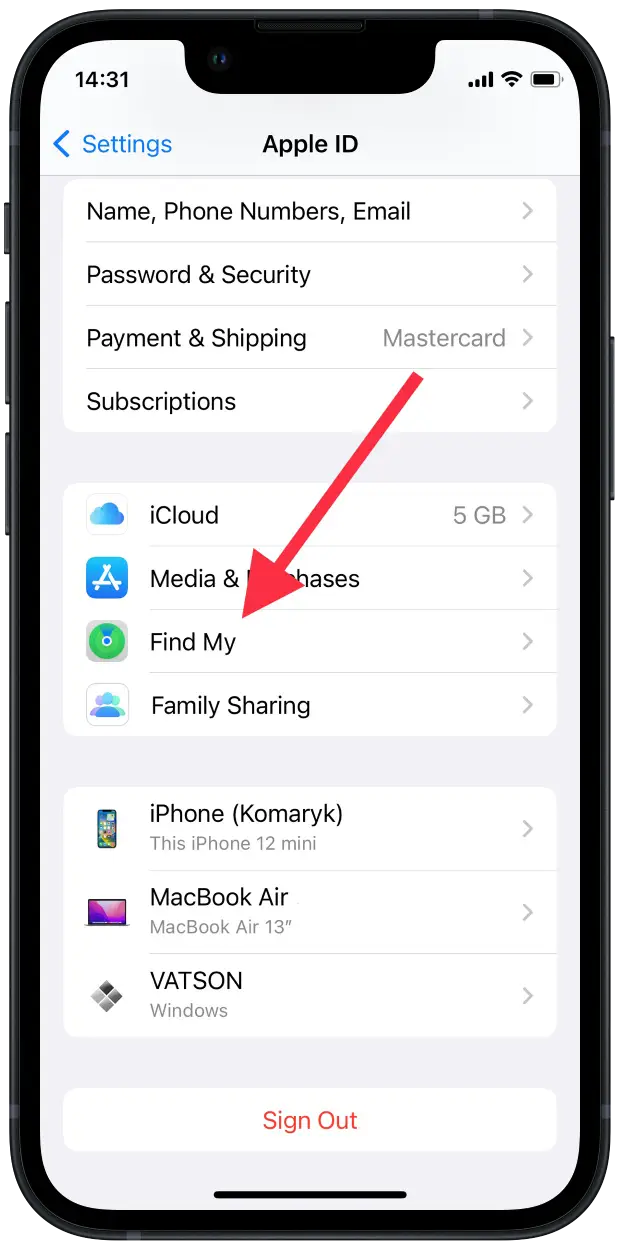
- Go to Find My Phone and enable this feature
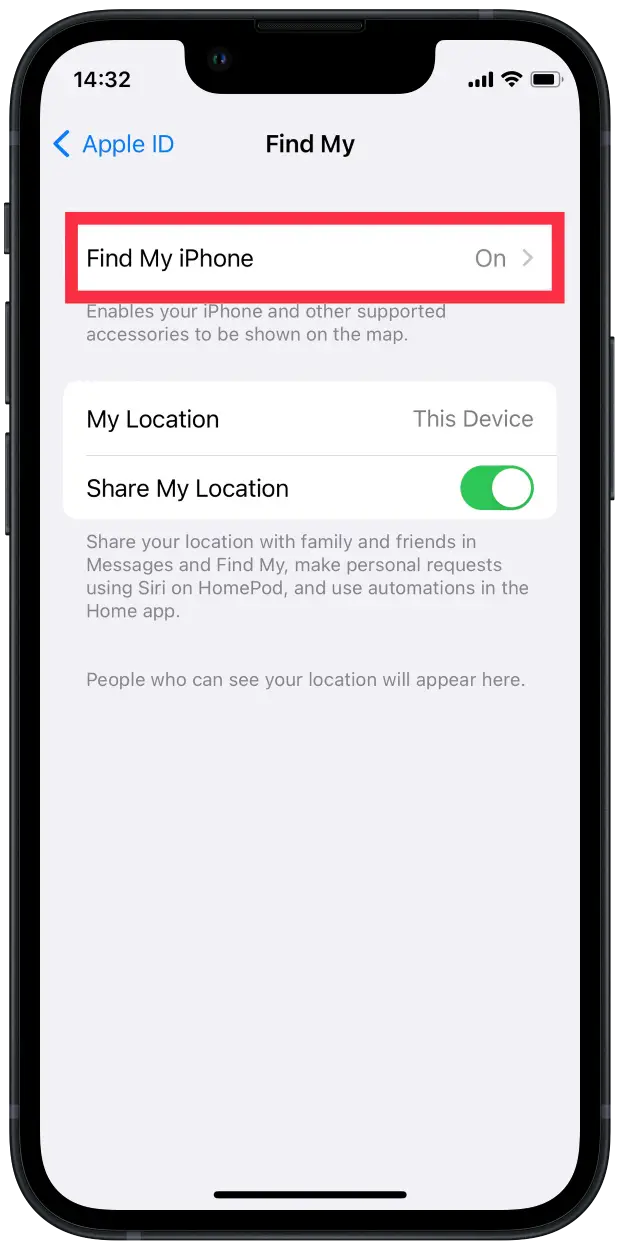
- Toggle the Find My Network switch. This lets you find your device even when it’s offline
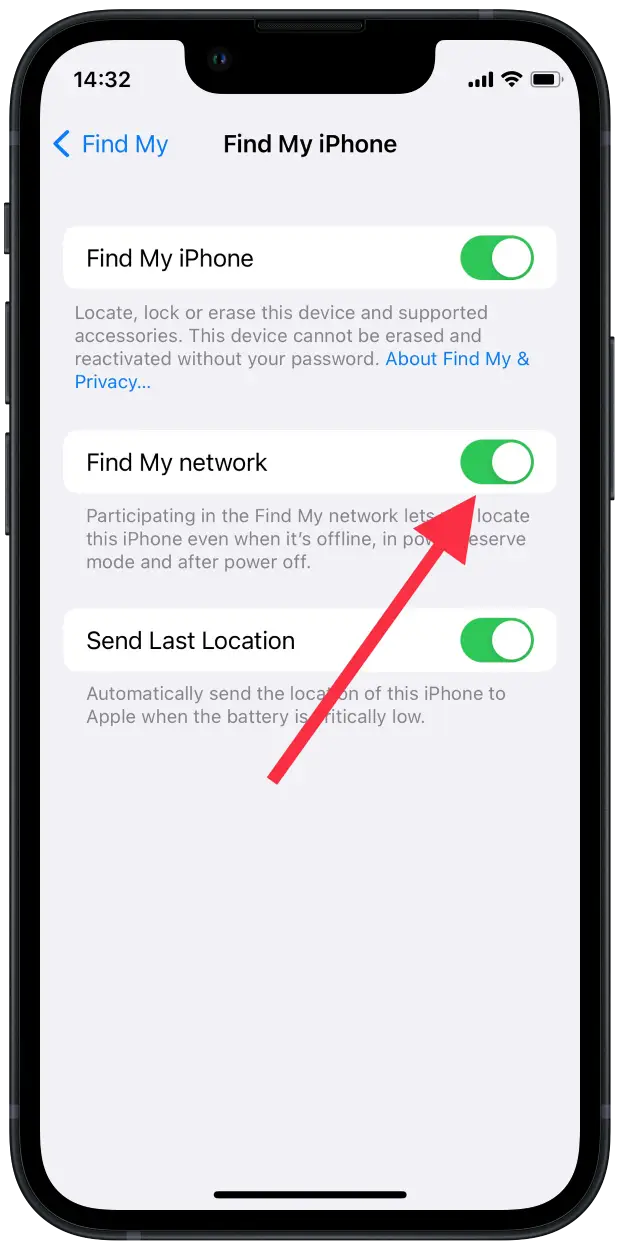
- Go back and toggle the Share My Location switch
- Return to Settings
- Go to Privacy and then to Location Services
- Locate Find My and make sure While Using the App is checked
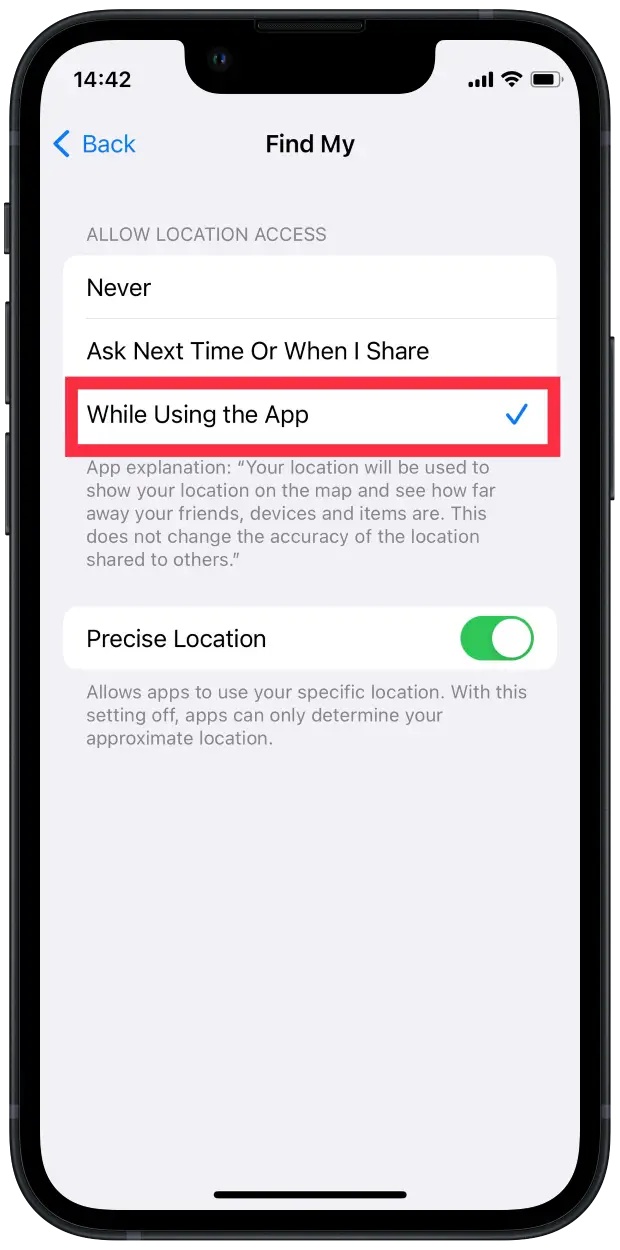
- To add a device to Find My from your iPhone, open the app on your home screen. Next, you will see a map that shows where all your devices are located at the moment
- Tap on Devices on the bottom menu
- Select the + icon next to Devices. The app will start searching for new devices you’re signed in to
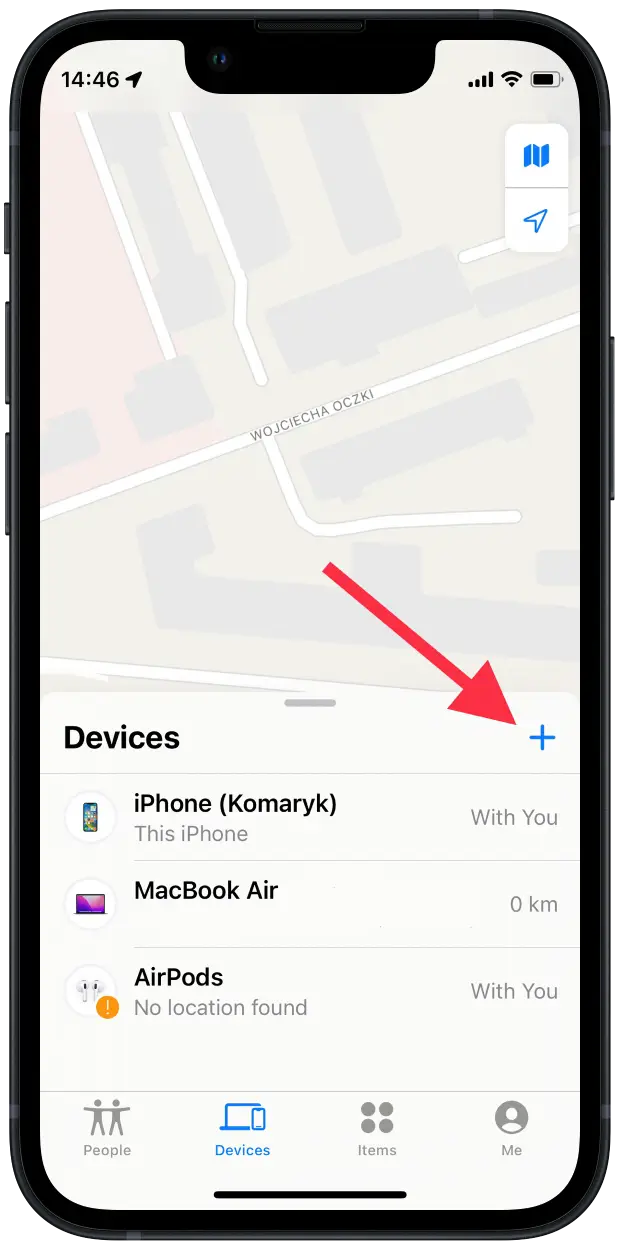
- Locate the device that you want to add
- Enter your Apple ID
Now you will be able to find your lost device on the map. And if you’re afraid of losing additional items that you often use, you can add them with AirTag or other third-party programs. Here’s how to do it:
- Launch the Find My app
- Go to Items at the bottom of the screen
- Select Add Item
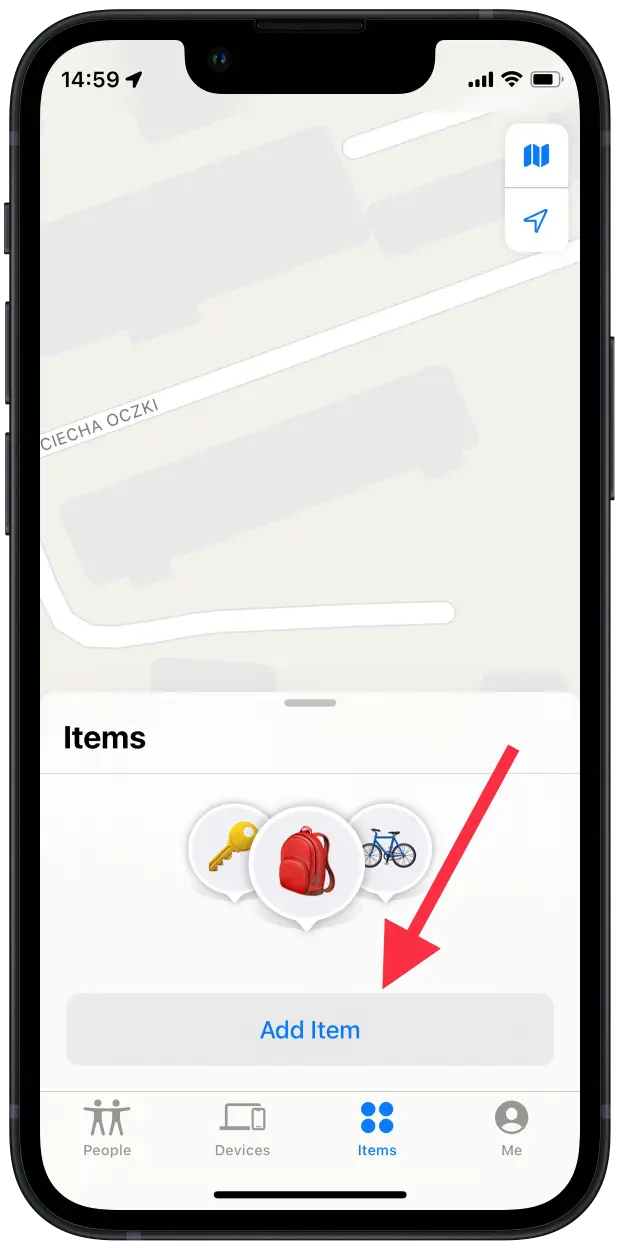
- Choose Add AirTag or Other Supported Item
- Make sure that your Bluetooth is turned on
- Tap on the item that you want to add
- Enter your Apple ID
Also, don’t forget to remove the device from the app in case you bought a new one or just decided not to use it. To remove the device from your iPhone, follow these steps:
- Open the Find My app
- Go to Devices
- Locate the device you want to remove
- Find and select Erase This Device on the menu
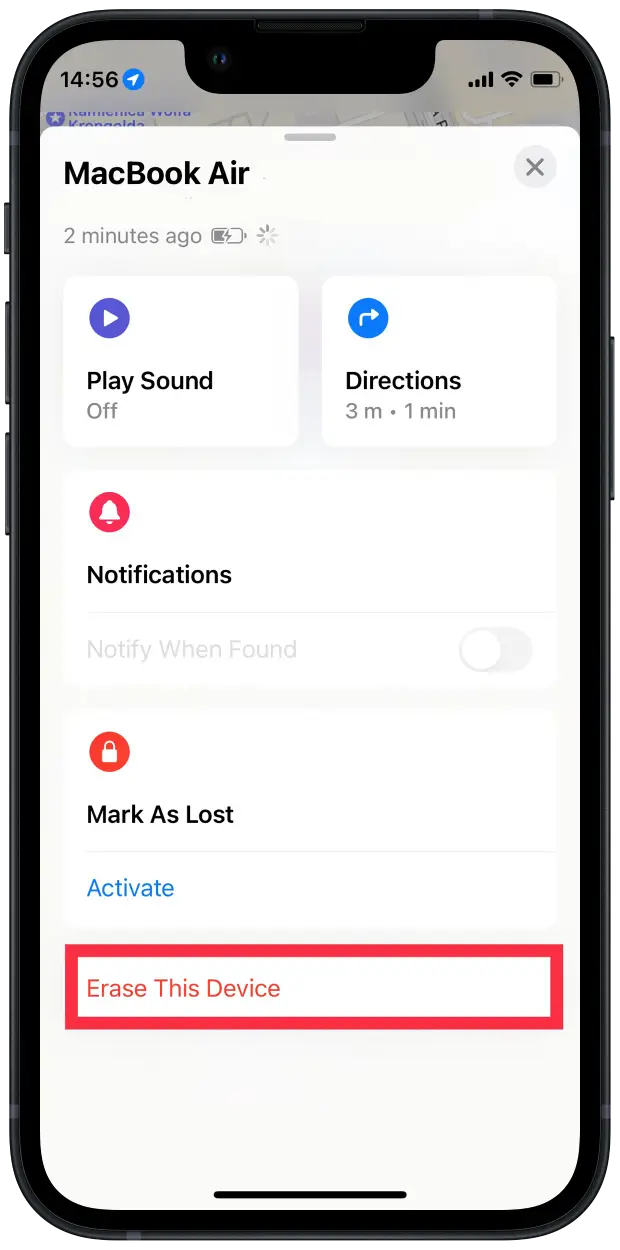
- Enter your Apple ID password
Using iCloud, you can restore your device at any time and find it. It’s very convenient, especially with the Send Last Location function, which gives you the geolocation of the device where you may have left it.
How to Add a Device to Find My From an iPad
When you often use different gadgets, and you always have an iPad at hand, it’s best to install the app on it, and the following guide will show you how to add your devices and not lose them. Also, don’t forget always to keep your iPad’s OS up-to-date to keep the app working correctly. Plus, try to use Bluetooth and enable access to your location so that the app works as it should. Here’s a guide:
- Launch Find My
- Select the bottom menu and choose Devices
- Tap on the + icon on the right. The app will start searching for newly linked devices.
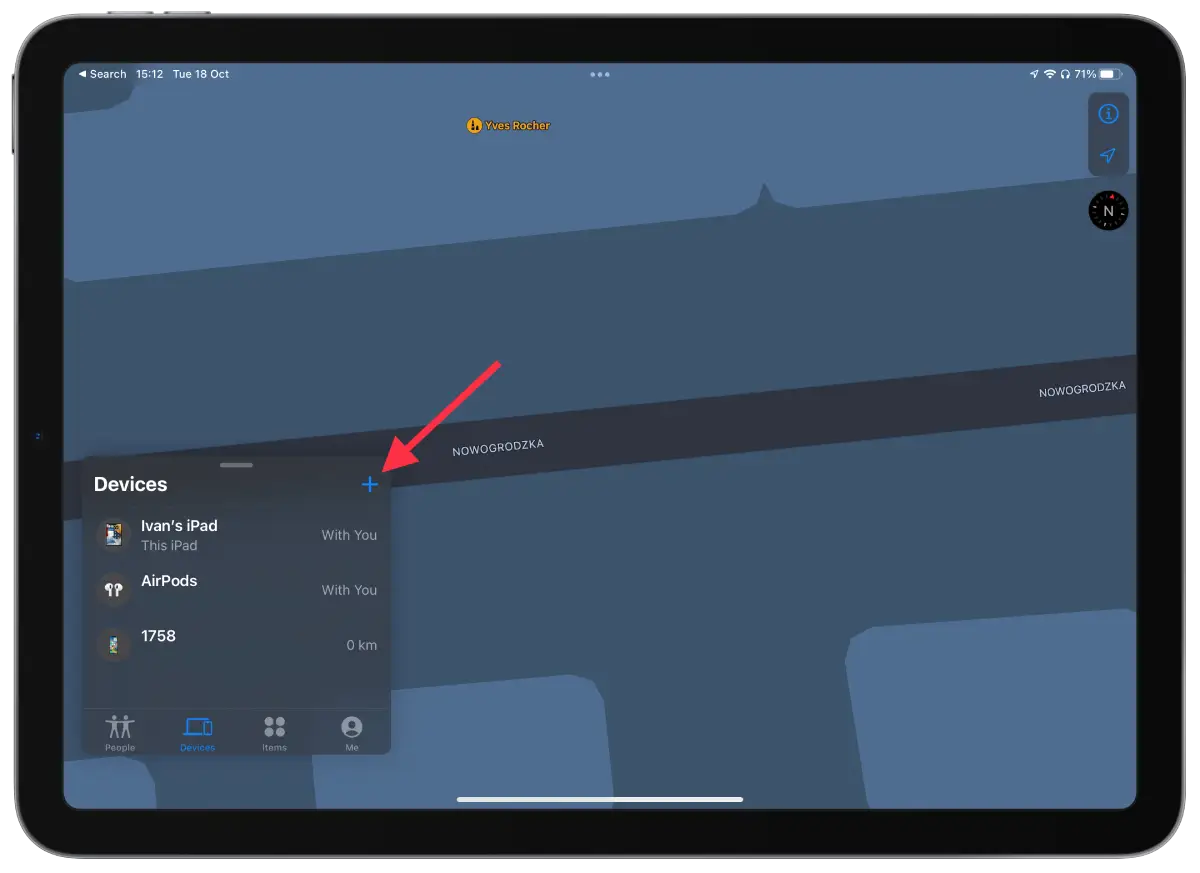
- Locate the device you want to add
- Type in your Apple ID
You can also manage and delete items, contacts, etc. Below is the guide:
- Launch Find My
- Tap on one of these three fields (People, Devices, or Items) on the bottom menu
- Locate the connected device that you want to remove
- Tap Remove This Device at the bottom
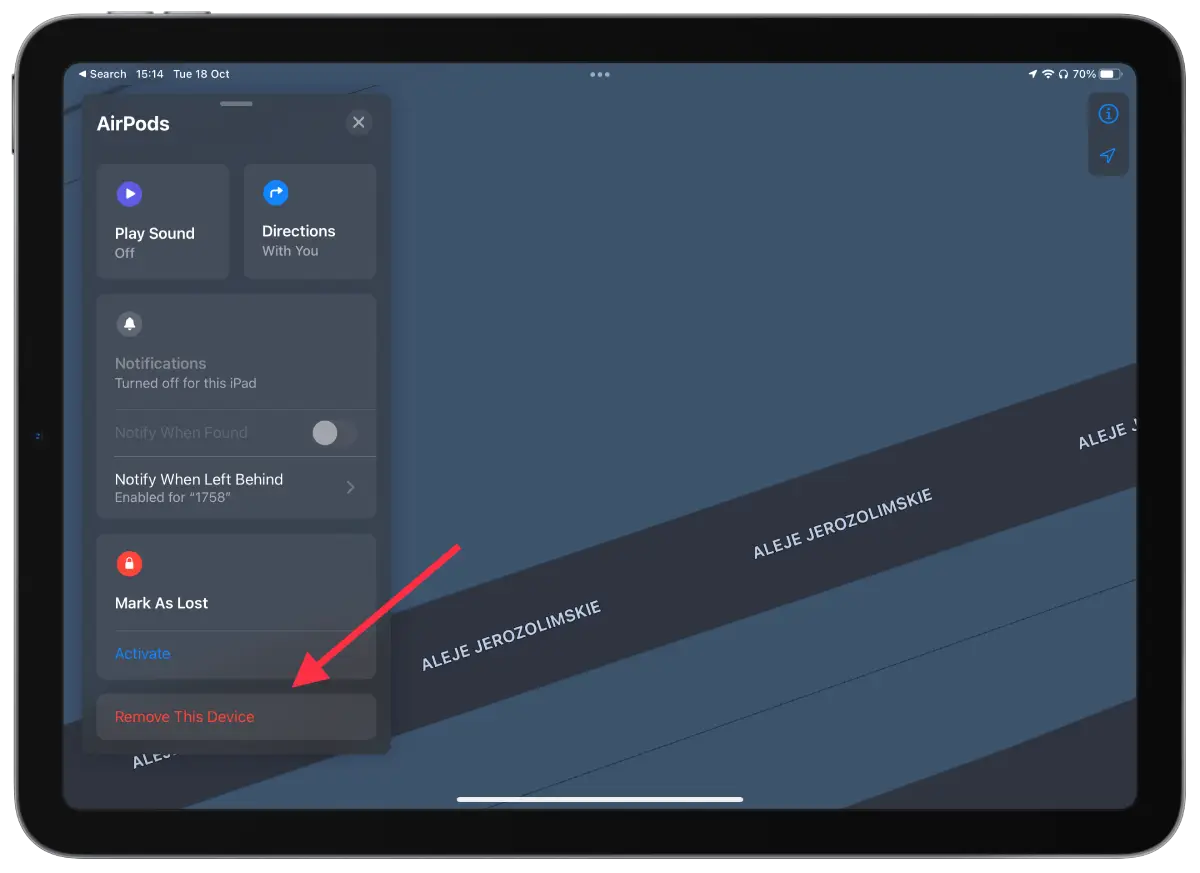
- Enter your Apple ID password
You will be asked to enter your Apple ID with every drastic step, like deleting.
Thus, using this app, you can no longer worry about not being able to find your device. A very excellent option that allows you to find the equipment and things you have added via AirTag. In this case, you can be calm if you try to be stolen because you immediately can track where your things were sent.
What to do if one of your devices is lost?
If you lose one of your devices, you can lock it. It works so that Mark as Lost remotely locks your missing iPhone, iPad, iPod touch, or Mac. To do this, you need to confirm your actions with a password. To mark a device as lost, you need to:
- The first step is to open the Find My app on any of your devices
- Then go to the ‘Devices’ section.
- Next, click on the lost device in the list and click Mark as Lost
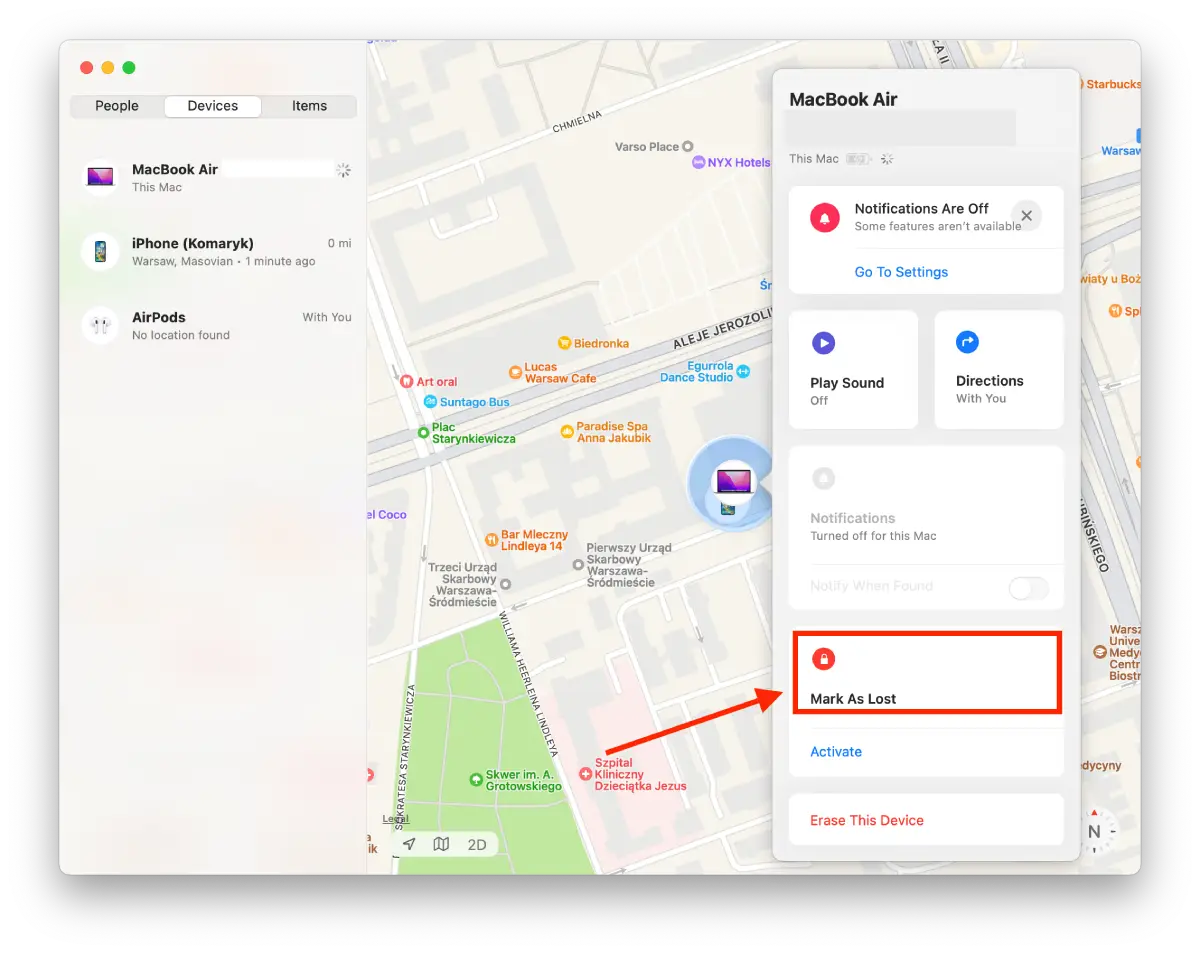
After these steps, you can also enter a message that will be displayed on your lost device. The person who will find your device will be able to contact you.

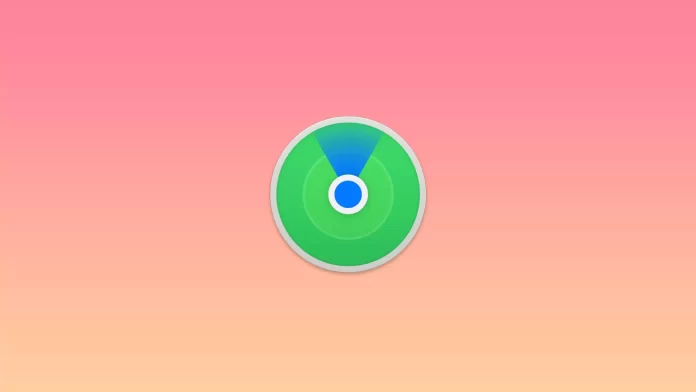




How to add a device on my Mac?
no way to add on Mac?
Markus, yes, there is no way to add a device on the Mac. Using the Mac, you can only track locations, get notifications, play audio, and delete them.
Denton, you can’t add new devices on the Mac. On the Mac, you can delete devices, track locations, and play audio to find them faster.